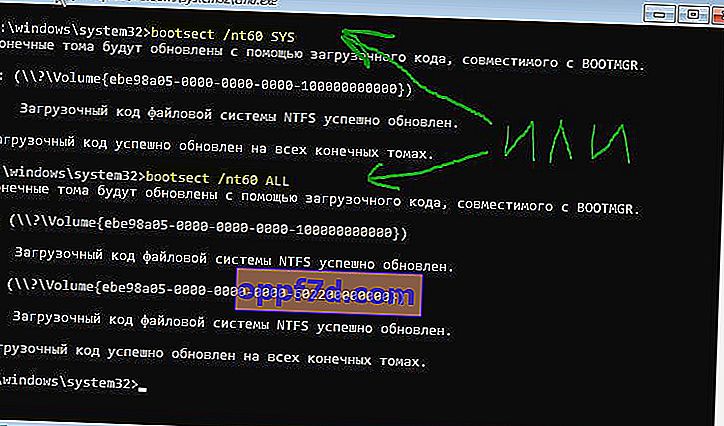Einer der wirksamen Schritte zur Fehlerbehebung beim Booten von Windows besteht darin, den Startdatensatz von Windows 10/7 / 8.1 mit neuem UEFI und GPT oder BIOS mit MBR wiederherzustellen. Einer der häufigsten Gründe, warum der Master Boot Record beschädigt werden kann, ist eine Malware-Infektion oder eine Dateibeschädigung in diesem Sektor. Durch unsachgemäßes Herunterfahren kann auch der Boot Record (MBR) beschädigt werden. Manchmal tritt das Problem auf, wenn Linux Grub installiert ist und Windows es nicht erkennen kann. In einigen Fällen erhalten Sie möglicherweise einen Bootmgr- Fehler oder einen BCD- Fehler, wenn Sie Ihren Computer einschalten. In solchen Fällen können Sie eine Bootloader-Reparatur durchführen, um diese Probleme zu beheben.
So reparieren Sie den Windows 10-Bootloader
Sie müssen sich vorbereiten, da Ihr Computer nicht von Ihrem Desktop startet und zusätzliche Startoptionen möglicherweise nicht wirksam sind. Daher müssen Sie unter Windows 10 ein bootfähiges USB-Flash-Laufwerk mit derselben Bittiefe (x32 oder x64) erstellen, die Sie reparieren möchten, und vorzugsweise mit derselben Version. Sie müssen alle folgenden Methoden von einem bootfähigen USB-Stick starten, um die Befehlszeile auszuführen. Denken Sie daran, dass nach dem Wiederherstellen des Bootloaders möglicherweise einige Fehler auftreten und Sie den PC nur einige Male neu starten müssen, damit sich der Bootloader daran gewöhnt.
Starten Sie die Installation von Windows 10 von einem bootfähigen USB-Flash-Laufwerk und gehen Sie zum Installationspunkt. Klicken Sie anschließend unten auf " Systemwiederherstellung ", um zu den erweiterten Startoptionen zu gelangen.

Methode 1 . Sobald Sie die erweiterten Startoptionen aufgerufen haben, gehen Sie zu " Fehlerbehebung "> " Erweiterte Optionen "> und wählen Sie " Startreparatur ". Warten Sie, bis der Vorgang abgeschlossen ist und der Windows 10-Bootloader wiederhergestellt werden soll.
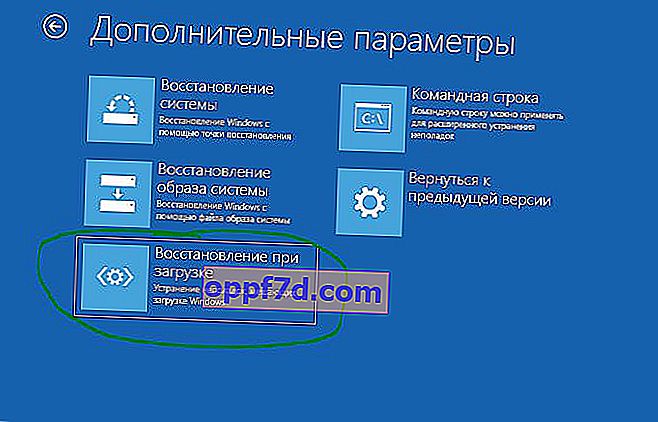
Methode 2 . Gehen Sie in denselben erweiterten Startoptionen zu Problembehandlung > Erweiterte Optionen > und starten Sie die Eingabeaufforderung .

Zunächst stellen wir sicher, auf welcher lokalen Festplatte sich das System befindet, auf der der Bootloader wiederhergestellt werden soll. Führen Sie dazu in der Befehlszeile die folgenden drei Befehle aus und drücken Sie jeweils die Eingabetaste:
diskpart- Startet ein Tool zum Arbeiten mit Festplatten.list volume- Zeigt eine Liste der Abschnitte an.exit- Verlassen Sie das Werkzeug für die Arbeit mit Discs.
In meinem Fall zeigt der folgende Screenshot, dass das lokale Laufwerk, auf dem Windows 10 installiert ist, nicht "C", sondern "D" ist. Sie werden höchstwahrscheinlich "C" haben, aber seien Sie vorsichtig, Sie müssen bestimmen, wo Ihr System installiert ist. Nachdem Sie festgestellt haben, unter welchem Buchstaben sich Ihr System befindet, geben Sie den folgenden Befehl ein, um den Windows 10-Bootloader wiederherzustellen:
bcdboot D:\windows
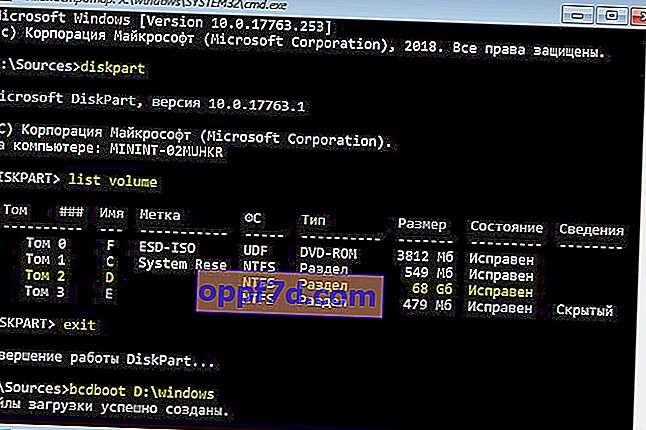
Methode 3 . Wenn Sie ein Windows-System mit dem neuen UEFI- und GPT-Partitionierungsschema verwenden, müssen Sie mit dem FAT32-Dateisystem eine versteckte Partition suchen (ca. 90-300 MB). Wenn Sie über ein BIOS- und MBR-Markup verfügen, ist das Dateisystem NTFS (ca. 500 MB). In meinem Fall ist dies NTFS. Also führen wir die Befehlszeile über ein bootfähiges USB-Flash-Laufwerk aus, wie oben beschrieben, und schreiben die Befehle:
diskpart- Startet ein Tool zum Arbeiten mit Festplatten.list volume- Zeigt eine Liste der Abschnitte an.select volume 3- Auswahl eines versteckten Volumes (in meinem Fall ist es NTFS, möglicherweise haben Sie ein verstecktes FAT32).format fs=ntfsoderformat fs=fat32- Formatieren des ausgewählten Volumes (je nachdem, welches Sie haben).assign letter=E- Wir weisen dem einen neuen Brief zu (ich habe zugewiesen, was schon da war).exit- Verlassen Sie das Werkzeug.bcdboot D:\Windows /s E: /f ALL- Kopieren Sie die Bootloader-Dateien. (In meinem Fall ist das Laufwerk D: das Volume, auf dem sich Windows selbst befindet. E: ist der Buchstabe, den wir der versteckten Partition zugewiesen haben.)diskpart- Startet das Tool für die Arbeit mit Festplatten zurück.list volume- eine Liste der Abschnitte anzeigen.select volume 3- Die Nummer des versteckten Volumes, dem wir den Buchstaben zugewiesen haben.remove letter=E- Entfernen Sie den Buchstaben, damit die Partition beim Neustart nicht im System angezeigt wird.
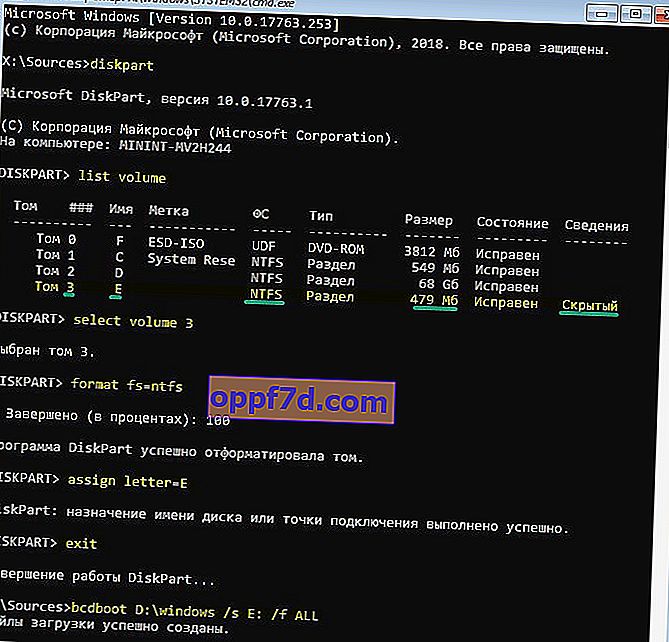

Methode 4 . In dieser Methode verwenden wir das Tool Bootrec.exe . Geben Sie nacheinander die folgenden Befehle in die Befehlszeile ein:
bootrec /RebuildBcdbootrec /fixMbrbootrec /fixboot
Melden Sie sich ab und starten Sie Ihr System neu.
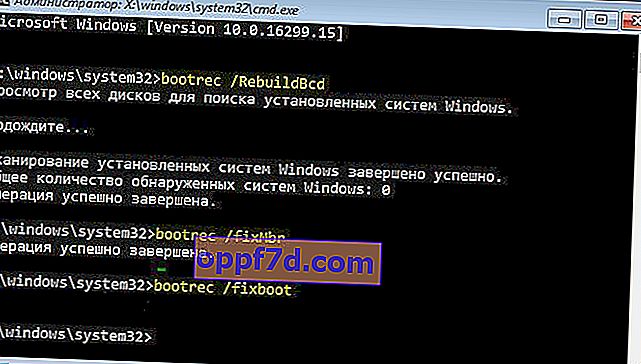
In einigen Fällen müssen Sie einen zusätzlichen Befehl ausführen:
bootsect /nt60 SYSoderbootsect /nt60 ALL