Es gibt viele Möglichkeiten, einen Kennwortordner zu erstellen. Die meisten von ihnen erfordern die Verwendung eines Programms, aber wir haben eine gute Methode, um eine Datei ohne Programme von Drittanbietern mit einem Kennwort zu versehen. Das Programm kann unbeabsichtigt gelöscht werden, was zu Datenverlust führt. Unsere Methode kann alles zurückgeben, auch wenn Sie das Passwort für die Datei vergessen haben und Ihre Daten nicht finden können. Sie können das Video ansehen.
Ich rate Ihnen, andere Wege zu suchen:
- EFS: So legen Sie ein Kennwort für einen Ordner und Dateien fest
- Bitlocker: So legen Sie ein Kennwort für ein USB-Flash-Laufwerk und Laufwerke in Windows 10 fest
Erstellen Sie einen Kennwortordner unter Windows 10 ohne Programme
Erstellen Sie vor dem Erstellen eines Kennwortordners an einer beliebigen Stelle einen einfachen Ordner. Es enthält einen weiteren Ordner mit einem sicheren Passwort und Ihren persönlichen Daten, die Sie schützen möchten. Überlegen Sie sich einen Namen, in diesem Fall spielt es keine Rolle.

Erstellen Sie ein neues Textdokument in diesem Ordner, indem Sie mit der rechten Maustaste auf eine leere Stelle im erstellten Ordner klicken. Wählen Sie Neu> Word-Dokument.
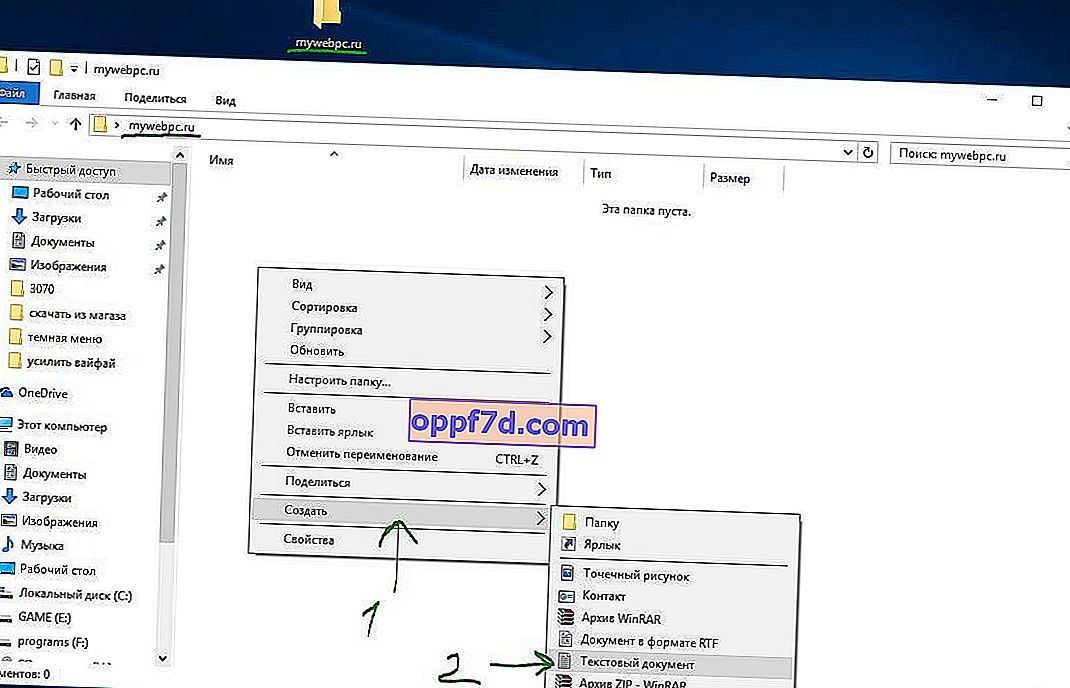
Öffnen Sie das erstellte neue Textdokument. Kopieren Sie den folgenden Code und fügen Sie ihn in dieses Dokument ein:
cls @ECHO OFF title Ordner privat, wenn EXIST "HTG Locker" gehe zu UNLOCK, wenn nicht EXIST Private gehe zu MDLOCKER: BESTÄTIGEN echo Willst du wirklich den Ordner sperren (J / N) set / p "cho =>" wenn% cho% == Y gehe zu LOCK, wenn% cho% == y gehe zu LOCK, wenn% cho% == n gehe zu END, wenn% cho% == N gehe zu END echo Ungültige Auswahl. gehe zu BESTÄTIGEN: LOCK ren Privat "HTG Locker" attrib + h + s "HTG Locker" echo Ordner gesperrt goto Ende: UNLOCK echo Geben Sie das Passwort ein, um den Ordner set / p "pass =>" zu entsperren, wenn NICHT% pass% == mywebpc.ru gehe zu FAIL attrib -h -s "HTG Locker" ren "HTG Locker" Privater Echo-Ordner erfolgreich entsperrt gehe zu Ende: FAIL echo Ungültiges Passwort gehe zu Ende: MDLOCKER md Privates Echo Privat erfolgreich erstellt gehe zu Ende: Ende
Ändern Sie die Zeile, wenn NICHT %% mywebpc.ru an Ihr Kennwort übergeben, das Sie festlegen möchten, wobei der Wert von mywebpc.ru das Kennwort ist. Dann müssen Sie die Datei als Batch-Datei speichern. Wählen Sie im Menü "Datei" die Option "Speichern unter".

Wählen Sie im Fenster Speichern unter "Alle Dateien" und "Speichern unter" aus der Dropdown-Liste. Der Dateiname lautet "locker.bat" und klicken Sie dann auf die Schaltfläche "Speichern".
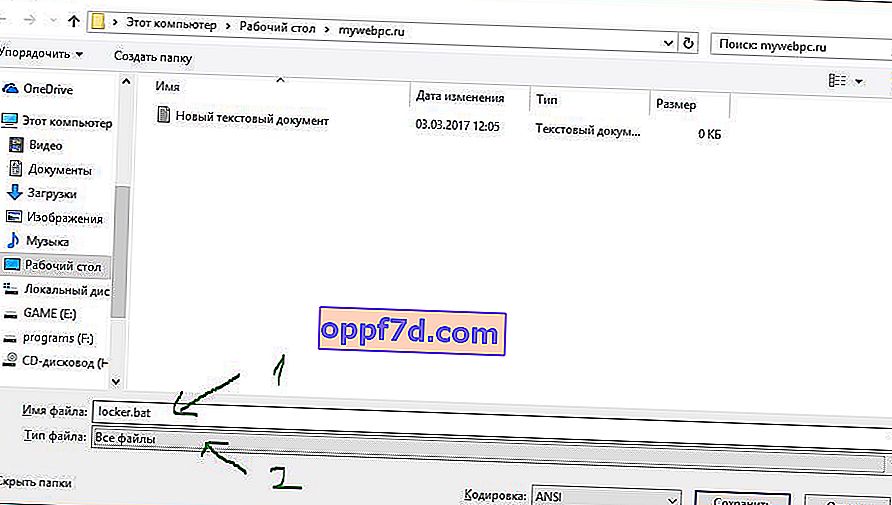
Nachdem die Datei als Batchdatei gespeichert wurde, löschen Sie die ursprüngliche Textdatei.
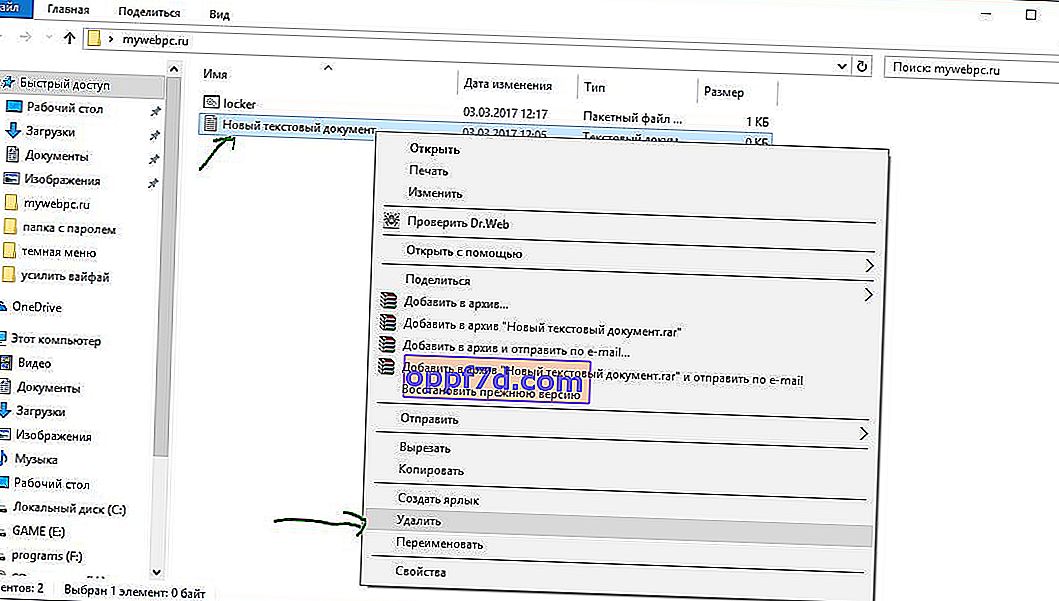
Starten Sie die Datei "Locker" durch Doppelklick. Wenn Sie das Skript zum ersten Mal ausführen, wird ein Ordner mit dem Namen "Privat" im selben Ordner wie die Batchdatei erstellt. In diesem Ordner "Privat" speichern Sie Ihre persönlichen Daten zum Passwortschutz. Fügen Sie Ihre passwortgeschützten Dateien zum Ordner "privat" hinzu.
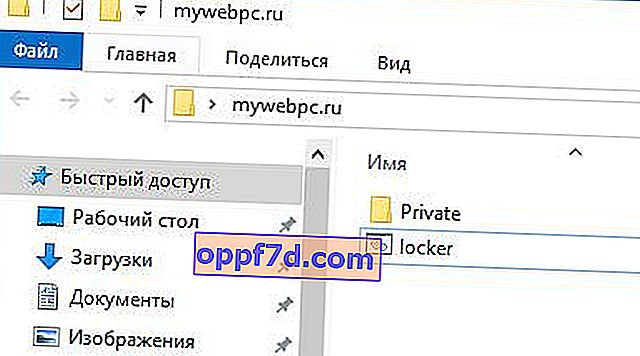
Führen Sie nach dem Hinzufügen Ihrer persönlichen Dateien zum Ordner die Datei "locker.bat" erneut aus. Dieses Mal werden Sie aufgefordert, Ihre Daten mit einem Passwortschutz zu sperren. Drücken Sie "Y", wenn Sie damit einverstanden sind.
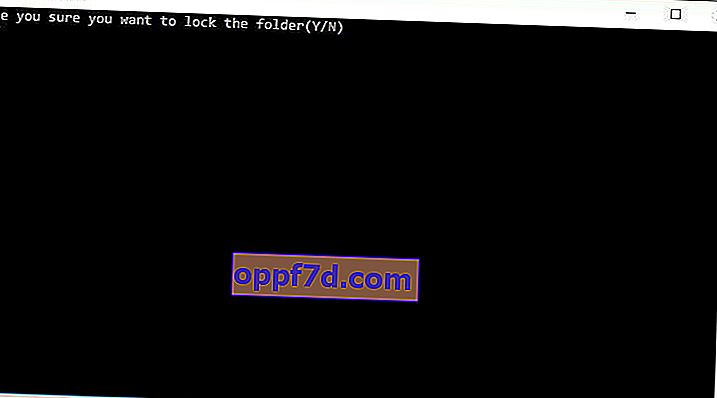
Beachten Sie, dass Ihr persönlicher Ordner, in dem Sie Ihre persönlichen Dateien hinzugefügt haben, schnell verschwindet. Es bleibt nur die Fledermausdatei übrig.
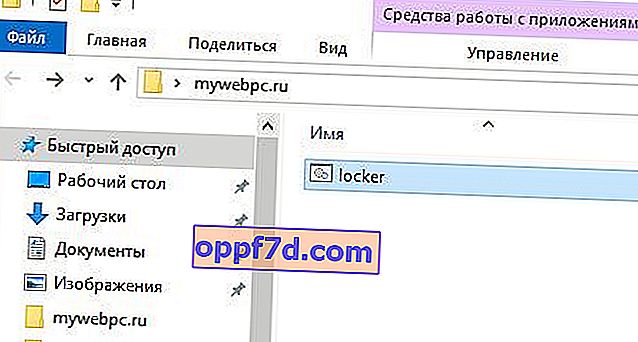
Nachdem Sie das Skript erneut ausgeführt haben, werden Sie aufgefordert, das Kennwort einzugeben, das Sie im Skript geändert haben. In diesem Fall ist mein Passwort der Name der Site. Wenn Sie es falsch eingeben, funktioniert das Skript einfach nicht mehr und wird geschlossen. Sie müssen es erneut ausführen.
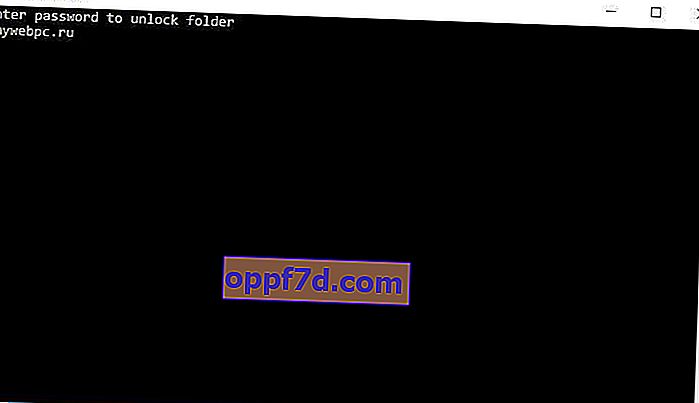
Wenn etwas schief gelaufen ist und Sie Ihre versteckten und mit einem Passwort geschützten Dateien zurückerhalten möchten, werden wir überlegen, wie Sie sie auf einfache Weise zurückerhalten können.
So sehen Sie kennwortgeschützte versteckte Ordner wieder
Die meisten Benutzer wissen nicht, wie sie die Anzeige versteckter Ordner in Windows 10 konfigurieren sollen. Diejenigen, die dies wissen, werden es schnell herausfinden. Lesen Sie hier das Thema, wie Sie die Anzeige versteckter Ordner in allen Fenstertypen aktivieren können. Sie müssen lediglich "Versteckte Dateien anzeigen" aktivieren und "Geschützte Systemdateien ausblenden" deaktivieren.
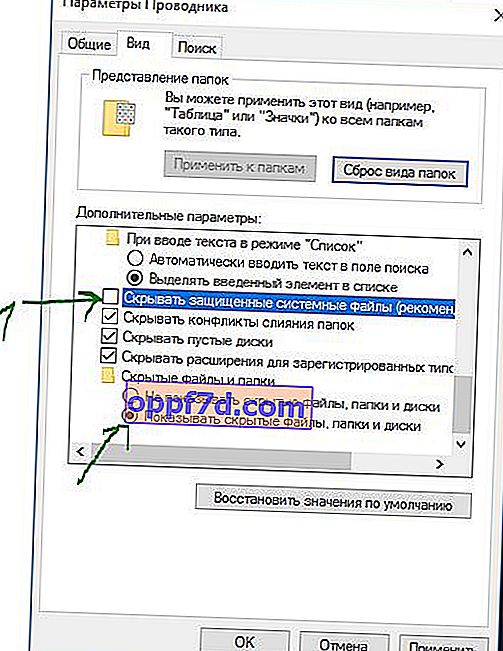
Es wird eine Warnung ausgegeben, die normale Benutzer erschreckt. Klicken Sie auf "Ja", haben Sie keine Angst. Nachdem Sie Ihre Daten gefunden haben, geben Sie die Einstellungen zurück.

So entfernen Sie das Passwort aus dem Bat-Ordner, wenn Sie es vergessen haben
Ein sehr einfacher Weg, aber für Programmierer nicht sicher. Benutzer, die wissen, womit sie es zu tun haben, werden schnell herausfinden, was los ist und wie Sie Ihre versteckten Dateien anzeigen können. Zum Beispiel hätte ich nie gedacht, dass ich die "Schließfach" -Datei klar betrachten könnte, sie zieht wenig Aufmerksamkeit auf sich. Sie müssen dies bewusst wissen, dass sich auf dem Computer ein solches Skript mit einer solchen Bat-Datei, einem versteckten Ordner und einem Kennwort befindet. Die Batchdatei selbst kann in Attributen ausgeblendet und eine Verknüpfung erstellt werden. Die Verknüpfung kann wiederum ausgeblendet werden, indem ihr eine Tastenkombination zugewiesen wird.
Klicken Sie mit der rechten Maustaste auf die auszuführende Bat-Datei und wählen Sie "Ändern" aus dem Dropdown-Menü. Suchen Sie im folgenden Fenster nach der Zeile "Wenn NICHT% pass% == mywebpc.ru gehe zu FAIL", wobei mywebpc.ru das Passwort ist.

Mit dieser Methode können Sie einen Ordner mit einem Kennwort ohne Programme erstellen und so Ihre Dateien sichern. Es stellte sich heraus, dass es nirgendwo einfacher ist, einen Ordner in Windows 10 ohne Programme von Drittanbietern zu kennzeichnen. Wenn das Programm versehentlich deinstalliert werden kann und nicht mehr alle Daten unter seinem Kennwort gefunden werden können, können die im Artikel angegebenen Methoden leicht wiederhergestellt werden.
