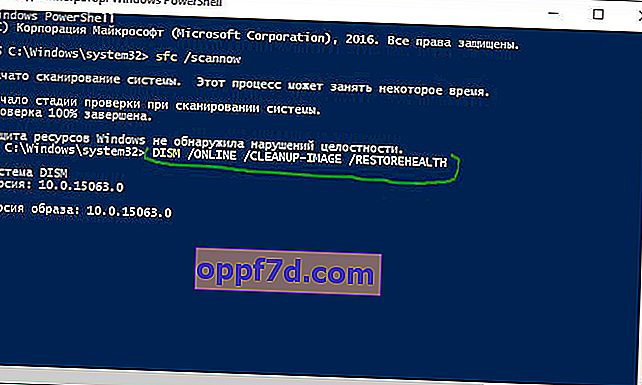Wenn mit Ihrem Computer oder Laptop etwas schief geht, gibt es eine Reihe von Tools zur Fehlerbehebung, mit denen Sie versuchen können, das Problem zu beheben. Windows 10/8/7 verfügt über mehrere integrierte Befehle, mit denen beschädigte Systemdateien überprüft und repariert werden können, die bei Änderungen im Laufe der Zeit Probleme verursachen. Eine der Möglichkeiten zur Behebung von Windows-Problemen ist die Systemprüfung und die Wiederherstellung von Systemdateien. Es kann bei allen Arten von Problemen wie langsamen Systemen, Bluescreen des Todes, plötzlichen Stromausfällen und Systemabstürzen helfen.
Lassen Sie uns einen Blick darauf werfen, wie der System File Checker unter Windows mit den CMD- und PowerShell- Befehlen wie sfc / scannow und dem DISM- Tool ausgeführt wird . Ich möchte darauf hinweisen, dass es für das Windows 10 Anniversary Update besser ist, Methoden mit PowerShell zu verwenden.
Überprüfen und Wiederherstellen von Systemdateien über CMD
Der System File Checker überprüft Ihren Computer auf Beschädigungen oder Änderungen an Systemdateien, die andernfalls die ordnungsgemäße Funktion Ihres PCs beeinträchtigen könnten. Von dort aus wird die Datei durch die richtige Version ersetzt, damit sie reibungslos funktioniert. Über die Befehlszeile können Sie versuchen, Systemdateien von späten Betriebssystemen wie Windows 10/8/7 / Vista zu scannen und zu reparieren. Werfen wir einen Blick auf zwei Befehle sfc / scannow und DISM mit CMD.
1. Verwenden des SFC-Tools (System File Checker)
Führen Sie die Eingabeaufforderung (CMD) als Administrator aus. Klicken Sie auf "Suchen" und schreiben Sie einfach "cmd" oder "Befehlszeile". Klicken Sie dann mit der rechten Maustaste darauf und führen Sie es als Administrator aus.

Setzen Sie den Befehl sfc / scannow ab und warten Sie, bis der Vorgang abgeschlossen ist.

Hinweis : Nach dem Scannen Ihres Systems erhalten Sie eines von drei Ergebnissen:
- Es treten keine Systemdateifehler auf.
- Es treten Systemdateifehler auf, die von Windows automatisch behoben werden.
- Windows hat Fehler festgestellt, kann einige jedoch nicht reparieren.
Wenn Sie Option 3 anzeigen, dass ein Fehler gefunden wurde und das System nicht wiederhergestellt werden kann, starten Sie im abgesicherten Modus und wiederholen Sie den Vorgang. Ich empfehle Ihnen, die EFS- und Bitlocker-Verschlüsselung zu deaktivieren, falls sie zum Zeitpunkt der Überprüfung vorhanden sind. Nichts gelang? Weiter unten.

2. Verwenden des DISM-Tools (Deployment Image and Service Management)
Wenn das oben Gesagte im abgesicherten Modus nicht funktioniert, gibt es eine letzte Möglichkeit, Systemdateien auf Beschädigungen zu überprüfen und zu beheben. Wir verwenden das DISM-Tool (Deployment Image and Service Management). Das Team arbeitet mit Windows 8 / 8.1 / 10-Systemen. Öffnen Sie die Eingabeaufforderung als Administrator und verwenden Sie den folgenden Befehl:
DISM / ONLINE / CLEANUP-IMAGE / RESTOREHEALTH
Der Vorgang kann mit dem Einfrieren der prozentualen Skala lange dauern. Wenn Sie fertig sind, starten Sie Ihren Computer neu und führen Sie sfc / scannow zurück, um sicherzustellen, dass keine Fehler vorliegen oder der Fehler behoben ist.

Überprüfen und Wiederherstellen von Systemdateien über PowerShell
Wir werden Windows PowerShell verwenden, um Ihnen zu zeigen, wie Sie mit DISM Servicing and Management beschädigte Systemdateien in Windows 10 scannen und reparieren können. Diese Methode ist effizienter als die Eingabeaufforderung zum Aktualisieren von Windows 10 Anniversary.
1. Verwenden des SFC-Tools (System File Checker)
Führen Sie PowerShell als Administrator aus. Klicken Sie auf "Suchen" und geben Sie Windows Powershell ein. Klicken Sie dann mit der rechten Maustaste und wählen Sie als Administrator aus.

Setzen Sie den Befehl sfc / scannow in einem PowerShell-Fenster ab . Wenn der Scan Probleme feststellt, versucht Windows, diese zu beheben. Wenn Windows sie nicht beheben kann, werden Sie gewarnt, dass weitere Untersuchungen und Maßnahmen erforderlich sind. Gehen Sie nach unten, wenn Fehler gefunden werden.
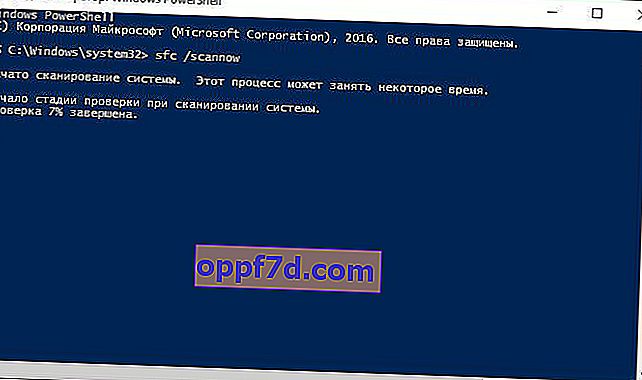
2. Verwenden des DISM-Tools (Deployment Image and Service Management)
Der DISM-Scan erkennt beschädigte Systemdateien und Windows versucht, diese zu beheben, und gibt Ihnen am Ende einen Fortschrittsbericht. Wenn Windows die zur Reparatur beschädigter Systemdateien erforderlichen Dateien nicht finden kann, erhalten Sie auch Informationen zu den nächsten Schritten, einen Link zur Microsoft-Website und Optionen zur Fehlerbehebung. Führen Sie den folgenden Befehl im PowerShell-Fenster aus.
DISM / ONLINE / CLEANUP-IMAGE / RESTOREHEALTH
Wenn DISM alles behoben hat oder keine Fehler gefunden hat, starten Sie den Laptop und den Computer neu und führen Sie sfc / scannow aus , um erneut zu prüfen .