Viele Benutzer fragen sich, warum der Prozess Ntoskrnl.exe (System) unter Windows 10 so viele Systemressourcen verwendet. Schauen wir uns zunächst an, was diese Datei auf Ihrem System bewirkt. Ntoskrnl.exe ist eine ausführbare Datei für den Windows NT-Kernel, die Sie auf der Registerkarte Info im Task-Manager finden. Die ausführbare Datei ist der grundlegende Teil des Betriebssystems und kümmert sich um einige wichtige Dienste wie Prozessverwaltung, Speicherverwaltung und Hardwarevirtualisierung.
Warum verbraucht Ntoskrnl.exe in Windows 10 viele Systemressourcen?
Wenn Ihre Frage lautet, warum Ntoskrnl.exe unter Windows 10 so viele Systemressourcen verwendet, ist die Antwort einfach - es liegt nicht an einem eigenen Fehler, sondern es gibt Probleme mit anderen Komponenten. Die ausführbare Datei enthält Speichermanager, Cache-Manager, Executive, Sicherheitsüberwachung, Kernel und Taskplaner. Es ist ein Missverständnis, dass Ntoskrnl.exe die CPU-Auslastung erhöht und mehr Speicher benötigt. Mal sehen warum.
Ntoskrnl.exe ist für die Kommunikation zwischen den oben genannten Prozessen verantwortlich. Wenn Sie die App öffnen, werden Informationen zu allen zu startenden Prozessen gesendet, und Windows 10 beginnt, Daten im Speicher zu komprimieren, anders als in früheren Versionen, in denen sie direkt auf die Festplatte geschrieben wurden. Dies bedeutet, dass Windows 10 der Technologie unter Linux ähnelt. Daher hat Ntoskrnl.exe keinen Beitrag zur Erhöhung Ihrer Speicher- oder CPU-Auslastung. Manchmal beginnt eine beschädigte Treiberdatei oder Malware, Daten in den verfügbaren ausführbaren Speicherplatz zu schreiben, sodass Ntoskrnl.exe zwischen den Prozessen Schwierigkeiten hat. Unterbrechen, macht Ihre CPU-Auslastung immer mehr, Speicher beginnt auch mehr MB zu essen.
Wie kann man die hohe Speicher- und CPU-Auslastung von ntoskrnl.exe in Windows 10 beheben?
Es gibt Fälle mit sehr hoher CPU- oder Speicherauslastung. Die häufigste Methode, um dies zu beheben, besteht darin, die Programme zu schließen oder zu aktualisieren, die das Problem verursachen.
1. Führen Sie die Systemdateiprüfung aus
Bei einem Problem wie einem hohen Ressourcenverbrauch aufgrund von ntoskrnl.exe in Windows 10 können beschädigte oder fehlende Systemdateien die Hauptursache sein. Das Ausführen des SFC-Tools hilft in dieser Situation.
- Öffnen Sie eine Eingabeaufforderung als Administrator und geben Sie den Befehl sfc / scannow ein .
- Das Scannen und Wiederherstellen von Systemdateien kann lange dauern. Sie können eine Tasse Kaffee trinken und nach Abschluss des Vorgangs Ihren Computer neu starten.

2. Überprüfen Sie, ob der Treiber fehlerhaft ist, und aktualisieren Sie ihn
Ein fehlerhafter Treiber ist die Hauptursache für dieses Problem. Überprüfen Sie ihn daher sorgfältig und aktualisieren Sie ihn gegebenenfalls.
- Drücken Sie die Windows - Taste + R - Taste Kombination und geben Sie devmgmt.msc den Geräte - Manager zu öffnen.

- Klicken Sie auf die Registerkarte Ansicht und wählen Sie im Menü die Option Versteckte Geräte anzeigen .

- Erweitern Sie die Geräte und überprüfen Sie sie auf das gelbe Ausrufezeichen . Wenn es eine gibt, klicken Sie mit der rechten Maustaste darauf und klicken Sie auf Aktualisieren .

3. Löschen Sie den virtuellen Speicher bei jedem Start automatisch
Empfehlen: Erstellen Sie einen Systemwiederherstellungspunkt, bevor Sie mit dieser Methode fortfahren.
- Drücken Sie Win + R und geben Sie regedit ein , um den Registrierungseditor zu öffnen.

- Gehen Sie in der Registrierung zu dem unten angegebenen Pfad (Sie können ihn kopieren und in eine Zeichenfolge einfügen). Suchen Sie rechts ClearPageFileAtShutDown, doppelklicken Sie darauf und setzen Sie den Wert auf 1 . Starten Sie Ihren Computer oder Laptop neu.
HKEY_LOCAL_MACHINE \ SYSTEM \ CurrentControlSet \ Control \ Session Manager \ Speicherverwaltung
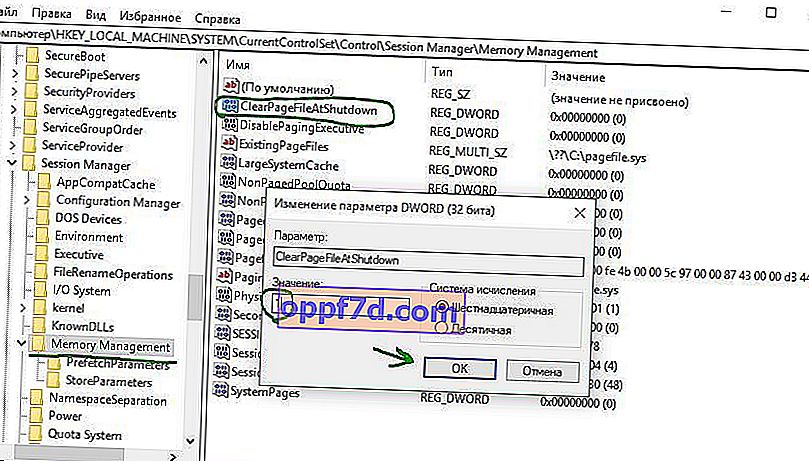
4. Optimieren Sie Windows für eine bessere Leistung
- Drücken Sie Win + R und geben Sie sysdm.cpl

- Wählen Sie auf der Registerkarte Visuelle Effekte die Option Beste Leistung bereitstellen aus .

