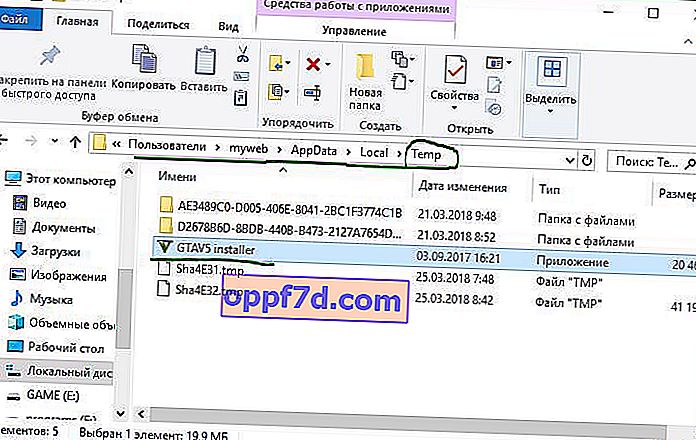Der ISDone.dll- Fehler tritt normalerweise während der Installation von Spielen unter Windows 10 und seinen Vorgängern auf. Die Hauptursache für dieses Problem ist nicht genügend Speicher, um die Anwendung zu verarbeiten, oder DLL-Dateien fehlen oder sind beschädigt. Große PC-Spiele sind aufgrund des Mangels an freiem RAM-Speicher häufig diesem Problem ausgesetzt. Um den ISDone.dll-Fehler in Windows 10 zu beheben, müssen Sie sich daher auf zwei Bereiche konzentrieren: 1. Speicher, 2. DLL-Dateien. Es gibt 2 mögliche Situationen im RAM, es ist zu klein, um das Spiel auszuführen, oder es wird bei Abstürzen beschädigt. Wenn andererseits die DLL-Datei die Ursache ist, ist die Beschädigung oder fehlende Datei der Grund, auf den Sie sich konzentrieren sollten. In den meisten Fällen tritt der ISDone.dll-Fehler aufgrund einer fehlerhaften Unarc.dll- Datei aufbefindet sich im Ordner System32 unter 32-Bit-Betriebssystemen und im Ordner SysWOW64 unter 64-Bit-Systemen und gibt die folgende Fehlermeldung aus:
Beim Entpacken ist ein Fehler aufgetreten: Das Archiv ist beschädigt! Unarc.dll hat den Fehlercode zurückgegeben - 1, 11, 12, 7 ...

Wenn diese Fehlermeldung angezeigt wird, konnte Ihr Computer die Installationsarchivdateien nicht lesen. Lassen Sie uns zunächst die Methode analysieren, mit der die meisten Benutzer das Problem isdone.dll mit dem Fehlercode Unarc.dll beim Entpacken beheben konnten, und anschließend Problemumgehungen für diesen Fehler in Betracht ziehen.
So beheben Sie den ISDone.dll-Fehler mit Unarc.dll-Code in Windows 10
Schauen wir uns zunächst die Methode an, die in den meisten Fällen hilfreich ist - die Installation des Spiels im abgesicherten Modus . Große Spiele haben eine riesige Sammlung von Dateien und verursachen Konflikte mit vorinstallierten Treibern und Software von Drittanbietern. Sobald Sie in den abgesicherten Modus wechseln, werden alle diese Apps nicht geladen, sodass freier Speicherplatz zum Spielen vorhanden ist. Wenn Sie das Spiel im abgesicherten Modus installieren, sparen Sie alle unnötigen Prozesse und Speicher. Befolgen Sie dazu einige Schritte.
Schritt 1 . Halten Sie die Umschalttaste auf Ihrer Tastatur gedrückt . Starten Sie nun Ihren Computer neu. Klicken Sie dazu in der Taskleiste auf " Start " und wählen Sie im Symbol " Herunterfahren " die Option " Neustart ". Sie können die vollständige Anleitung zum Aufrufen des abgesicherten Windows-Modus lesen.

Schritt 2 . Installieren Sie nach dem Neustart Ihres Computers im abgesicherten Modus das Spiel, das den Fehler anzeigt.
Schritt 3 . Nach der Installation des Spiels müssen Sie den abgesicherten Modus verlassen. Drücken Sie dazu die Tastenkombination Win + R und geben Sie msconfig ein .
Schritt 4 . Wechseln Sie im sich öffnenden Fenster " Systemkonfiguration " zur Registerkarte "Boot" und deaktivieren Sie das Kontrollkästchen "Abgesicherter Modus". Klicken Sie auf Anwenden und auf "OK", starten Sie Ihren Computer oder Laptop neu und genießen Sie das Spiel ohne ISDone.dll- und Unarc.dll-Fehler in Windows 10. Wenn diese Methode nicht geholfen hat, betrachten Sie die folgenden 2 Methoden in Bezug auf RAM und DLL.
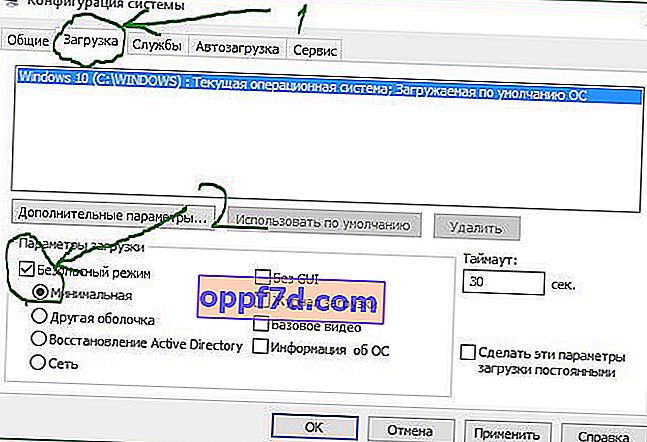
1. Lösungen in Bezug auf RAM (RAM)
Betrachten wir die Methode mit RAM, die den Fehler ISDone.dll mit dem Code Unarc.dll in Windows 10 verursacht.
Erhöhen Sie die Größe der Auslagerungsdatei
Große Spiele beanspruchen GB, sodass der RAM nicht über genügend Volumen verfügt, um den erforderlichen Speicherplatz zu erfüllen. Windows verwendet einen Teil der Festplatte als virtuellen Speicher und wird als Paging-Dateigröße bezeichnet. Erhöhen Sie daher die Größe und stellen Sie sicher, dass der RAM den Anforderungen für das Spiel entspricht.
Schritt 1 . Drücken Sie die Tasten Win + R und geben Sie sysdm.cpl ein , um die Systemeigenschaften zu öffnen.

Schritt 2 . Wechseln Sie im neuen Fenster zur Registerkarte " Erweitert " und klicken Sie im Leistungsbereich auf " Optionen ".
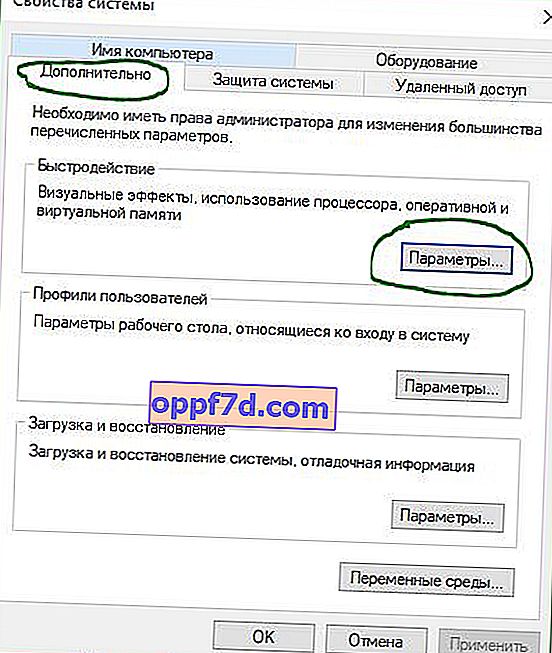
Schritt 3 . Klicken Sie auf die Registerkarte " Erweitert " und unten im Bereich des virtuellen Speichers auf " Ändern ".

Schritt 4 . Deaktivieren Sie im Fenster für den virtuellen Speicher das Kontrollkästchen " Größe der Auslagerungsdatei automatisch auswählen " . Wählen Sie dann den Punkt " Größe angeben" und geben Sie in den Spalten die minimale Größe 100 und die maximale Größe 3000 an . Bitte beachte, dass du die Größe erhöhen kannst, wenn das Spiel mehr erfordert. Klicken Sie nun auf OK und das System fordert Sie auf, Ihren Computer neu zu starten, damit die Änderungen wirksam werden. Führen Sie nach dem Neustart die Spielinstallation aus, um zu überprüfen, ob der Fehler isdone.dll beim Entpacken des Spiels behoben wurde und ob der Code Unarc.dll zurückgegeben wird.

Temp-Dateien löschen
Schritt 1 . Halten Sie die Win + R- Tastenkombination gedrückt und geben Sie % TEMP% in das Feld ein , um den Speicherort versteckter temporärer Dateien zu öffnen.

Schritt 2 . Wählen Sie alle Dateien aus, die sich im temporären Ordner befinden, und löschen Sie sie.
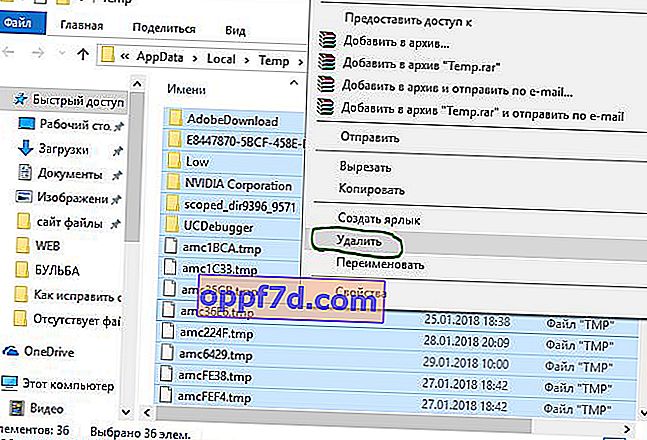
Führen Sie das Windows RAM-Diagnosetool aus
Nach dem Vergrößern der Auslagerungsdatei weist ein anhaltender Fehler darauf hin, dass möglicherweise ein Fehler im RAM vorliegt. Das Windows-Speicherdiagnose-Tool beseitigt Ihre Zweifel. Führen Sie es daher auf Ihrem Computer aus. Wir werden kurz analysieren, wie die Diagnose ausgeführt wird. Im Detail sehen Sie jedoch den Link zum Überprüfen des RAM auf Fehler.
Schritt 1 . Klicken Sie auf Start, geben Sie mdsched.exe ein und führen Sie es aus.
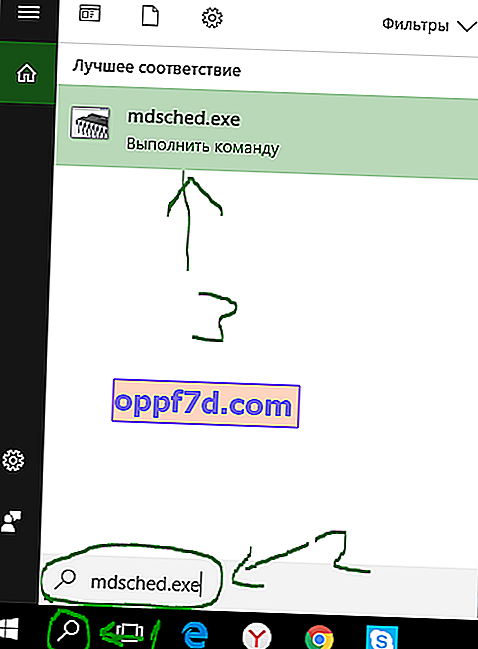
Schritt 2 . Wählen Sie im Dialogfeld Windows Memory Checker die Option " Neu starten und überprüfen (empfohlen) ". Nach dem Neustart wird ein blauer Bildschirm mit einem RAM-Test angezeigt. Wenn im Test schwerwiegende Fehler auftreten, müssen Sie höchstwahrscheinlich die RAM-Leiste ersetzen. Weitere Informationen finden Sie unter dem obigen Link. Dort wird beschrieben, wie Sie Fehler beheben und worauf sie sich beziehen.
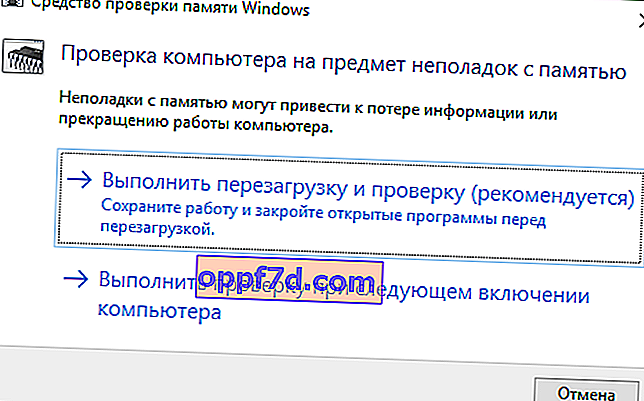
Führen Sie die Datenträgerbereinigung aus
Windows-Setup-Dateien fügen zusätzlich zu den Systemdateien mehrmals Müll hinzu. Der Installationsprozess des Spiels kann durch ein Durcheinander alter Junk-Dateien unterbrochen werden. Daher ist es eine gute Idee, die Datenträgerbereinigung auszuführen. Obwohl es bereits eine Anleitung zum Bereinigen Ihrer Festplatte von unnötigen Dateien gibt, werden wir hier kurz darauf eingehen.
Schritt 1 . Drücken Sie Win + R und Typ cleanmgr auf Datenträgerbereinigung ausgeführt werden .

Schritt 2 . Wählen Sie im neuen Fenster das Systemlaufwerk aus, um es von Schmutz zu befreien.

Schritt 3 . Aktivieren Sie das Kontrollkästchen für alles in der Liste und klicken Sie unten auf " Systemdateien bereinigen ". Markieren Sie im nächsten Fenster auch die gesamte Liste der zu löschenden Dateien und klicken Sie auf OK, um den Papierkorb von der Systemfestplatte zu entfernen.

2. Lösungen für DLL-Dateien
Die DLL zeigt eine dynamische Linkbibliothek, mit deren Hilfe mehrere Aufgaben im Windows-Betriebssystem ausgeführt werden können. Der System32-Ordner auf der Installations-CD enthält alle DLL-Dateien, die verschiedenen Funktionen zugewiesen sind. Normalerweise enthalten Spiele alle erforderlichen DLL-Dateien. Wenn Sie jedoch ein Raubkopien- oder Beschädigungsspiel haben, führt dies zu verschiedenen Fehlern, normalerweise mit fehlenden Bibliotheken. Wenn auf einem Windows 10-PC ein ISDone.dll-Fehler auftritt, finden Sie hier einige funktionierende Lösungen.
Deaktivieren Sie Antivirus
Windows Firewall und Windows Defender schützen das System vor schädlichen Dateien, manchmal verhindern sie jedoch aufgrund bestimmter Einschränkungen die Installation eines echten Spiels. Deaktivieren Sie danach beide Sicherheits-Apps, um zu überprüfen, ob der Spielinstallationsfehler behoben ist.
Antivirus von Drittanbietern führt auch zu Konflikten mit den Installationsdateien des Spiels. Deaktivieren oder deinstallieren Sie es daher, falls vorhanden.
Schritt 1 . Gehen Sie zu den Security Center-Einstellungen und deaktivieren Sie Ihr Antivirenprogramm. Folgen Sie dazu dem Pfad Alle Einstellungen > Updates und Sicherheit > Windows Defender > Windows Defender Security Center öffnen . Klicken Sie dann auf das Symbol " Viren- und Bedrohungsschutz " und wählen Sie " Einstellungen für den Schutz vor Viren und anderen Bedrohungen ". Ziehen Sie die Schieberegler in den Aus- Modus . Daher ist Windows Defender deaktiviert. Konzentrieren Sie sich jetzt auf das Deaktivieren der Firewall.
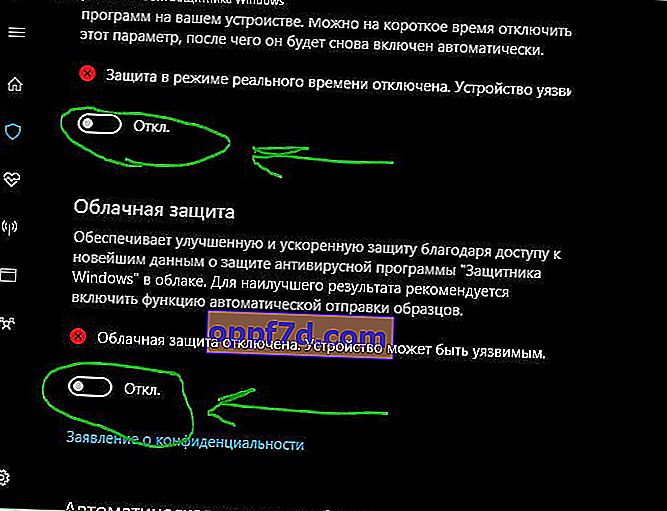
Schritt 2 . Klicken Sie im selben Fenster des Sicherheitscenter auf das Schranksymbol " Home " und wählen Sie " Firewall- und Netzwerksicherheit ".
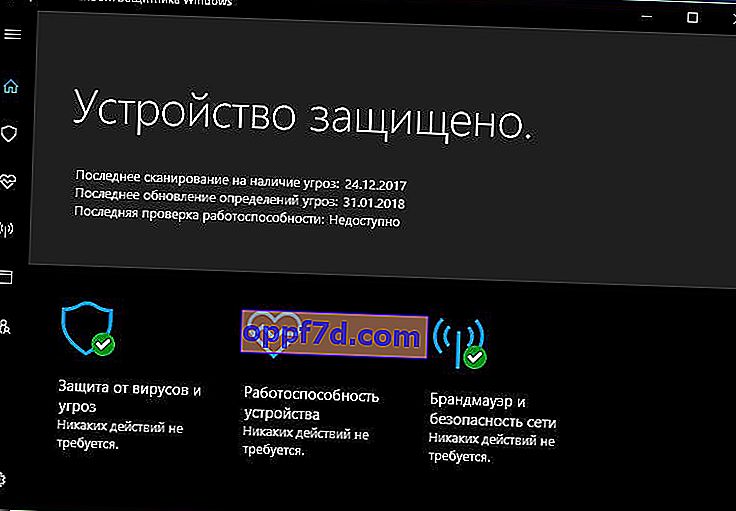
Schritt 3 . Sie sehen "Öffentliches Netzwerk", "Privates Netzwerk" und "Domänennetzwerk". Klicken Sie auf jeden von ihnen und ziehen Sie den Schieberegler, um den Modus zu deaktivieren . Stellen Sie nun sicher, dass der ISDone.dll-Fehler unter Windows 10 während der Spielinstallation nicht auftritt und der Unarc.dll-Code nicht zurückgegeben wird.
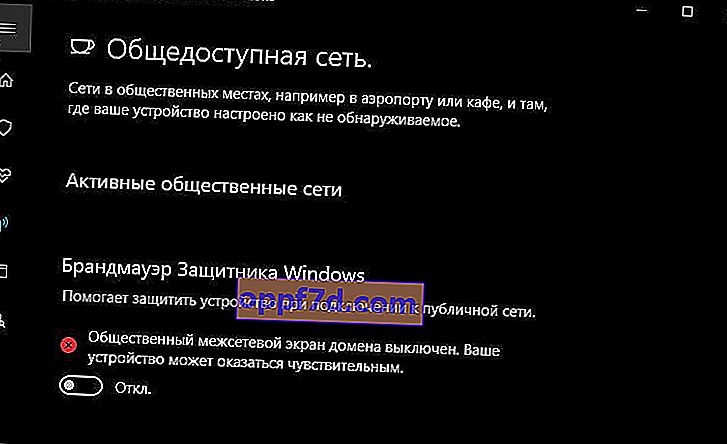
Führen Sie die Systemdateiprüfung aus
Das Ausführen des SFC-Tools zum Reparieren beschädigter Systemdateien ist auch eine gute Möglichkeit, wenn die oben genannten Lösungen nicht geholfen haben. SFS überprüft Systemdateien und repariert nach Möglichkeit beschädigte Dateien, wenn es sie findet. Siehe die vollständige Anleitung zum Wiederherstellen von Systemdateien mit SFC und DISM.
Schritt 1 . Führen Sie die Eingabeaufforderung als Administrator aus.

Schritt 2 . Geben Sie an der Eingabeaufforderung sfc / scannow ein und drücken Sie die Eingabetaste. Der Vorgang kann lange dauern, Sie können eine Tasse Kaffee trinken. Starten Sie Ihren PC neu und stellen Sie sicher, dass der Fehler ISDone.dll während der Installation des Spiels und der Code Unarc.dll nicht mehr vorhanden sind.

Registrieren Sie die Datei ISDone.dll erneut
Eine beschädigte ISDone.dll- oder Unarc.dll-Datei ist die Hauptursache für dieses Problem. Sie müssen sie daher erneut registrieren. Im vorherigen Prozess haben Sie bereits gelernt, wie Sie die "Befehlszeile" als Administrator ausführen.
Schritt 1 . regsvr32 Isdone.dllGeben Sie an einer Eingabeaufforderung einen Befehl aus , um die Datei ISDone.dll erneut zu registrieren.
Wenn Sie beim Entpacken feststellen, dass ein Fehler aufgetreten ist: Das Archiv ist beschädigt. Unarc.dll hat den Fehlercode ERROR: Archivdaten beschädigt (Dekomprimierung schlägt fehl) zurückgegeben. Führen Sie dann auch den folgenden Befehl in CMD aus regsvr32 unarc.dll.
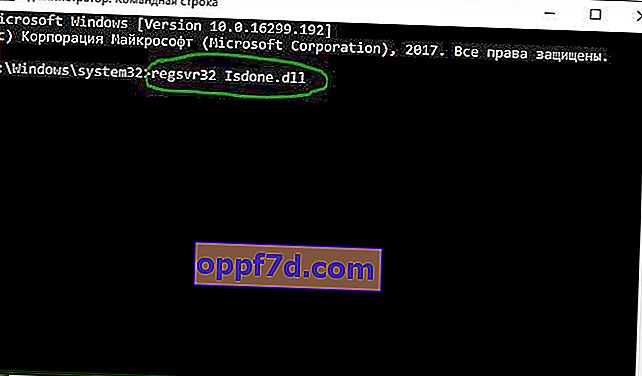
Laden Sie die Dateien ISDone.dll und unarc.dll herunter
Dies ist eine bewährte Lösung, wenn DLL-Dateien fehlen oder nicht richtig funktionieren.
Schritt 1 . Folgen Sie dem Link zur Website //www.dllme.com/dll/files/isdone_dll.html und klicken Sie auf Jetzt herunterladen, um die DLL-Datei separat herunterzuladen.
Schritt 2 . Gehen Sie zur Seite //www.dllme.com/dll/files/unarc_dll.html, wenn Sie einen Fehler unarc.dll erhalten, und laden Sie die Datei herunter.
Schritt 3 . Wenn der Download beider Dateien abgeschlossen ist, klicken Sie mit der rechten Maustaste auf die einzelnen Dateien, um sie zu extrahieren oder zu entpacken .
Schritt 4 . Öffnen Sie das Systemlaufwerk entlang des Pfads C: / Windows / System32 und kopieren Sie diese Dateien dorthin.
Ich hoffe, Sie haben diesen ISDone.dll-Fehler mit Unarc.dll behoben, als Sie das Spiel unter Windows 10 installiert haben.
3. Die Entscheidung, das Installationsprogramm des Spiels oder Programms aus dem TEMP-Ordner zu starten
In den Kommentaren teilte ein Benutzer unter dem Spitznamen Pavel Panchenko einen interessanten Weg. Wenn Ihnen die oben genannten Methoden nicht geholfen haben, werden wir eine andere Lösung für dieses Problem analysieren. Unter dem Strich müssen Sie das Spielinstallationsprogramm selbst in den temporären Windows-Ordner " TEMP " ablegen . Lassen Sie uns sehen, wie es geht.
- Drücken Sie die Tastenkombination Win + R und geben Sie % TEMP% ein oder folgen Sie dem Pfad einschließlich versteckter Ordner und Dateien C: \ Benutzer \ Benutzername \ Appdata \ Local \ Temp

- Kopieren Sie das Installationsprogramm ".exe" des Spiels oder Programms selbst und legen Sie es im geöffneten temporären Ordner ab. Als nächstes starte einfach die Installation des Spiels aus dem temporären Ordner. Wenn Fehler auftreten, führen Sie die Installation als Administrator aus, indem Sie mit der rechten Maustaste auf das Installationsprogramm selbst klicken. Nach erfolgreicher Installation können Sie das Installationsprogramm selbst entfernen, damit es keinen wertvollen Speicherplatz auf der Systemfestplatte belegt.