Bei Verwendung eines Laptops erhalten wir eine integrierte Webcam, die Videokonferenzen ermöglicht. Wenn Sie einen Computer verwenden, müssen Sie eine separate Webcam kaufen, um Videoanrufe über Skype oder Zoom zu tätigen. Was ist, wenn wir uns nicht schnell eine PC-Webcam besorgen können? Es gibt einen Ausweg. Wenn Sie ein Android-Mobiltelefon haben, können Sie es über ein USB-Kabel, eine WLAN-Verbindung oder das Internet als Webcam auf Ihrem Computer verwenden.
Verwenden Sie Ihr Telefon als Webcam über WLAN
Sie müssen sicherstellen, dass Ihr Mobiltelefon und Ihr Computer mit demselben Internet verbunden sind. Beispielsweise ist ein Computer über ein Kabel oder WLAN mit einem Modem verbunden, und das Telefon selbst ist über WLAN mit demselben Modem verbunden.
Schritt 1 . Laden Sie die IP-Webcam Phone App aus dem Google Play Store herunter. Öffnen Sie die App nach der Installation und gehen Sie zu " Verbindungs-Setup "> " Local Area Networking ".
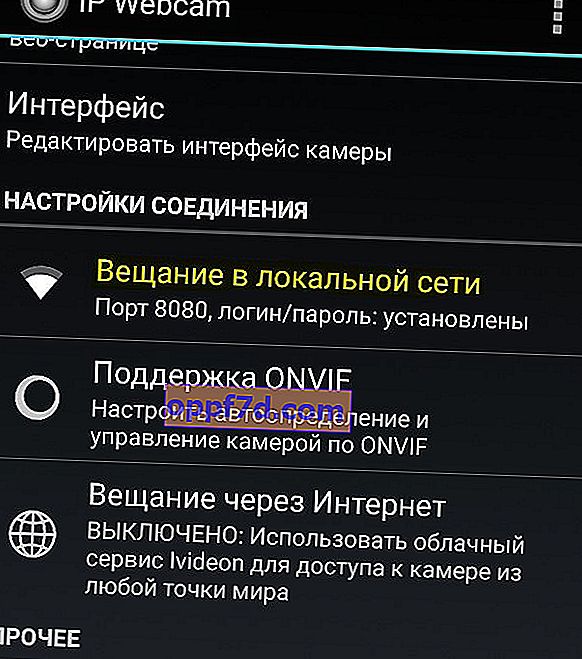
Als nächstes legen Sie einen Benutzernamen und ein Passwort fest, Sie können einfach, so dass niemand ohne Passwort eine Verbindung zu Ihrem Videostream herstellen kann.
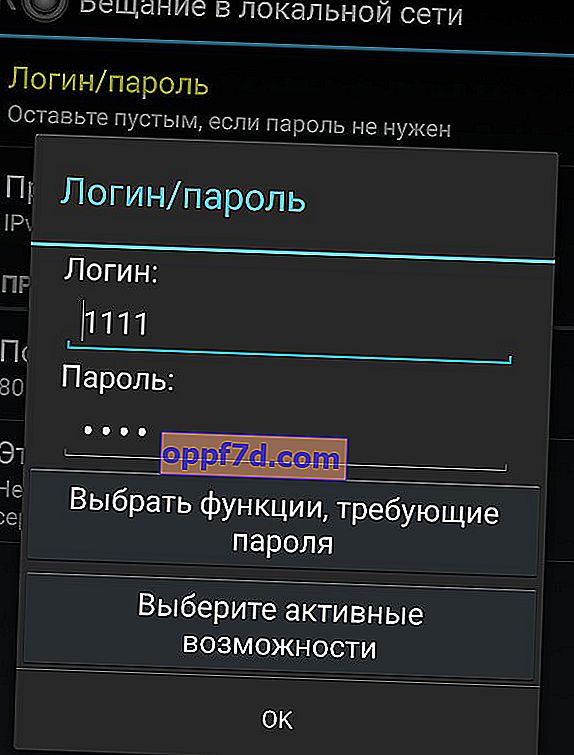
Gehen Sie einen Schritt zurück und klicken Sie ganz unten auf " Start, Broadcast starten ". Wenn Sie einen Videostream auf Ihrem Telefon starten, sollte am unteren Bildschirmrand eine Adresse wie 192.168.1.5:8080 angezeigt werden . Erinnere dich dran.
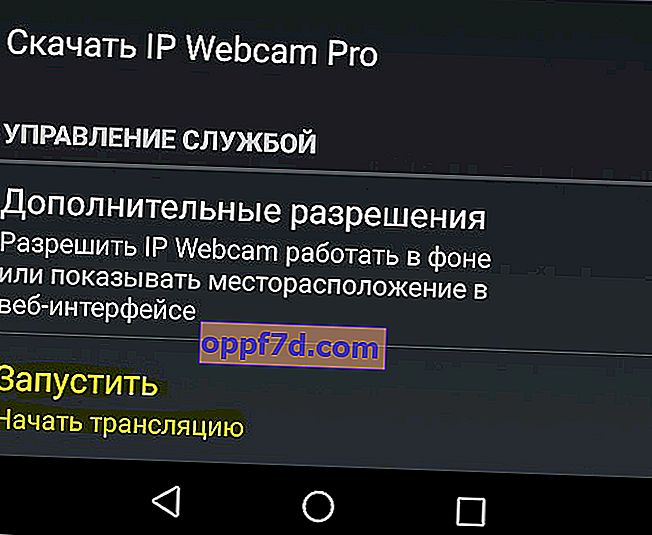
Schritt 2 . Wir öffnen jeden Webbrowser und schreiben die Adresse, an die wir uns oben erinnert haben, in die Adressleiste und drücken die Eingabetaste. In meinem Fall ist es 192.168.1.5:8080. Geben Sie als Nächstes den oben festgelegten Login und das Passwort ein. Wir werden eine Webschnittstelle zur Steuerung einer Webcam öffnen, die von einem Android-Telefon gesendet wird. Wählen Sie in der Spalte " Ansichtsmodus " " Integrierter Browser " oder "Flash". Wenn Sie Ton benötigen , ziehen Sie den Schieberegler im Empfang " Audio " auf "Ein ". Als nächstes wird in der „ Listening - Modus Spalte“, wählen Sie „ HTML5 Wav “ oder Schalter um , bis der Ton erscheint. Außerdem haben Sie unten verfügbare Einstellungen wie Videoqualität, Zuschneiden des Sendebereichs,Umschalten der Kamera von vorne auf eine andere usw.
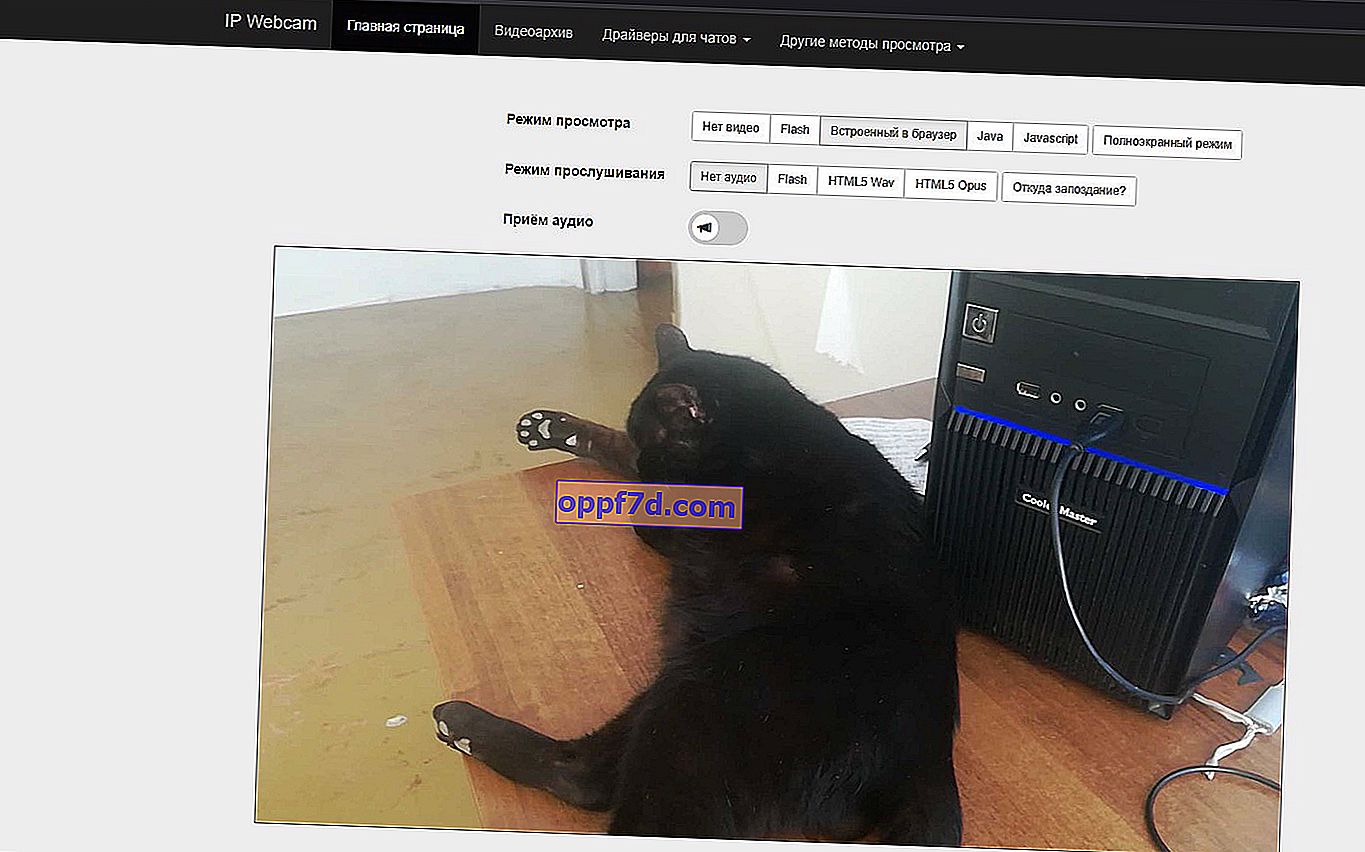
Verwenden Sie Ihr Telefon als Webcam über das Internet
Die IP-Webcam-Anwendung hat die Funktion, Videos von überall auf der Welt zu streamen. Sie können von Ihrem Telefon aus eine Webcam erstellen und von überall auf der Welt und von jedem Computer, Laptop oder sogar Telefon aus eine Verbindung herstellen.
Schritt 1 . Sie müssen ein Konto bei ivideon registrieren. Schließen Sie die Site nach der Registrierung nicht. Öffnen Sie die auf Ihrem Telefon installierte IP-Webcam-Anwendung und klicken Sie auf " Über das Internet übertragen ". Geben Sie im neuen Fenster einfach die Anmeldeinformationen für Ihr ivideon-Konto ein, das Sie oben registriert haben.

Schritt 2 . Gehen Sie im ivideon-Webbrowser zur Site und aktualisieren Sie die Site-Seite, indem Sie F5 auf Ihrer Tastatur drücken. Als nächstes haben Sie automatisch "Kameras", bei denen sich Ihr Telefon als Fahrerhauskamera befindet.
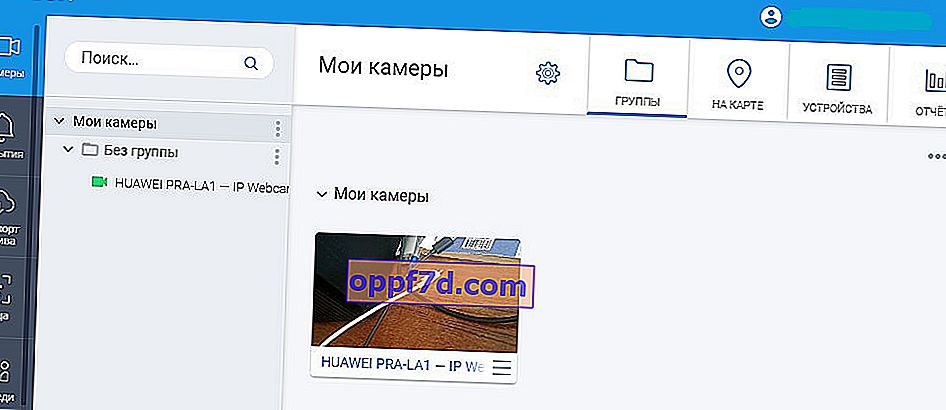
Verwenden Sie Ihr Telefon als Webcam über ein USB-Kabel
Schritt 1 . Um Ihr Telefon als USB-Webcam zu verwenden, müssen Sie das USB-Debugging aktivieren. Dazu muss die Entwickleroption auf Ihrem Handy aktiviert sein. So aktivieren Sie: " Optionen "> " Über das Telefon "> und klicken Sie mehrmals auf die Spalte " Build-Nummer ". Danach wird sie automatisch aktiviert.
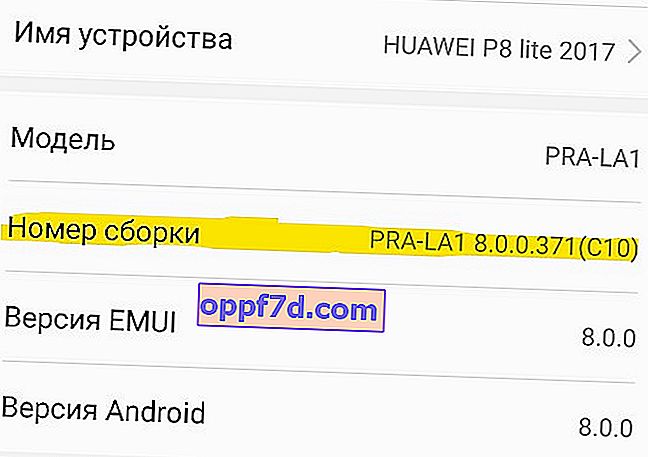
Gehen Sie einen Schritt im Menü zurück und Sie sehen die Spalte " Für Entwickler ". Gehen Sie dorthin und suchen Sie den Punkt " USB-Debugging " und aktivieren Sie ihn.
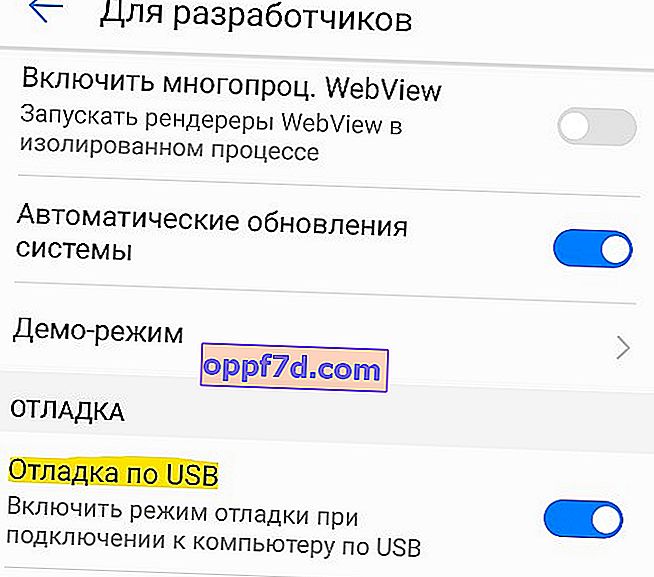
Schritt 2 . Installieren Sie die DroidCam-Anwendung aus dem Google Play Store. Um eine Verbindung über USB herzustellen, müssen Sie den DroidCam-Client auf dem Computer selbst installieren. Wir starten die Anwendung auf einem Android-Handy und merken uns den Port, in meinem Fall 4747.
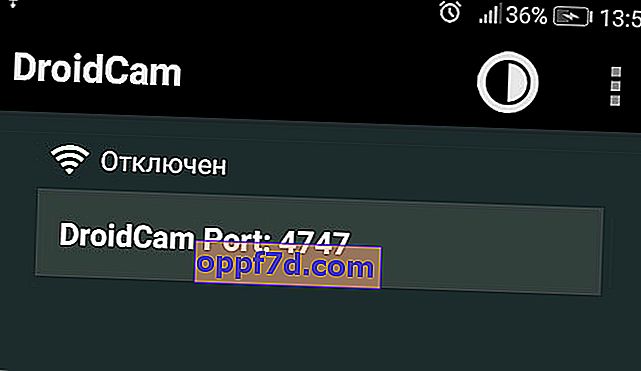
Schritt 3 . Führen Sie das DroidCam-Programm auf Ihrem Computer aus und klicken Sie oben auf das USB-Symbol. Als nächstes schreiben wir unseren Port 4747, an den wir uns oben erinnert haben, und klicken auf Start.

Hinweis: Sie können die DroidCam-App auch über WLAN verwenden. Sie müssen sich nur die in der Anwendung angegebene Adresse merken. Öffnen Sie als Nächstes einen Webbrowser, geben Sie eine Adresse wie 192.168.1.5:4747 ein und drücken Sie die Eingabetaste.
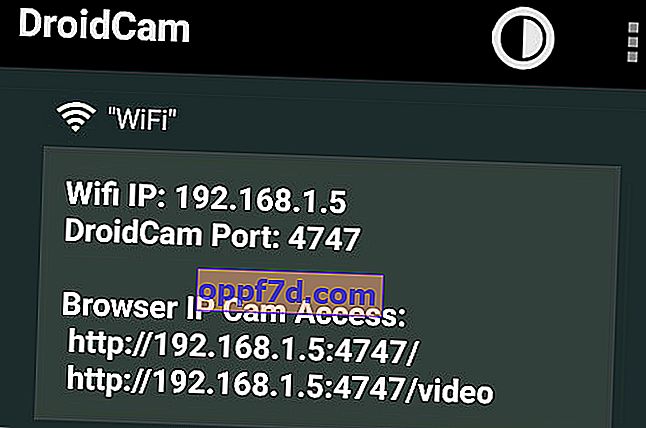
Ausgabe:
DroidCam - kann ein Android-Telefon als Webcam in Programmen wie Skype, Zoom, Desktop Viber oder WhatsApp über ein USB-Kabel oder eine WiFi-Verbindung verwenden, wenn auf dem Computer ein Client installiert ist. Kann über einen beliebigen Webbrowser angezeigt werden, ohne den Client auf dem PC zu installieren. Es gibt keine Funktion, um eine Verbindung über das Internet aus einem anderen Teil der Welt herzustellen.

IP-Webcam - Verwendet das Telefon als Webcam für die normale Überwachung des Webbrowsers. Es gibt eine Funktion der Cloud-IP-Überwachung über das Internet von überall auf der Welt. Einfach und unkompliziert zu bedienen.
