Wenn Sie beim Besuch der Website in erster Linie auf den Fehler ERR_SSL_VERSION_OR_CIPHER_MISMATCH stoßen , ist dies nicht Ihre Schuld. Dies kann mit jedem Browser geschehen, einschließlich Chrome, Yandex, Firefox, Internet Explorer oder Edge. Möglicherweise wird eine weitere Fehlermeldung angezeigt, wenn Sie versuchen, eine Verbindung zur Website herzustellen. Diese Site kann keine sichere Verbindung bereitstellen und zeigt den folgenden Fehlercode ERR SSL VERSION OR CIPHER MISMATCH an... Meistens tritt dieser Fehler aufgrund eines Serverproblems oder eines Problems mit einem SSL-Zertifikat auf, das vom Browser abgelehnt wird, weil das Zertifikat ein Problem aufweist. Es ist auch möglich, dass das auf Ihren PC heruntergeladene Zertifikat beschädigt ist oder die TSL / SSL-Konfiguration Ihres PCs nicht richtig konfiguriert ist. In diesem Handbuch werden einige Tipps zur Behebung dieses Fehlers aufgeführt.
Korrigieren Sie ERR_SSL_VERSION_OR_CIPHER_MISMATCH im Browser
Fehlermeldung: Diese Site kann keine sichere Verbindung bereitstellen . Fehlercode: ERR_SSL_VERSION_OR_CIPHER_MISMATCH .

Eine schnelle Lösung für diese Fehler kann sein - es ist nicht das richtige Datum auf dem Computer und dem Antivirenprogramm. Was zu tun ist?
- Überprüfen und stellen Sie das richtige Datum, Datum und die richtige Zone ein.
- Deaktivieren Sie das Antivirenprodukt vorübergehend oder fügen Sie das Zertifikat hinzu, um Ausschlüsse zu scannen. Das Deaktivieren des Antivirenprogramms in einer solchen Situation kann eine gefährliche Entscheidung sein, wenn Sie etwas zu verlieren haben (Kartendaten, persönliche Daten, Passwörter). Sie müssen sicherstellen, dass die Website nicht bösartig ist.
Bevor Sie fortfahren, empfehle ich Ihnen, sich mit SSL 3 / TLS auf Wikipedia oder in einer Yandex- oder Google-Suche vertraut zu machen . Da SSL- und TLS-Protokolle nicht sicher sind. Dies kann eine vorübergehende Lösung sein.
1. Können Sie über HTTP auf die Website zugreifen?
Versuchen Sie, am Anfang der URL nur über HTTP auf die Website zuzugreifen. Wenn Sie dasselbe Problem feststellen, liegt das Problem bei der Website. Wenn Sie eine Website besitzen, müssen Sie zwei Dinge überprüfen:
- Ist der Name Ihres SSL-Zertifikats identisch? Stellen Sie sicher, dass der Site-Name und der Alias mit der tatsächlichen URL der Website übereinstimmen, auf der das Zertifikat installiert ist.
- Verwendet Ihr Server RC4 Cipher? Wenn ja, müssen Sie es beheben.
Als Websitebesitzer müssen Sie auch überprüfen, ob Ihr CDN SSL unterstützt. Die meisten CDNs unterstützen jetzt SSL und müssen es nur noch richtig einrichten. Andernfalls wenden Sie sich an Ihren technischen Hosting-Support, der Ihnen weiterhilft.
2. Aktivieren Sie SSL 3 / TLS und deaktivieren Sie das QUIC-Protokoll
Chrome und Yandex Browser
Das Deaktivieren der QUIC-Protokollmethode in Chrome oder Yandex ist eine der bewährten Methoden zur Behebung des SSL-Fehlers. Wenn Sie das QUIC-Protokoll im Browser deaktivieren möchten, kopieren Sie die folgende Adresse und fügen Sie sie in die Chrome- Adressleiste des Browsers ein : // flags / # enable-quic. Suchen Sie dann das experimentelle QUIC-Protokoll und deaktivieren Sie es, Deaktiviert. Starten Sie Ihren Browser neu.

Wenn dies nicht hilft, öffnen Sie den Chrome- oder Yandex-Browser und geben Sie chrome: // flags in die Adressleiste ein . Schreiben Sie als Nächstes in das Suchfeld TLS und aktivieren Sie es . Schreiben Sie im selben Suchfeld auch SSL und aktivieren Sie es ebenfalls. Aktiviert übersetzt als aktiviert.
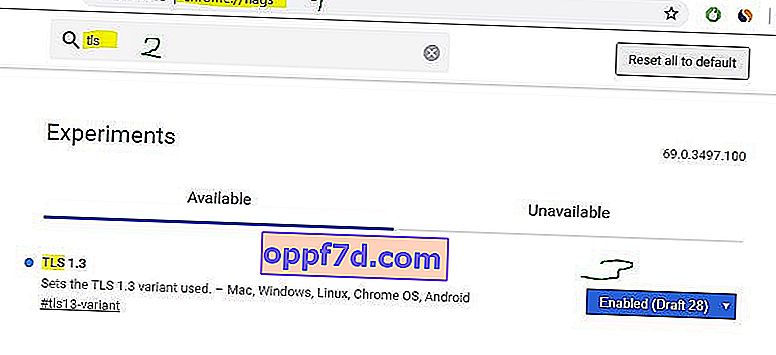
Edge und Internet Explorer
Drücken Sie die Windows - Taste + R - Taste Kombination und geben Sie inetcpl.cpl zu öffnen Internet Eigenschaften.

Gehen Sie zur Registerkarte "Erweitert" und aktivieren Sie " TLS 1.1 verwenden " und " TLS 1.2 verwenden ". Es gibt einen Moment, in dem es nicht funktioniert hat, kehren Sie zu diesen Parametern zurück und aktivieren Sie SSL 3.0 mehr .

Feuerfuchs
Geben Sie about: config in der Adressleiste ein und drücken Sie die Eingabetaste. Geben Sie als Nächstes in der Suche tls ein und suchen Sie security.tls.version.min . Doppelklicken Sie auf diesen Parameter und setzen Sie den Wert auf 3 , damit TLS 1.3 funktioniert. Klicken Sie auf "OK" und starten Sie Ihren Firefox-Browser neu.
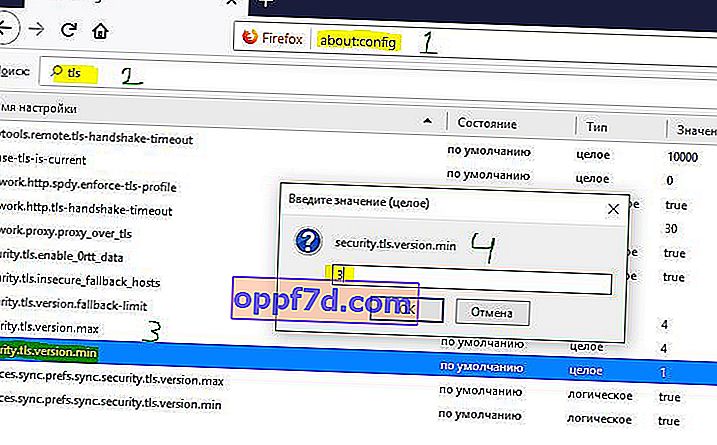
Kehren Sie als Nächstes zu den ausgeblendeten Parametern des Firefox-Browsers zurück, geben Sie SSL3 in die Suche ein und Sie sollten die Werte true haben. Wenn nicht, ändern Sie sie. Starten Sie Ihren Browser neu.
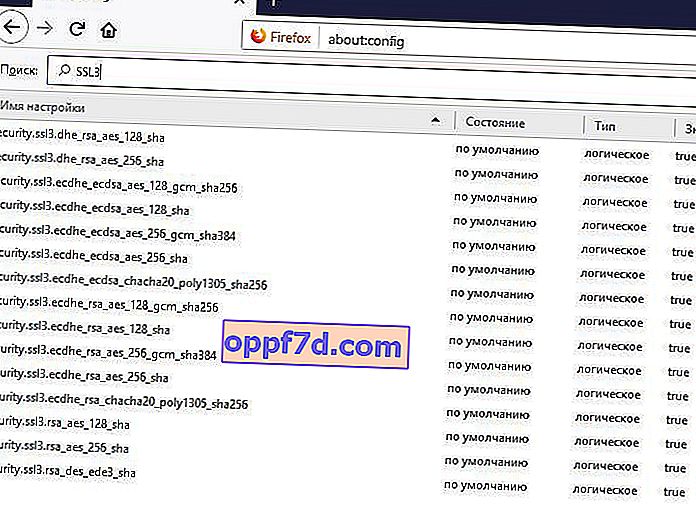
3. Entfernen Sie den SSL-Status
Drücken Sie die Windows - Taste + R - Taste Kombination und geben Sie inetcpl.cpl zu öffnen Internet Eigenschaften.

Gehen Sie als nächstes zur Registerkarte "Inhalt" und klicken Sie auf SLL löschen .

