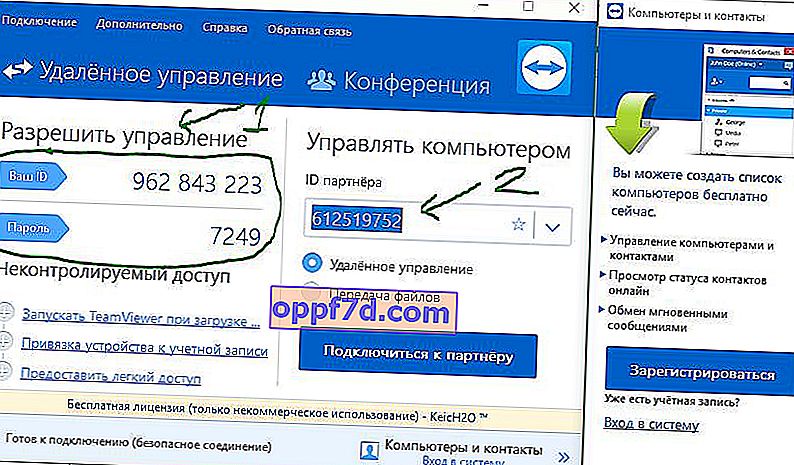Sicherlich sind viele auf eine Situation gestoßen, in der Eltern einen Computer reparieren müssen. Und die Gründe für das Reparieren sind sehr lustig, zum Beispiel ist der Computer beim Start mit Programmen verstopft. Und es ist sehr unpraktisch, jeden Tag mit solchen Kleinigkeiten zur Großmutter zu laufen, um Kleinigkeiten auf ihrem Computer zu beseitigen. Es ist gut, wenn Ihre Verwandten und Freunde in der Nähe sind, aber was ist, wenn Sie von einer Person gefragt werden, die außerhalb Ihrer Reichweite liegt? Und hier werden wir analysieren, wie ein Remotedesktop in Windows 10 und Windows 7 über das Internet auf unsere eigene Weise und über das Team Viewer-Programm verbunden wird, damit weniger nutzlos herumläuft.
Windows 10-Remotedesktopverbindung
Mit dem Jubiläums-Update hat Microsoft in Windows 10 eine native Funktion hinzugefügt, mit der eine Verbindung zu einem anderen Remotecomputer zum Desktop hergestellt werden kann. Sie können über das Internet eine Verbindung zu einem anderen Computer ohne Programme von Drittanbietern herstellen. Sie können es mit der Suchfunktion für eine schnelle Hilfe im Startmenü öffnen .

Wenn Sie einer anderen Person über eine Remoteverbindung Unterstützung bieten möchten, müssen Sie auf Hilfe bereitstellen klicken und den angezeigten Code an eine andere Person übertragen . Die andere Person sollte auf Hilfe abrufen klicken und den empfangenen Code der ersten Person eingeben.

So stellen Sie über ein lokales Netzwerk eine Verbindung zu einem anderen Computer her
Im Betriebssystem selbst von Microsoft gibt es eine Funktion namens Remote Desktop Protocol (RDP) oder Remote Desktop , die genau darauf ausgelegt ist, Benutzern die Möglichkeit zu bieten, von ihrem Computer aus eine Verbindung zu einem anderen Computer herzustellen und auf die Programme und Funktionen des Systems zuzugreifen. Hier verbinden und konfigurieren wir diese Funktion.
Hinweis: Ich möchte klarstellen, dass die Standardmethode in Windows für den Remotezugriff auf den Desktop nur dann verbunden ist, wenn sich die Computer im selben lokalen Netzwerk befinden (über ein Raster).
Genauer gesagt gibt es eine Möglichkeit, RDP über das Internet zu verbinden. Dazu müssen Sie den Router-Port an die IP-Adresse Ihres Computers weiterleiten, aber diese Tänze mit einem Tamburin sind nutzlos. Es stellt sich heraus, dass die Einstellungen abhängig von der statischen oder dynamischen IP-Adresse ständig zurückgesetzt werden und die Neukonfiguration jedes Mal sehr teuer ist. Vielleicht werden sie in Windows 10 eines Tages eine normale Remotedesktopfunktion hinzufügen, aber bisher haben wir das, was wir haben.
So geben Sie die Fernzugriffseinstellungen ein.
Methode 1.
- Klicken Sie neben dem Startmenü auf Suchen oder starten und suchen Sie in anderen Windows-Versionen.
- 1. Schreiben Sie die Systemsteuerung.
- 2. Wählen Sie aus der angebotenen Systemsteuerung.
- 3. System und Sicherheit.
- 4. Im geöffneten Fenster System.
- 5. Klicken Sie im nächsten Fenster auf RAS konfigurieren.
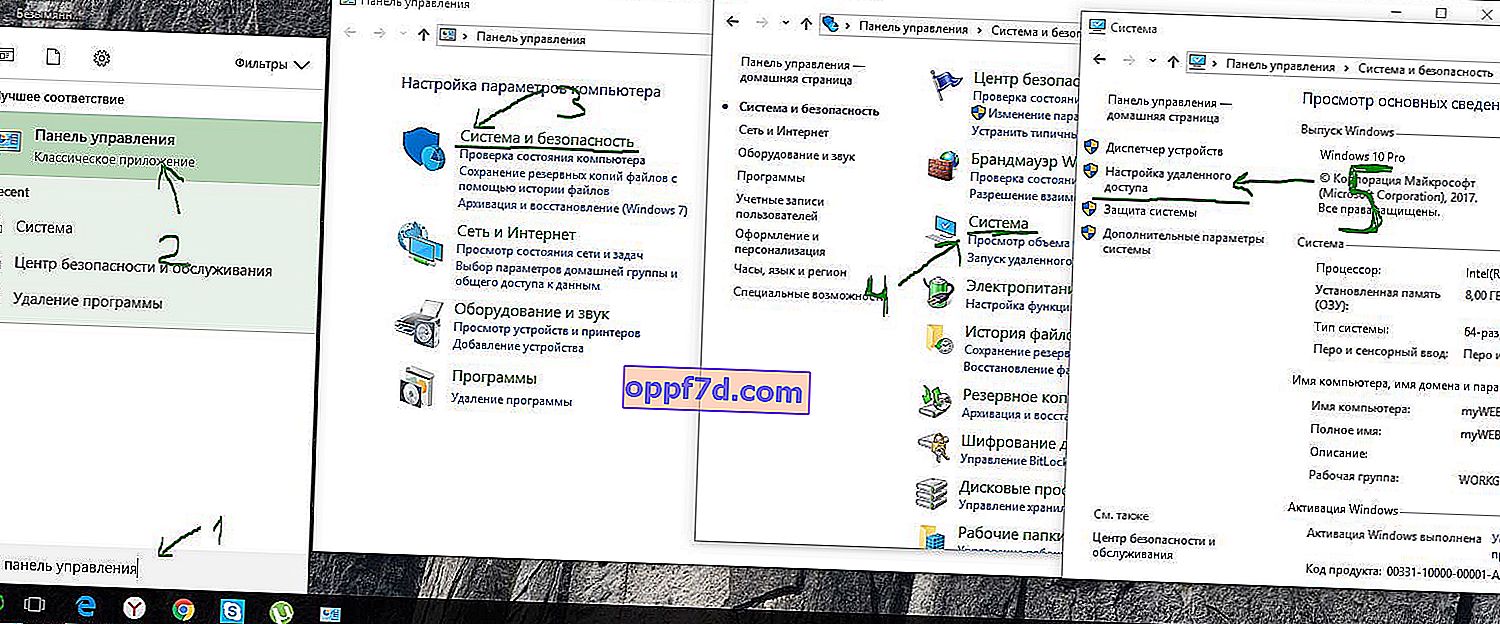
Methode 2.
- 1. Klicken Sie auf Start und klicken Sie mit der rechten Maustaste auf das Symbol Dieser PC oder im Explorer im weißen Feld RMB und Eigenschaften.
- 2. Wählen Sie im Popup-Menü die Option Erweitert und Eigenschaften .
- 3. Im daraufhin geöffneten Fenster Configure Remote Access .
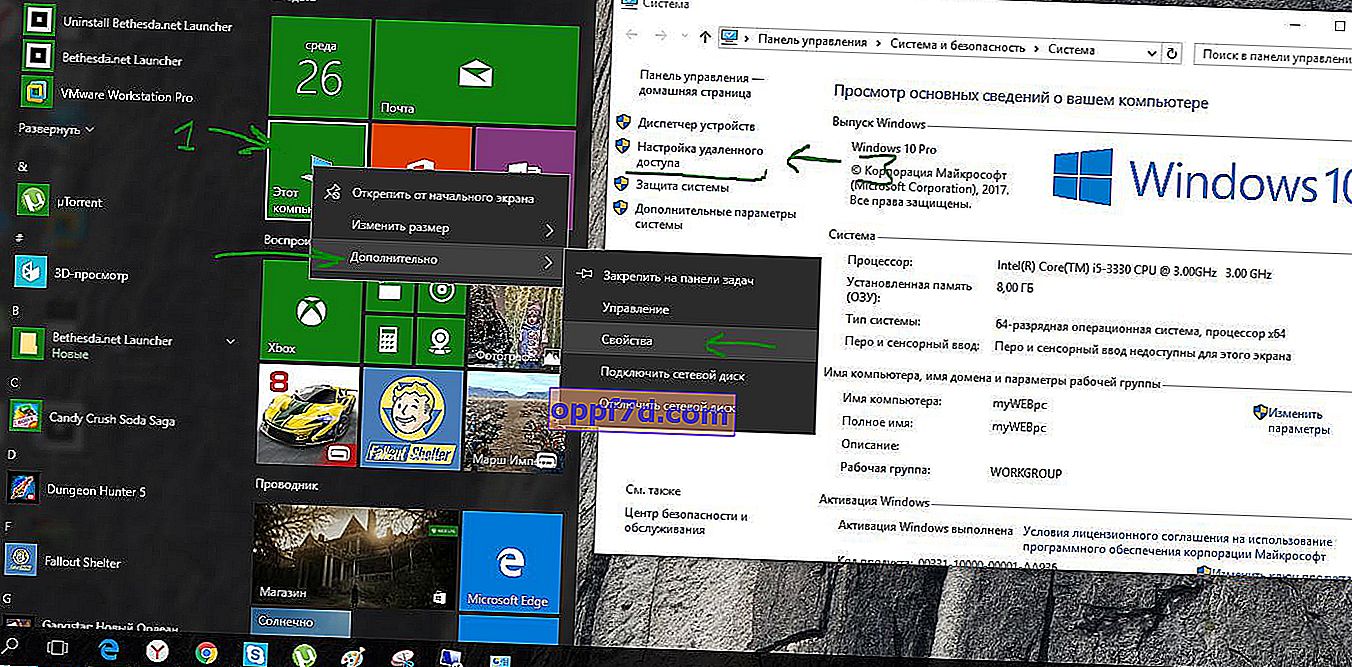
Gehen Sie zur Registerkarte Remotezugriff > aktivieren Sie das Kontrollkästchen Remoteunterstützungsverbindungen zu diesem Computer zulassen > wählen Sie unten Remoteverbindungen zu diesem Computer zulassen aus und aktivieren Sie das Kontrollkästchen , um Verbindungen nur von Computern zuzulassen, auf denen Remotedesktop mit Authentifizierung auf Netzwerkebene ausgeführt wird . Für zusätzliche Sicherheit können Sie auch die Benutzer auswählen , denen der Remotezugriff auf den Computer gewährt werden soll, und nur diese können dies tun.
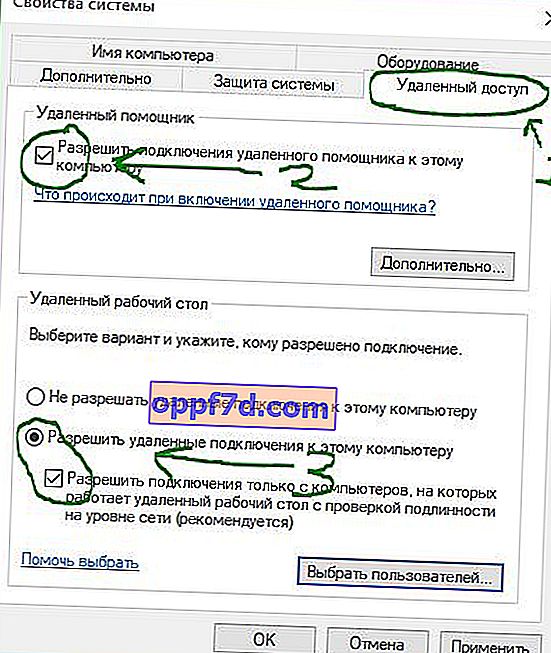
Wir starten das Dienstprogramm selbst. Klicken Sie auf Suchen und schreiben Sie die Verbindung ...

Jetzt sollten Sie die IP-Adresse, den Computernamen und das Computerkennwort kennen, mit dem Sie eine Verbindung herstellen möchten. Ich möchte darauf hinweisen, dass Sie ein Kennwort auf dem Remotecomputer erstellen müssen, wenn Sie keine Verbindung herstellen. IP-Adressen, Computernamen und viele lokale Informationen können mit einem fortschrittlichen IP-Scanner gescannt werden.
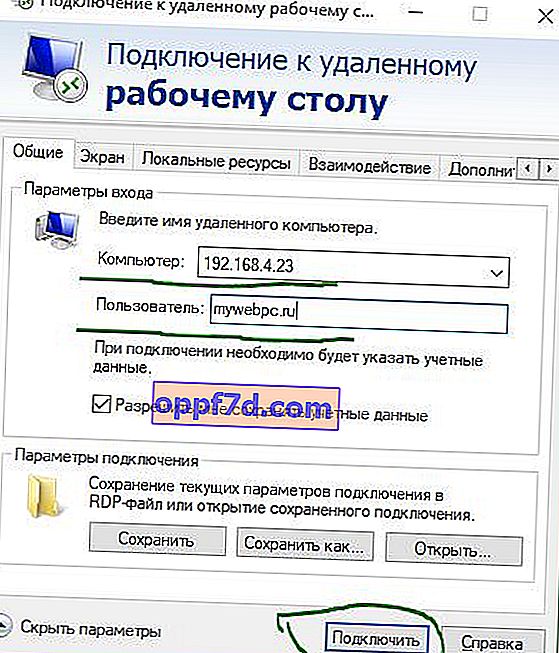
Verbindung mit einem anderen Computer über das Internet herstellen ( Team Viewer)
Lassen Sie uns einen Blick darauf werfen, wie Sie mit dem beliebten Team Viewer- Programm die Remotedesktopfenster eines anderen Computers einrichten und eine Verbindung herstellen . Gehen Sie zur Website, um das Programm selbst herunterzuladen. Installieren Sie Team Viewer für sich und den Remotecomputer. Wählen Sie die Einstellungen aus, wie Sie das Programm verwenden möchten.
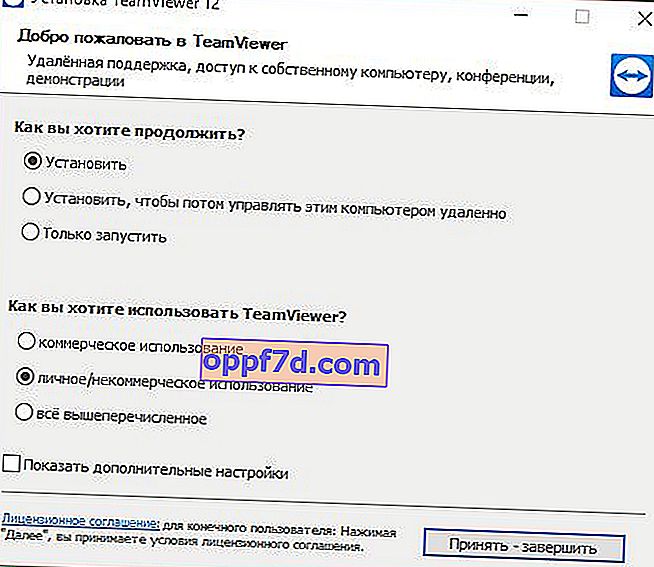
- 1. Dies ist Ihre ID und Ihr Passwort. Dies kann erforderlich sein, wenn Sie von einem anderen Computer zu Ihrem Desktop wechseln müssen.
- 2. Partner ID. Muss die Daten eines anderen (Remote-) Computers angeben. Die Daten des entfernten (zweiten) Computers werden an derselben Stelle wie in Punkt 1 geschrieben.
Klicken Sie auf die Schaltfläche Mit Partner verbinden. Daraufhin wird das folgende Fenster angezeigt, in dem Sie das Kennwort des Remote-Partners eingeben müssen.