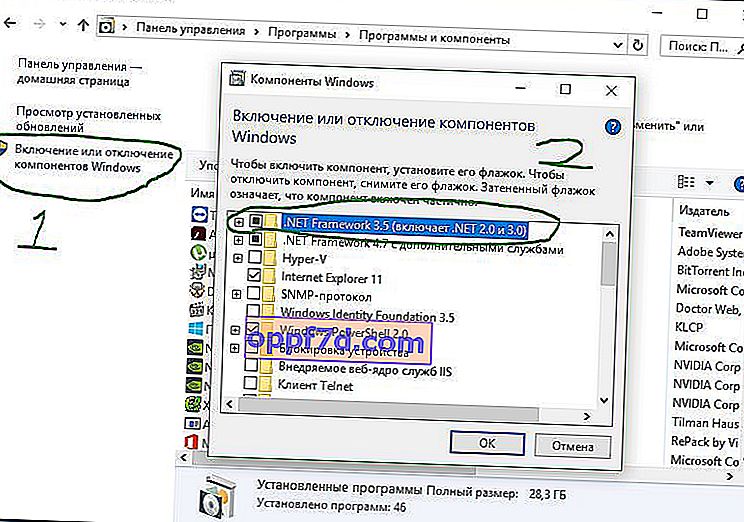Trotz erheblicher Verbesserungen in den letzten Jahren neigt Windows immer noch dazu, einen zufälligen Fehlercode auszugeben. Zuvor haben wir uns angesehen, wie ein kritischer Prozess mit dem Fehlercode 0x000000EF behoben werden kann. Jetzt ist es Zeit, den Fehlercode 0x800F081F zu untersuchen . Schauen wir uns an, welche Ursachen und wie dieses Problem behoben werden kann.
Was verursacht den Fehlercode 0x800F081F?
Der Fehlercode 0x800F081F ist einer von vier möglichen Fehlercodes, die auf dasselbe Problem hinweisen. Die anderen drei sind der Fehlercode 0x800F0906, der Fehlercode 0x800F0907 und der Fehlercode 0x800F0922. Die Inkompatibilität mit Microsoft .NET Framework 3.5 verursacht alle diese Fehlercodes. In der Regel treten sie auf, wenn Sie .NET Framework entweder mit dem Setup-Assistenten, dem DISM-Tool (Image Servicing and Deployment Management) oder mit Windows PowerShell-Befehlen aktivieren.
Diese Codes werden nur unter Windows 10, Windows Server 2016, Windows Server Version 1709, Windows 8.1, Windows Server 2012 R2, Windows 8 und Windows Server 2012 angezeigt. In diesen Betriebssystemen ist Microsoft .NET Framework 3.5 standardmäßig nicht aktiviert. Wenn Sie diese Funktion aktivieren, versucht Windows Update, .NET-Dateien zusammen mit anderen erforderlichen Dateien abzurufen. Wenn Ihr Computer nicht richtig konfiguriert ist, können Sie die Codes sehen:
- 0x800F081F: Windows konnte die .NET-Quelldateien nicht finden, um mit der Installation fortzufahren.
- 0x800F0906: Windows konnte keine .NET-Quelldateien laden und keine Verbindung zum Internet herstellen oder eine Dienstrolle oder -funktion installieren.
- 0x800F0907: DISM ist fehlgeschlagen oder Netzwerkrichtlinieneinstellungen verhindern, dass Windows eine Verbindung zum Netzwerk herstellt.
- 0x800F0922: Die Verarbeitung von .NET-Installationsprogrammen oder allgemeinen Befehlen ist fehlgeschlagen.
So beheben Sie die Fehlercodes 0x800F081F, 0x800F0906, 0x800F0907 oder 0x800F0922 unter Windows 10
Glücklicherweise sind die Methoden zum Beheben der ersten drei Fehlercodes dieselben. Für den Fehlercode 0x800F0922 müssen Sie direkt zu Methode 2 gehen .
Methode 1. Konfigurieren der Gruppenrichtlinie
Hinweis. Der Gruppenrichtlinien-Editor ist nur unter Windows 10 Pro, Enterprise und Education verfügbar. Zum Glück gibt es eine Problemumgehung. Sie können die Anleitung zum Zugriff auf den Gruppenrichtlinien-Editor in Windows 10 Home lesen.
1 . Drücken Sie Windows - + R, geben Sie gpedit.msc ein und drücken Sie Enter . Der Befehl öffnet das Fenster Gruppenrichtlinien-Editor.

2 . Gehen Sie anschließend zu Computerkonfiguration> Administrative Vorlagen> System . Scrollen Sie auf der rechten Seite ein wenig nach unten und suchen Sie nach " Optionen für die Installation optionaler Komponenten und die Reparatur von Komponenten angeben ".

3 . Klicken Sie nun zweimal mit der Maus auf dieses Wort, um die "Einstellungen" zu öffnen. Als nächstes müssen Sie in einem neuen Fenster " Aktiviert " vollständig beenden . Wenn der Fehler weiterhin besteht
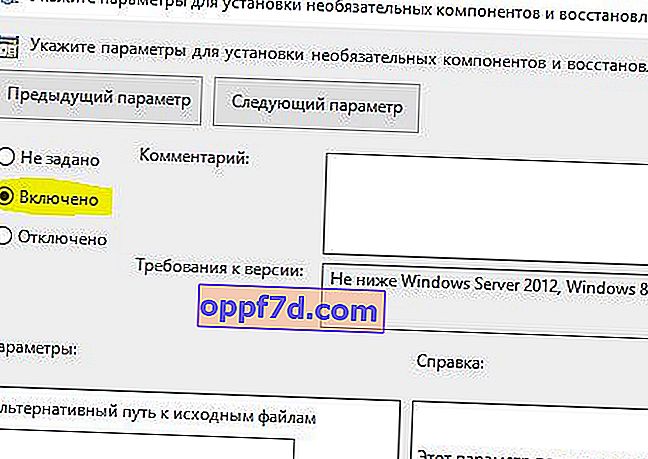
Methode 2: Aktivieren Sie .NET Framework mit dem Befehl DISM
Hinweis. Dies ist die einzige Methode, die den Fehlercode 0x800F0922 behebt und die Verwendung von DISM zum Aktivieren von .NET Framework erfordert.
1 . Bevor Sie mit dem Hauptprozess beginnen, müssen Sie zunächst sicherstellen, dass Sie über ein Windows 10-ISO-Image verfügen. Die ISO-Version muss genau mit Ihrem aktuellen Betriebssystem übereinstimmen. Sie können Windows offiziell mit einem speziellen Tool herunterladen. Haben Sie ein ISO-Image heruntergeladen? Dann fangen wir an.
2 . Zunächst müssen Sie das kürzlich heruntergeladene ISO-Image bereitstellen. Öffnen Sie den Explorer (diesen Computer), suchen Sie Ihr heruntergeladenes ISO-Image, klicken Sie mit der rechten Maustaste darauf und wählen Sie " Verbinden " aus dem Menü . Daher erstellen wir eine virtuelle Festplatte mit Windows 10.
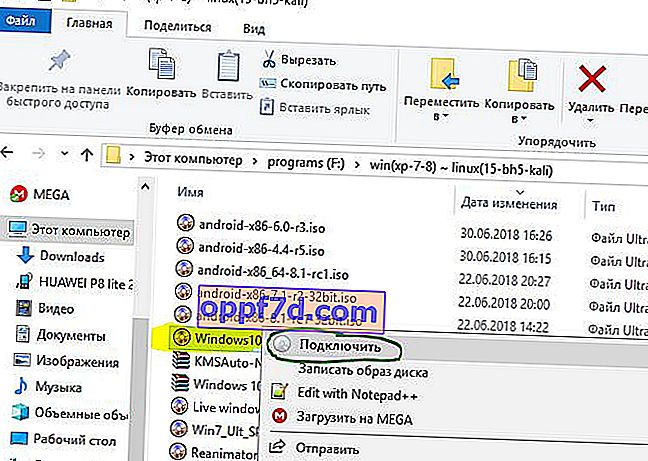
3 . Wenn der Vorgang erfolgreich war, wird Windopws 10 ISO auf der virtuellen Festplatte angezeigt, indem Sie Diesen PC öffnen. Denken Sie an den Namen der Festplatte, in meinem Fall ist es G.
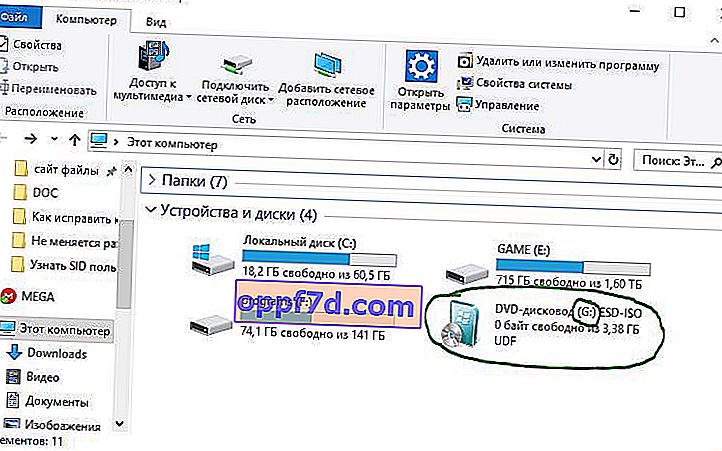
4 . Öffnen Sie nun das "Startmenü" und suchen Sie nach cmd. Wenn die Ergebnisliste angezeigt wird , klicken Sie mit der rechten Maustaste auf Eingabeaufforderung und wählen Sie Als Administrator ausführen .

5 . dism /online /enable-feature /featurename:NetFx3 /All /Source:G:\sources\sxs /LimitAccess Geben Sie im Eingabeaufforderungsfenster den folgenden Befehl ein und drücken Sie die Eingabetaste.

6 . Öffnen Sie nach Abschluss des Vorgangs mit der Befehlszeile "Dieser PC", klicken Sie mit der rechten Maustaste auf die virtuell erstellte Festplatte und wählen Sie " Auswerfen " aus dem Menü . Daher löschen wir unsere zuvor erstellte virtuelle Festplatte mit Windows 10, damit sie nicht stört. Wir brauchen ihn nicht mehr. Starten Sie Ihren PC neu und prüfen Sie, ob der Fehler behoben ist.
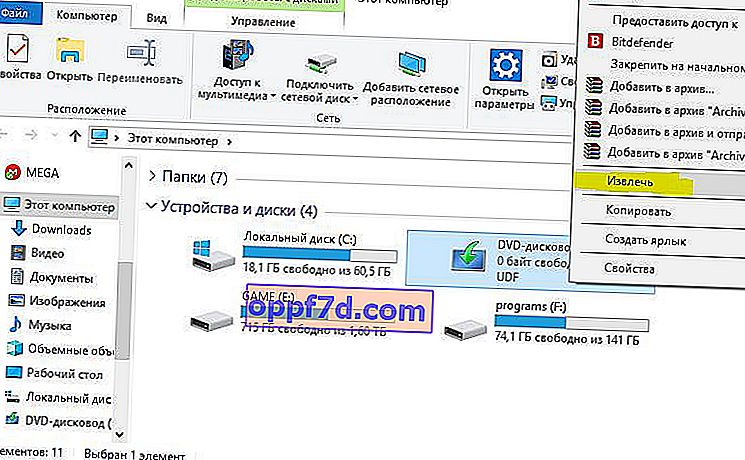
Installieren Sie Microsoft .NET Framework 3.5 neu
Sobald Sie die Anweisungen erfolgreich befolgt haben, müssen Sie .NET Framework 3.5 installieren, um den Fehler 0x800F081F und die zugehörigen Codes zu beheben.
1 . Drücken Sie Win + R und geben Sie appwiz.cpl.
2 . Klicken Sie auf der linken Seite auf " Komponenten ein- oder ausschalten ". Suchen Sie im neuen Fenster NET Framework 3.5 (einschließlich .NET 2.0 und 3.0) in der Liste, aktivieren Sie das Kontrollkästchen daneben und klicken Sie auf OK. Der Installationsvorgang dauert abhängig von Ihrer Verbindungsgeschwindigkeit einige Minuten. Überprüfen Sie, ob der Fehler 0x800F081F behoben wurde.