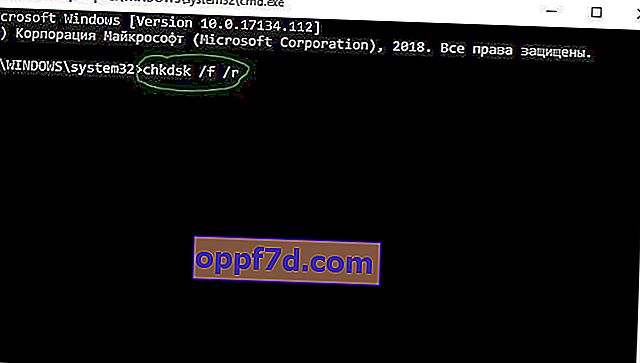Ist ein Fehler aufgetreten? System-Thread-Ausnahme wird in Windows 10 nicht behandelt und Sie wissen nicht, was Sie tun und wie Sie ihn beheben können? Benutzer beschweren sich, dass dieses spezielle Problem mit dem blauen Bildschirm des Todes häufig während des PC-Starts auftritt. Manchmal tritt es auch während der Arbeit auf. Der nervige Punkt bei diesem Fehler ist der Endlosschleifen-Neustart. In der Regel tritt dieser Fehler aufgrund eines fehlerhaften Gerätetreibers, eines veralteten BIOS oder einer an Ihren PC angeschlossenen Festplatte auf. Wenn in Windows 10 ein Bluescreen (BSOD) auftritt, wird Ihr System normalerweise unerwartet neu gestartet. Wenn sich dieser Fehler zum ersten Mal auf Ihrem Problem-PC anmeldet, versuchen Sie die folgenden Lösungen, um den Fehler "System Thread Exception Not Handled" in Windows 10 zu beheben. Wenn Sie Windows nicht starten können,Starten Sie Ihren Computer im abgesicherten Modus neu.
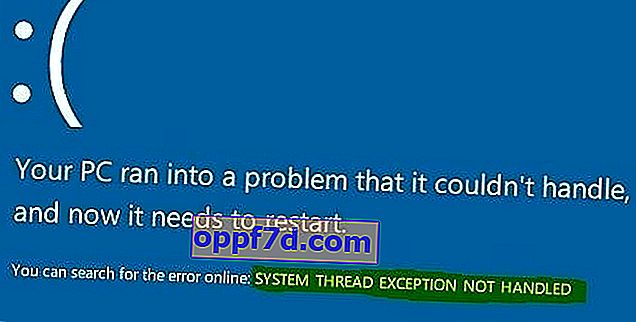
So beheben Sie den Fehler "System Thread Exception Not Handled" in Windows 10
Lassen Sie uns einen Blick darauf werfen, was zu tun ist und wie der Fehler "System Thread Exception Not Handled" in Windows 10 behoben wird.
1. Aktualisieren des problematischen Treibers
Problem Treiber, wie die Kernel-Mode der Grafik des Intel , kann verschiedene Probleme verursachen. In den meisten Fällen ist die Datei igdkmd64.sys dem Intel Graphics Kernel Mode-Treiber zugeordnet, der die Leistung des Windows-Betriebssystems steuert. Wenn dieser Treiber defekt oder veraltet ist, tritt auf dem PC möglicherweise eine System-Thread-Ausnahme auf. Daher ist es notwendig zu verstehen, welcher Treiber fehlerhaft ist.
Wichtig: Wenn auf einem blauen Bildschirm mit einem bestimmten Code, z. B. Dateien wie atikmpag.sys, nvlddmkm.sys und igdkmd64.sys , eine SYSTEM-GEWINDE-AUSNAHME NICHT BEHANDELT oder ein Video-TDR- Fehler aufgetreten ist , empfehle ich, auf dieses Handbuch zu verweisen .
Schritt 1 . Drücken Sie die Windows-Taste + X- Tastenkombination , um das Benutzereinstellungsmenü zu öffnen. Wählen Sie " Geräte-Manager " aus der Liste .
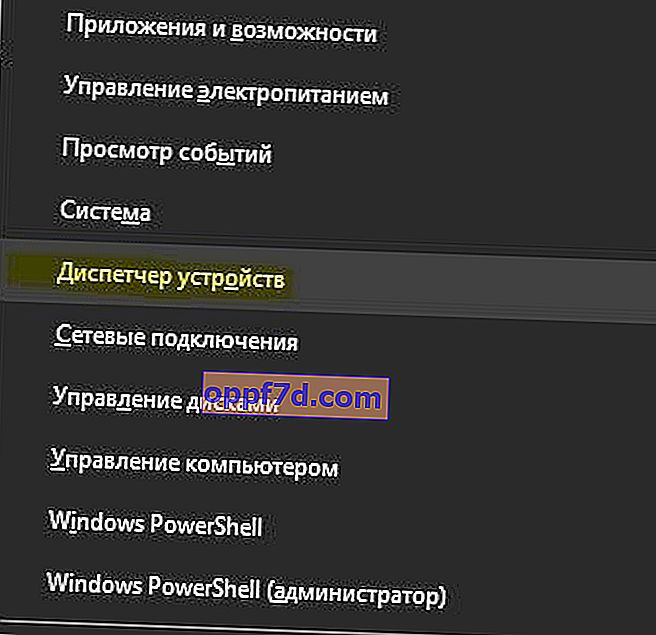
Schritt 2 . Erweitern Sie hier jede Kategorie und suchen Sie das Gerät, das ein gelbes Ausrufezeichen anzeigt. Klicken Sie mit der rechten Maustaste auf das Gerät und wählen Sie die Option " Treiber aktualisieren" . Befolgen Sie die Anweisungen auf dem Bildschirm des Assistenten und schließen Sie den Aktualisierungsvorgang ab. Überprüfen Sie nach dem Aktualisieren des Treibers, ob das Problem behoben ist. Wenn Sie Schwierigkeiten haben, einen bestimmten Treiber zu aktualisieren, können Sie zu Windows Update gehen und nach Updates suchen.

2. Suchen Sie nach einem BIOS-Update
Wenn das Problem durch Aktualisieren des Treibers nicht behoben werden kann, aktualisieren Sie das BIOS. Mögliche Gründe für den oben genannten Fehler können auch verschiedene Probleme sein, wie z. B. BIOS-Inkompatibilität, Speicherkonflikt usw. Daher müssen Sie das BIOS auf Ihrem Windows 10-PC aktualisieren. Gehen Sie dazu auf die Website des Motherboard-Herstellers und überprüfen Sie, ob das neueste Update vorhanden ist. ... Bevor Sie die Website besuchen, müssen Sie den Produktnamen des Motherboards kennen.
Hinweis. Manchmal haben Sie möglicherweise Schwierigkeiten, das BIOS selbst zu aktualisieren. Es ist daher hilfreich, die Website des Herstellers zu besuchen, da das BIOS entweder im ZIP- oder EXE-Format vorliegt. Das Unternehmen bietet alle erforderlichen Installationsanweisungen auf seiner offiziellen Website. Gehen Sie einfach auf seine Website, laden Sie das "BIOS" -Update herunter und folgen Sie den Anweisungen. Im Folgenden werde ich nützliche Links hinterlassen, da ich dies bereits getan habe, und sie können für Sie nützlich sein.
- So aktualisieren Sie das BIOS.
- So finden Sie die BIOS-, UEFI- und Motherboard-Version heraus.
3. Führen Sie einen SFC- und CHKDSK-Scan durch
SFC : Führen Sie einen Scan und eine Reparatur für die Integrität von Systemdateien in Windows durch. Geben Sie cmd in das Suchmenü ein und klicken Sie mit der rechten Maustaste darauf. Wählen Sie als Nächstes Als Administrator ausführen aus.

sfc /scannowGeben oder kopieren Sie im schwarzen Fenster den Befehl und drücken Sie die Eingabetaste, um den Scanvorgang zu starten. Der Scan kann einige Zeit dauern. Sobald er abgeschlossen ist, wird das Ergebnis angezeigt und der PC neu gestartet.

CHKDSK : Lassen Sie uns nun die Festplatte überprüfen und fehlerhafte Sektoren wiederherstellen. Führen Sie die Eingabeaufforderung als Administrator zurück und geben Sie den Befehl ein chkdsk /f /r. Wenn Sie aufgefordert werden, Y zu drücken, drücken Sie und befolgen Sie die Anweisungen auf dem Bildschirm. Starten Sie Ihren PC am Ende des Vorgangs neu.
Eine vollständige Anleitung zum Wiederherstellen und Beheben von Festplattenfehlern.