Wenn Sie Probleme mit Ihrem Windows-Computer haben, besteht einer der ersten Schritte zur Fehlerbehebung darin, den abgesicherten Windows-Modus zu starten und auszuführen. Der abgesicherte Modus ist eine einfache, abgespeckte Version des Betriebssystems, in der nur die wichtigsten Dateien und Treiber geladen werden. Im abgesicherten Modus können Sie eine Reihe von Fehlern mit Treibern beheben und Ihren Computer vor Viren schützen, die einen stabilen Start des Systems verhindern. Wenn es früher möglich war, Windows 7 aufzurufen, das jedem bekannt ist, der beim Starten des Computers die Taste F8 verwendet, ist diese Funktion in Windows 10, 8 nicht mehr vorhanden. Es gibt jedoch einen Trick, mit dem Sie die Taste F8 zurücksetzen können, um in den abgesicherten Modus zu wechseln, wenn Sie Ihren Windows 10-Computer einschalten In diesem Handbuch analysieren wir, wie Sie den abgesicherten Modus in Windows 10 vom Desktop aus aufrufen und starten und die vertraute F8-Taste zurückgeben, um ihn ständig aufzurufen.und erfahren Sie, wie Sie den abgesicherten Modus deaktivieren, um ein zyklisches Laden zu vermeiden.
Unten finden Sie einfache Möglichkeiten, vorausgesetzt, Sie können von Ihrem Desktop booten.
So starten Sie den abgesicherten Modus beim Starten von Windows 10
Wenn das Windows 10-System nicht auf dem Startbildschirm startet und Sie den abgesicherten Modus aktivieren oder starten müssen, wenn Sie Windows 10 über das "BIOS" aktivieren, wie beispielsweise in Windows 7, mit der Taste F8, benötigen Sie ein Installations-Flash-Laufwerk mit Windows 10 oder gehen Sie in Windows 10-Wiederherstellungsumgebung, die unten beschrieben wird. Sie können es auf einem anderen Arbeitscomputer erstellen oder wenn Ihr Computer noch arbeitete.
Wenn Sie vom Desktop booten können, führen Sie als Administrator eine Eingabeaufforderung aus und fahren Sie mit Schritt 3 fort.
Schritt 1 . Wenn Sie vom Installations-Flash-Laufwerk gestartet haben, gehen Sie zum Installationspunkt und klicken Sie unten auf den Link " Systemwiederherstellung " .

Schritt 2 . Sie werden zu den erweiterten Einstellungen für Windows 10 weitergeleitet. Gehen Sie anschließend zu Fehlerbehebung> Erweiterte Optionen> Eingabeaufforderung .

Schritt 3 . Geben Sie den folgenden Code in die Befehlszeile ein (Sie können den gesamten Code kopieren, Sie können jeden Befehl über die Eingabetaste angeben):
c:
bcdedit /set {default} bootmenupolicy legacy
exit
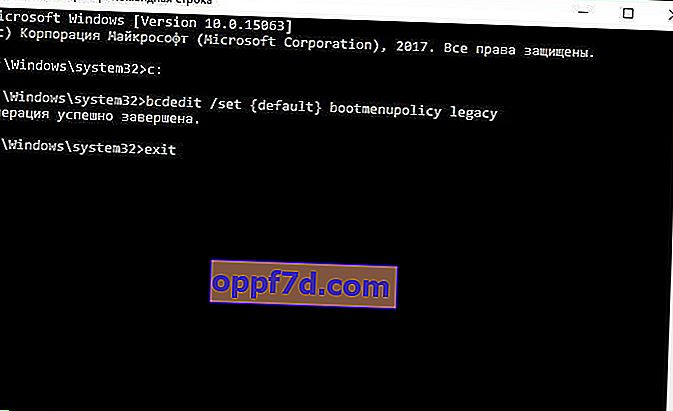
Schritt 4 . Sie können jetzt im abgesicherten Modus mit der Taste F8 in Windows 10 starten. Drücken Sie während des Systemstarts kontinuierlich die Taste F8, bis ein Menü mit Startmethoden angezeigt wird. Wenn Sie zu dem zurückkehren möchten, was es war, dann anstelle von Legacy> Standard . Es wird die folgende Art von Befehl geben bcdedit /set {default} bootmenupolicy standard.
Mithilfe dieser Methoden können Sie zusätzliche Windows 10-Menüoptionen aufrufen und eine Wiederherstellungsumgebung ohne Installations-Flash-Laufwerk erstellen:
- Drücken Sie mehrmals hintereinander die Neustarttaste am Computer selbst, um einen Fehler zu provozieren und ein Prozessdiagnosemenü aufzurufen.
- Schalten Sie den Computer ein und warten Sie, bis er maximal hochgefahren ist, bevor der Fehler auftritt. Halten Sie dann den Netzschalter an Ihrem Computer gedrückt, um ihn vollständig auszuschalten. Wiederholen Sie den Vorgang dreimal, viermal sollten Sie ein Wiederherstellungsmenü haben.
- Wenn Sie fehlschlagen, befolgen Sie Schritt 1 .
So fügen Sie dem Startauswahlmenü des Betriebssystems den abgesicherten Modus hinzu
Windows 10 verfügt jetzt über zusätzliche Startoptionen. Es sieht genauso aus, als ob auf Ihrem Computer mehrere Betriebssystemversionen installiert sind. Wenn Sie häufig den abgesicherten Modus verwenden, ist das Einstellen des Menüs bei der Auswahl eines Betriebssystems sehr gut und bequem. Im Bild unten habe ich einige Parameter für mich konfiguriert. Werfen wir einen Blick auf diese Methode.
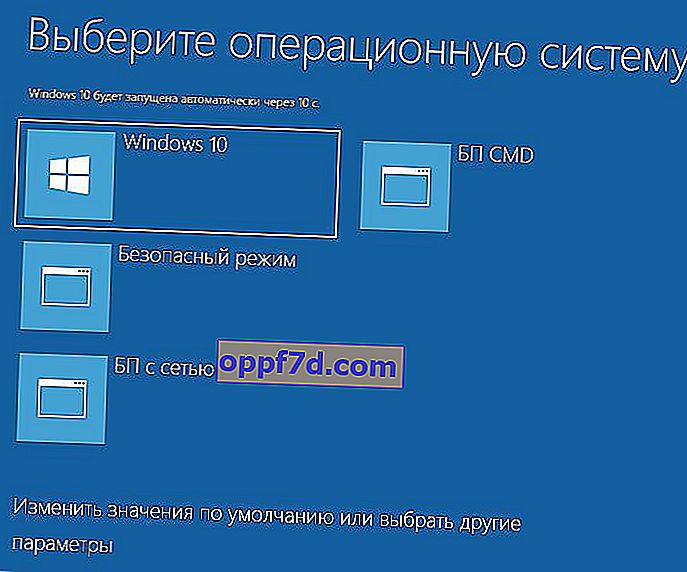
Bevor Sie diese Methode ausführen, lesen Sie sie zuerst bis zum Ende durch, und Sie werden die Bedeutung verstehen.
Schritt 1 . Es gibt drei Befehle für drei erstellte Menüs. Vielleicht brauchen Sie keine drei, aber Sie brauchen nur ein Menü im abgesicherten Modus. Führen Sie die Eingabeaufforderung als Administrator aus und geben Sie die folgenden Befehle Ihrer Wahl ein.
bcdedit /copy {current} /d "Безопасный режим"- Lassen Sie uns einen Boot im abgesicherten Modus erstellen.bcdedit /copy {current} /d "БП с сетью"- Erstellen Sie einen abgesicherten Modus mit einem Netzwerk (Internetzugang).bcdedit /copy {current} /d "БП CMD"- Erstellen wir einen abgesicherten Modus mit Befehlszeile.
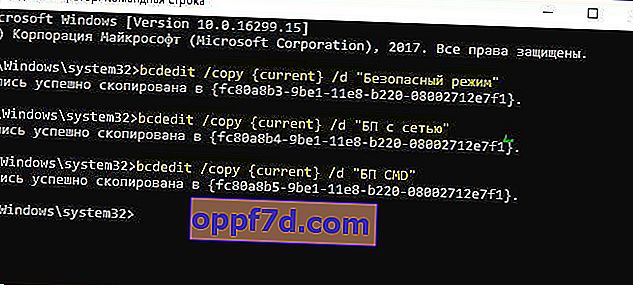
Schritt 2 . Drücken Sie anschließend die Tastenkombination Win + R und geben Sie msconfig ein .
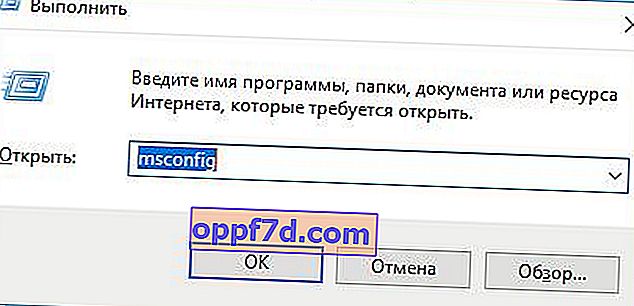
Schritt 3 . Sie sehen die Systemkonfiguration, gehen Sie zur Registerkarte " Download ". Wir werden die Liste sehen, die über die Befehlszeile oben abgefragt wurde. Lassen Sie uns jedes Menü anpassen.
1) . Wählen Sie "abgesicherter Modus" aus der obigen Liste und klicken Sie auf das Häkchen unten und wählen Sie " Minimum ". Aktivieren Sie als Nächstes das Kontrollkästchen " Diese Startparameter dauerhaft machen " und klicken Sie auf " Übernehmen ". Sie können den Menü-Timer auch einstellen. Beispielsweise wird nach 10 Sekunden automatisch nur Windows 10 geladen. Das Startmenü wird daher im abgesicherten Modus angezeigt.
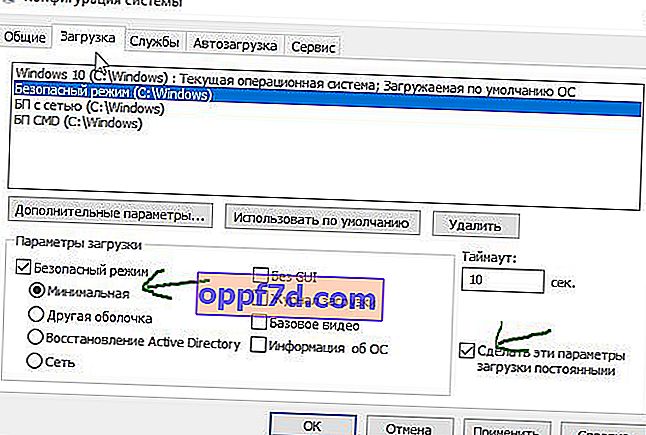
2) . Wählen Sie "Netzteil mit Netzwerk" aus der Liste und unten "Netzwerk" und aktivieren Sie das Kontrollkästchen " Diese Startparameter dauerhaft machen ". Klicken Sie auf Anwenden und auf diese Weise können wir den abgesicherten Modus mit dem Netzwerk laden, d. H. mit der Fähigkeit, auf das Internet zuzugreifen.
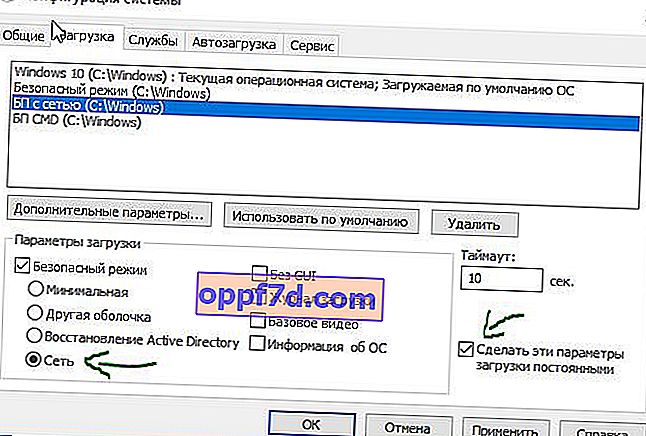
3) . Wählen Sie "BP CMD", unten " Andere Shell " und aktivieren Sie das Kontrollkästchen " Diese Startparameter dauerhaft machen ". Klicken Sie auf Übernehmen und auf OK.

So rufen Sie den abgesicherten Windows 10-Modus auf
Schritt 1 . Halten Sie die Windows + X- Tasten gedrückt , wählen Sie Neustart und halten Sie die linke Umschalttaste gedrückt, bis Sie die Diagnoseoptionen aufrufen.
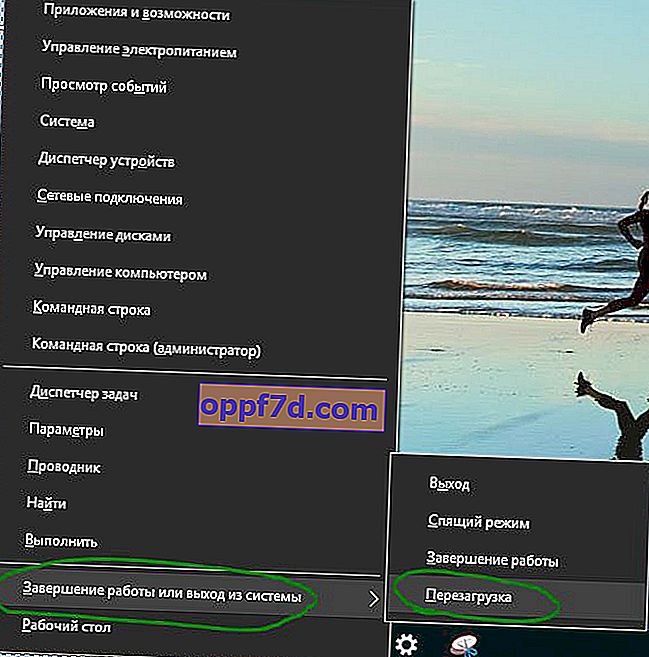
Schritt 2 . Sie werden zur Windows 10-Wiederherstellungsumgebung weitergeleitet. In dieser Umgebung können Sie das System zurücksetzen, wiederherstellen und vieles mehr. Klicken Sie in der Wiederherstellungsumgebung auf Fehlerbehebung .
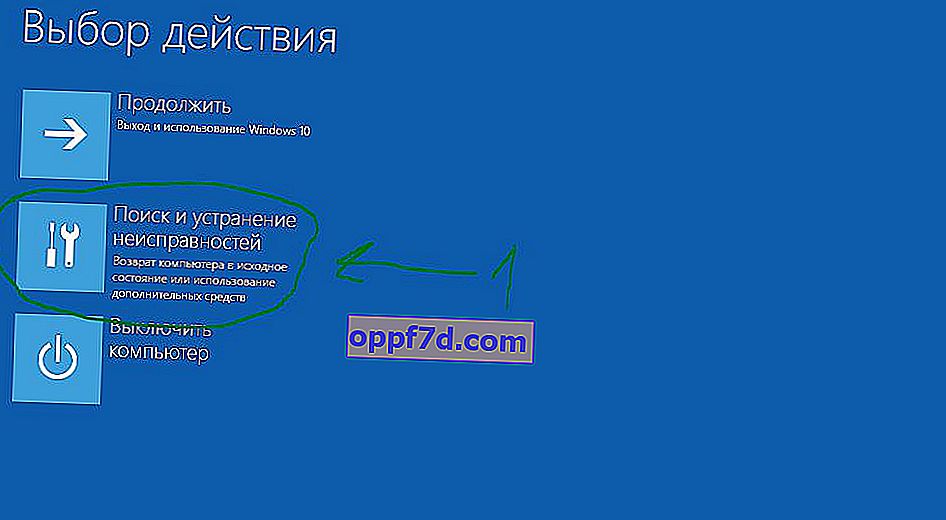
Wählen Sie als Nächstes Erweiterte Optionen .
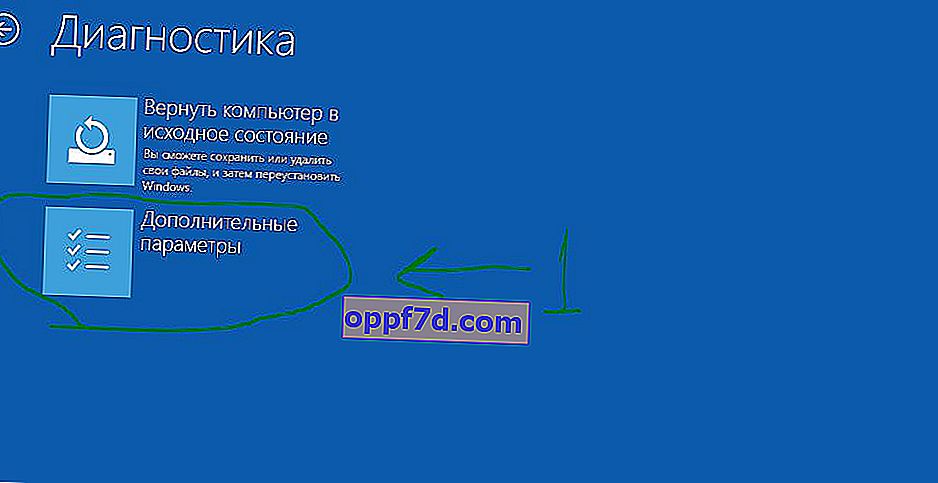
Boot Optionen.
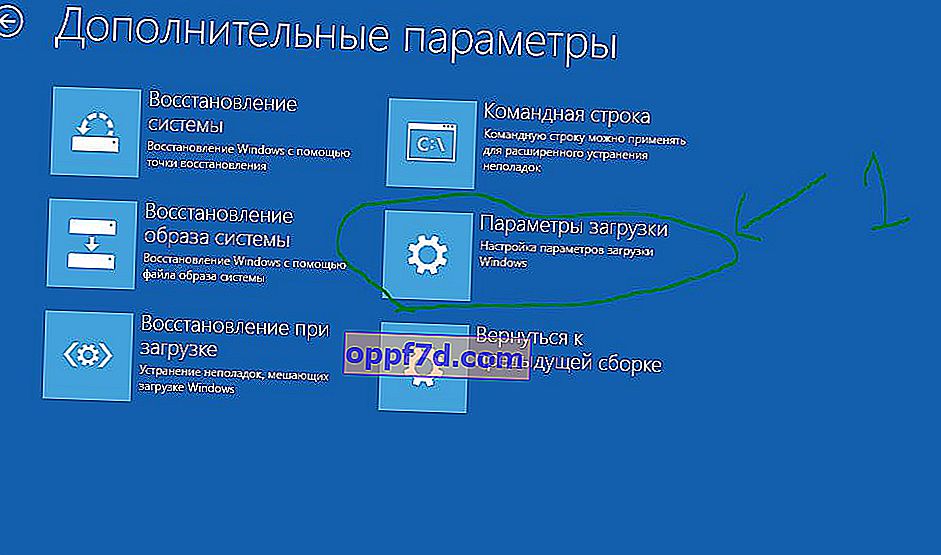
Klicken Sie auf die Schaltfläche Neustart .
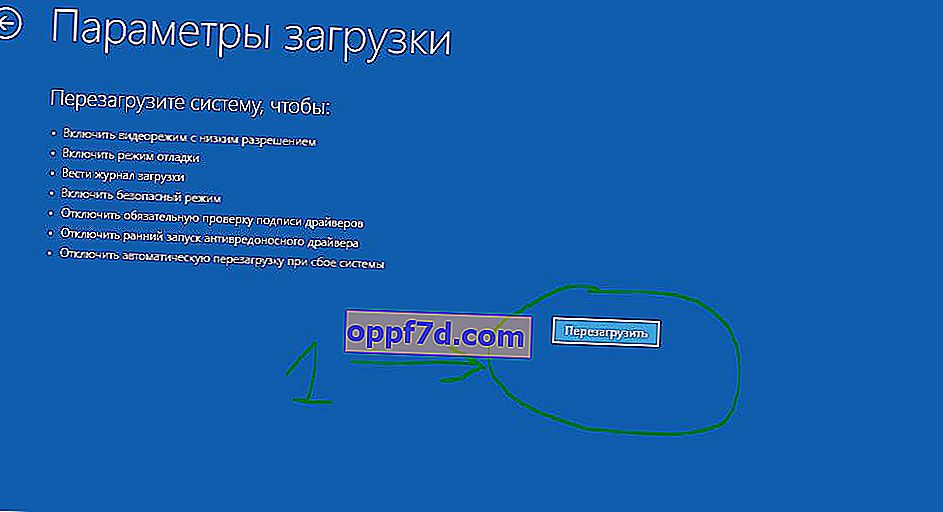
Drücken Sie F4 auf Ihrer Tastatur , um den Vorgang zum Starten von Windows 10 im abgesicherten Modus zu starten.

So rufen Sie den abgesicherten Windows 7-Modus auf
Methode 1 . Windows 7 wird gestartet, wenn Sie die Taste F8 drücken . Drücken Sie nach dem Einschalten oder Neustarten des Computers im Abstand von 1 Sekunde die Taste F8. Die Methode ist auch für Windows XP geeignet. Nachdem das Menü mit den zusätzlichen Einstellungen aufgerufen wurde, wählen Sie die Startoption.

