PC-Benutzer können einen Windows-PC mit einem anderen verbinden. Auf diese Weise können Sie dasselbe Netzwerk gemeinsam nutzen, um über ein lokales Netzwerk oder remote auf Ordner, Dateien und andere wichtige Dinge zuzugreifen. Leider stoßen einige Benutzer beim Versuch, als Gast eine Verbindung herzustellen , auf "Fehlercode: 0x80070035 Netzwerkpfad nicht gefunden ". Dies ist ein sehr verwirrender Fehler. Dies geschieht normalerweise, wenn das Netzwerk wie konfiguriert funktioniert, der Benutzer jedoch den falschen Pfadnamen eingibt. Jeder Pfad muss eine gültige Freigabe auf dem Remote-Gerät haben und über die Berechtigung verfügen, auf dieselbe Freigabe zuzugreifen. Trotzdem werden wir die Schritte analysieren, um zu beseitigen, wann Windows 10/7 nicht zugreifen kann, und den Fehlercode 0x80070035 geben, Netzwerkpfad nicht gefunden.
So beheben Sie den Fehler 0x80070035 Netzwerkpfad nicht gefunden
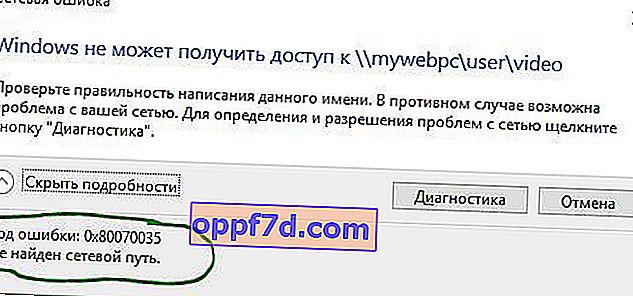
1. Überprüfen Sie Ihre Freigabeeinstellungen
Zunächst müssen Sie sicherstellen, dass Ihr Gerät im Netzwerk ordnungsgemäß verwendet wird. Gehen Sie dazu folgendermaßen vor:
- Klicken Sie mit der rechten Maustaste auf das lokale Laufwerk, auf das Sie zugreifen möchten, und wählen Sie Eigenschaften .
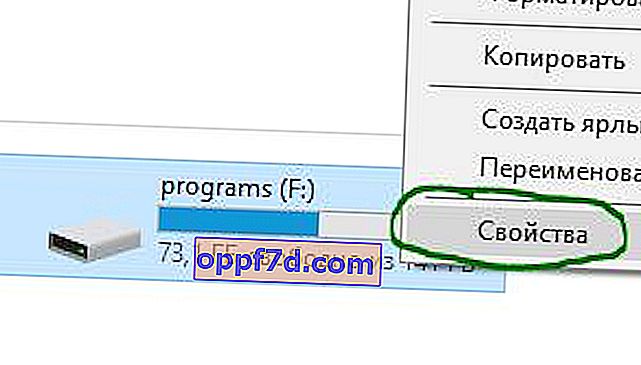
- Klicken Sie auf die Registerkarte " Zugriff ".
- Klicken Sie auf " Advanced Setup ".
- Aktivieren Sie das Kontrollkästchen " Diesen Ordner freigeben ".
- Stellen Sie sicher, dass Sie den richtigen Laufwerksnamen auswählen.
Überprüfen Sie, ob das Problem behoben ist. Wenn Windows 10 nicht darauf zugreifen kann und den Fehler "0x80070035 Netzwerkpfad nicht gefunden" anzeigt, fahren Sie fort.
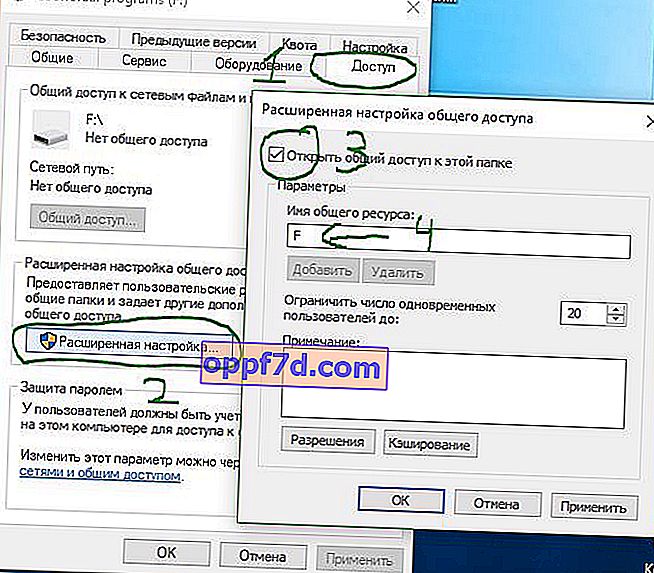
2. Freigabe der Computer-IP-Adresse
Versuchen wir, den Fehler zu umgehen, indem wir uns über die IP-Adresse bei der Ressource anmelden.
- Geben Sie in der Suche, in der Nähe der Startknopf, cmd oder Befehlszeile und als Administrator ausführen.

- Geben Sie den Befehl ipconfig / all an einer Eingabeaufforderung ein .
- Ermitteln Sie die IP-Adresse des Computers, indem Sie die IPv4-Adresse 192.168.1.5 der Zeile ermitteln
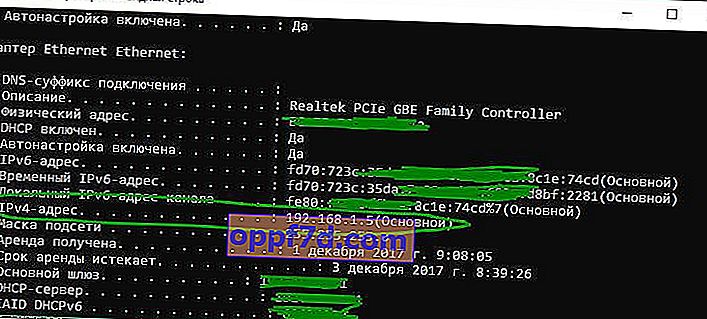
- Drücken Sie jetzt die Tastenkombination Win + R und geben Sie //192.168.1.5/F ein , wobei F der Zugriff auf die offene Ressource ist.
Wenn der Netzwerkpfad nicht gefunden wird und die Fehlermeldung "Sie können nicht auf diesen Ordner zugreifen ..." angezeigt wird, hilft Ihnen Schritt 3.
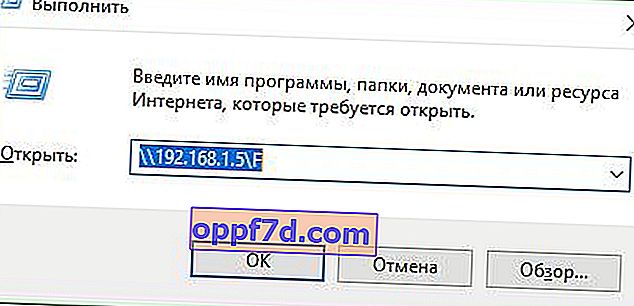
3. Aktivieren Sie Gastanmeldungen
Wenn in Schritt 2 die Fehlermeldung " Sie können nicht auf diesen freigegebenen Ordner zugreifen, da die Sicherheitsrichtlinien Ihres Unternehmens den Gastzugriff ohne Authentifizierung blockieren. Diese Richtlinien schützen Ihren Computer vor unsicheren oder bösartigen Geräten im Netzwerk " angezeigt wird, folgen Sie den nachstehenden Anweisungen , reparieren.

Drücken Sie Win + R und geben Sie gpedit.msc ein , um Gruppenrichtlinien zu öffnen. Gehen Sie anschließend zu " Computerkonfiguration "> " Administrative Vorlagen "> " Netzwerk "> " Lanmann Workstation ". Doppelklicken Sie anschließend auf der rechten Seite auf die Spalte " Unsichere Gastanmeldungen aktivieren ", um die Optionen zu öffnen. Geben Sie im neuen Fenster " Aktiviert " ein.
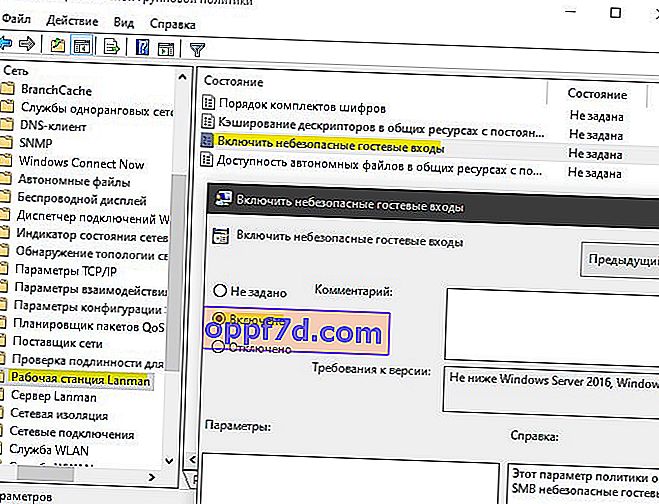
4. Überprüfen des Geräte-Managers
- Drücken Sie Win + R und geben Sie devmgmt.msc Geräte - Manager aufzurufen.

- Klicken Sie auf die Registerkarte " Ansicht " und aktivieren Sie das Kontrollkästchen " Versteckte Geräte anzeigen ".
- Suchen Sie als Nächstes Ihre Netzwerkadapter und erweitern Sie die Liste.
- Möglicherweise liegt ein Konflikt mit älteren Netzwerkadaptertreibern vor, die nicht aus dem System entfernt wurden. Entfernen Sie alle unnötigen Netzwerkadapter und starten Sie den Computer neu. Das System installiert die Treiber für die erforderlichen. Im Einzelnen erfahren Sie, wie Sie alte und versteckte Treiber entfernen, wenn die Schaltfläche " Versteckte Geräte anzeigen " nicht vorhanden ist .
5. Fügen Sie IPv4 über TCP / IP hinzu
- Drücken Sie Win + R und geben Sie ncpa.cpl Netzwerkverbindungen zu gelangen.
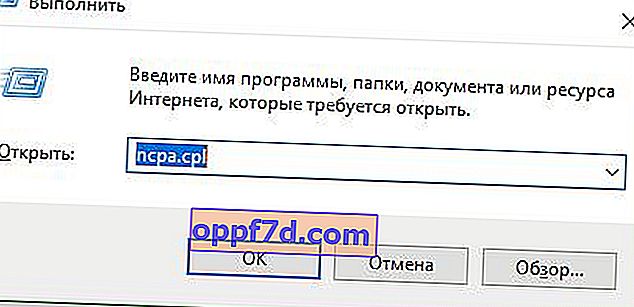
- Klicken Sie auf Ihre Verbindung, klicken Sie mit der rechten Maustaste und wählen Sie Eigenschaften .

- Suchen Sie auf der Registerkarte " Netzwerk " die IP-Version 4 (TCP / Ip4) und wählen Sie sie mit der Maus aus.
- Klicken Sie auf die Schaltfläche Installieren .
- Wählen Sie " Protokoll ".
- Klicken Sie auf Hinzufügen .
- Wählen Sie das Netzwerk " Reliable Multicast Protocol (RMP)" .
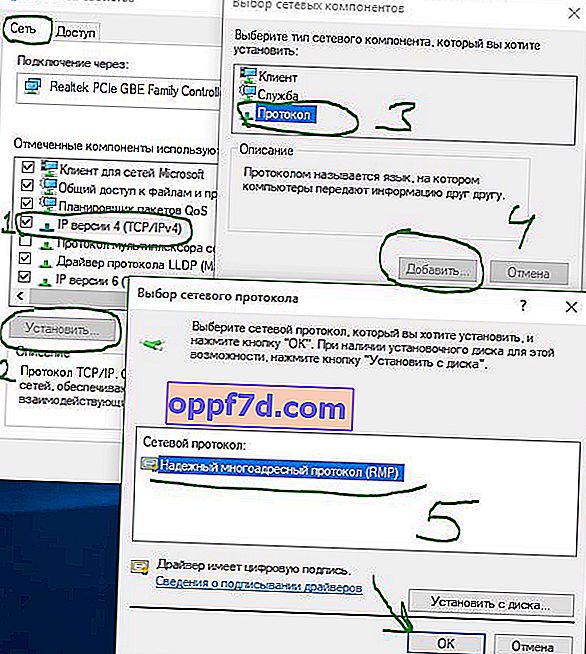
6. Ändern der Netzwerksicherheitseinstellungen
Schließlich können Sie die Netzwerksicherheitseinstellung ändern, um den Fehler "0x80070035 Netzwerkpfad nicht gefunden" in Windows 10 zu beheben. Diese Schritte lauten wie folgt:
- Drücken Sie Win + R und geben Sie secpol.msc ein , um die lokale Richtlinie einzugeben.
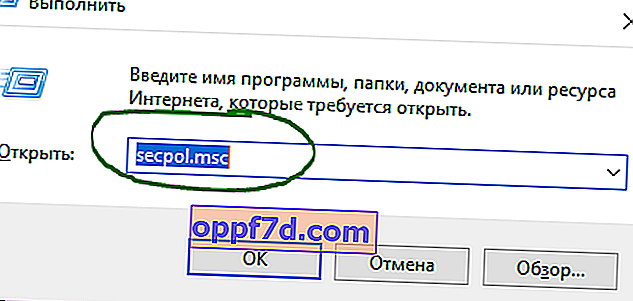
- Navigieren Sie zu Lokale Richtlinien> Sicherheitsoptionen .
- Suchen Sie auf der rechten Seite des Felds " Netzwerksicherheit: LAN Manager-Authentifizierungsstufe " und doppelklicken Sie darauf, um es zu öffnen.
- Aktivieren Sie im neuen Fenster das Häkchen " LM und NTLM senden - Sitzungssicherheit verwenden ".
Überprüfen Sie, ob das Problem behoben ist, wenn Windows 10/7 nicht darauf zugreifen kann und die Fehlermeldung "0x80070035 Netzwerkpfad nicht gefunden" angezeigt wird.
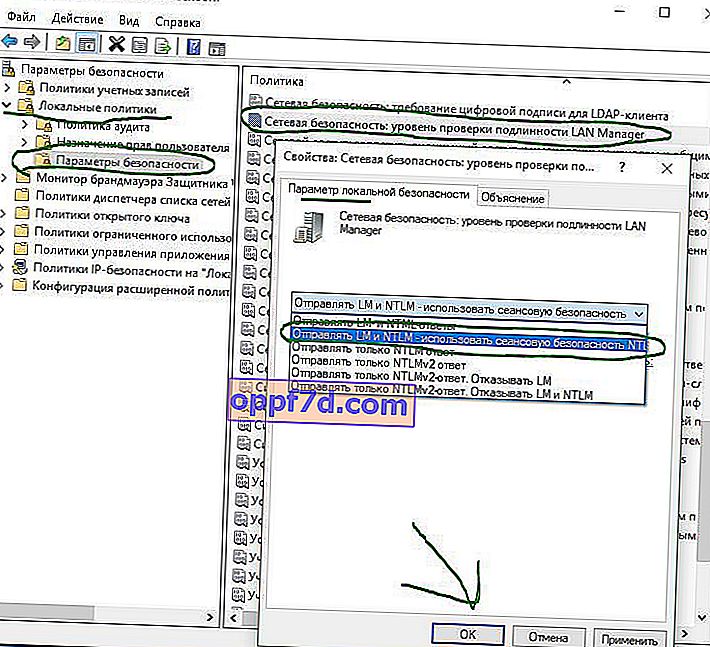
7. Aktivieren Sie die SMB File Sharing-Unterstützung 1
Ein in den Kommentaren erwähnter Benutzer aktiviert die Unterstützung für die gemeinsame Nutzung von SMB v1 / CIFS- Dateien . Beachten Sie jedoch, dass Microsoft diese Komponente aus Sicherheitsgründen gelöscht und in der neuen Version standardmäßig als veraltete Komponente deaktiviert hat. Derzeit verwendet Windows 10 die Versionen SMB2 und SMB3 . Sie sollten verstehen, dass dies eine vorübergehende Lösung für den Zugriff auf Ordner und Dateien über ein lokales Netzwerk oder remote ist. Lassen Sie uns einen Blick darauf werfen, wie SMB1 aktiviert wird , um Zugriff zu gewähren und den Fehler 0x80070035 zu beheben. Überprüfen wir auch, ob SMB2 / 3 aktiviert ist und wie es aktiviert wird, wenn es deaktiviert ist.
- Drücken Sie Win + R und geben Sie optionalfeatures.exe ein
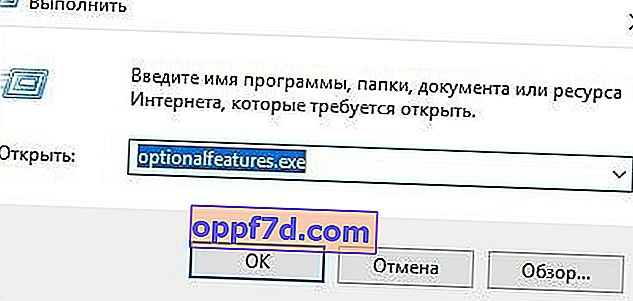
- Suchen Sie in der Liste nach " Unterstützung für SMB 1.0 / CIFS-Dateifreigabe ", aktivieren Sie das Kontrollkästchen und starten Sie Ihren Computer neu.
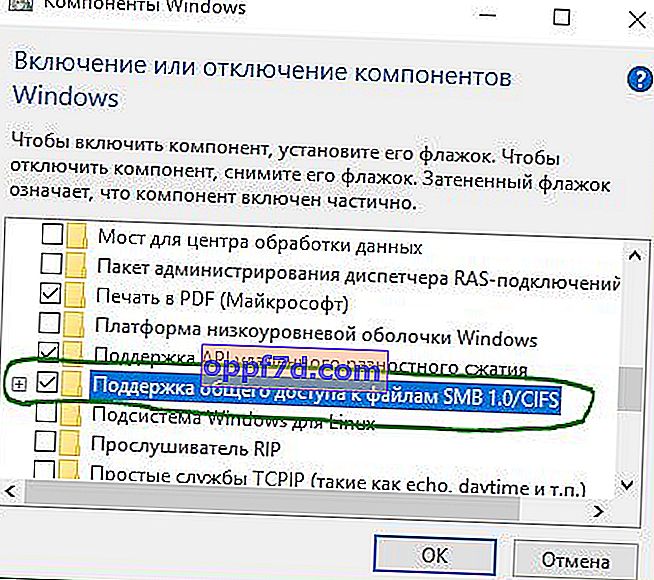
Leitfaden zu SMB-Versionen 1, 2, 3
Möglicherweise möchten Sie wissen, welche Version derzeit installiert ist und wie Sie diese oder jene SMB-Version deaktivieren oder aktivieren können. Sie müssen PowerShell als Administrator ausführen . Sie können es in der Startmenüsuche starten, indem Sie PowerShell eingeben. Fügen Sie je nach Bedarf die folgenden Befehle ein:
SMB Version 1
| Bedingung: | Get-WindowsOptionalFeature –Online –FeatureName SMB1Protocol |
| Trennung: | Disable-WindowsOptionalFeature -Online -FeatureName SMB1Protocol |
| Einschalten: | Enable-WindowsOptionalFeature -Online -FeatureName SMB1Protocol |
SMB Version 2
| Bedingung: | Get-SmbServerConfiguration | Wählen Sie EnableSMB2Protocol |
| Trennung: | Set-SmbServerConfiguration –EnableSMB2Protocol $ false |
| Einschalten: | Set-SmbServerConfiguration –EnableSMB2Protocol $ true |
SMB Version 3
| Bedingung: | Get-SmbServerConfiguration | Wählen Sie EnableSMB3Protocol |
| Trennung: | Set-SmbServerConfiguration –EnableSMB3Protocol $ false |
| Einschalten: | Set-SmbServerConfiguration –EnableSMB3Protocol $ true |
- Im folgenden Screenshot habe ich überprüft, ob SMB2 aktiviert ist, und er hat mir die Antwort True - Enabled gegeben , wenn es False - disabled ist .
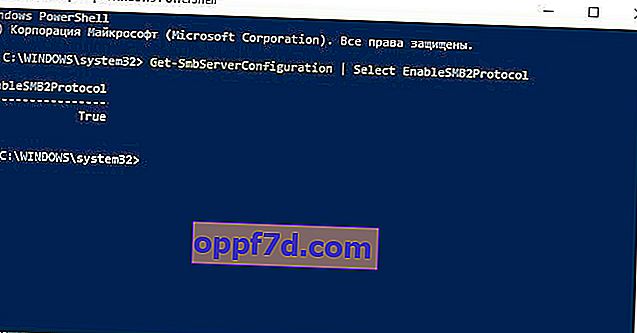
Unten schrieb ein Benutzer, dass beim Überprüfen von SMB3 der Fehler " Set-SmbServerConfiguration: Der Parameter, der dem Parameternamen" EnableSMB3Protocol " entspricht, kann nicht gefunden werden . In diesem Fall geben Sie den folgenden Befehl in PowerShell (im Auftrag des Administrators) ein und überprüfen die Smb3- Status : 0 -off , 1 - inkl.
Get-ItemProperty HKLM:\SYSTEM\CurrentControlSet\Services\LanmanServer\Parameters | ForEach-Object {Get-ItemProperty $_.pspath}- Wenn Sie keine SMB3-Spalte haben, wie im folgenden Screenshot gezeigt, geben Sie ein
Get-SmbServerConfiguration | Select EnableSMB3Protocol - Starten Sie PowerShell als Administrator neu und geben Sie Befehl 1 ein . SMB3 wird in Ihrem Diagramm angezeigt. Wenn der Wert 0 ist , geben Sie den folgenden Befehl ein, um ihn zu aktivieren.
Set-ItemProperty -Path "HKLM:\SYSTEM\CurrentControlSet\Services\LanmanServer\Parameters" SMB3 -Type DWORD -Value 1 –Force
Starten Sie Ihren PC neu und überprüfen Sie den SMB3-Status, um festzustellen, ob er eingeschaltet ist.


