Der Fehler ERR_SSL_VERSION_INTERFERENCE tritt auf, wenn der Google Chrome-Webbrowser versucht, die Website über SSL zu laden, dies jedoch nicht kann. Es kann viele Gründe für diesen Fehler geben. Es ist anzumerken, dass, wenn der Benutzer diesen Fehler erhält, kein direkter Fehler im som-Browser vorliegt, es jedoch Probleme beim lokalen Zwischenspeichern von Site-Daten auf dem Computer gibt. Dieser Fehler kann auch auftreten, wenn die Website falsch codiert ist oder wenn Browsererweiterungen das ordnungsgemäße Funktionieren der Website beeinträchtigen. Lassen Sie uns einen Blick darauf werfen, wie der Fehler ERR SSL VERSION INTERFERENCE in Windows 10 behoben wird.
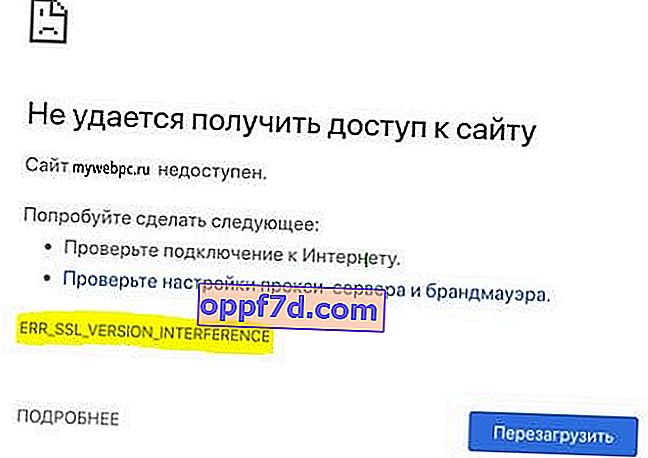
So beheben Sie den Fehler ERR SSL VERSION INTERFERENCE im Browser
Wenn Sie diesen Fehler von mehreren Browsern erhalten, handelt es sich höchstwahrscheinlich um ein Server-Site-Problem, nicht um Ihr Problem.
1. Löschen Sie die Browserdaten
Drücken Sie die Tastenkombination STRG + H auf der Tastatur und wählen Sie links "Verlauf löschen ". Wählen Sie alle Spalten mit Häkchen aus, wählen Sie dann das Element für alle Zeiten aus und löschen Sie auf diesen beiden Registerkarten " Grundeinstellungen " und " Zusätzliche " die Daten.

2. Deaktivieren Sie TLS 1.3
Geben Sie chrome: // flags / in die Adressleiste des Browsers ein , schreiben Sie tls in die Suche und deaktivieren Sie TLS 1.3. Deaktiviert - deaktiviert. Starten Sie Ihren Browser neu und überprüfen Sie, ob Ihr Problem behoben ist.
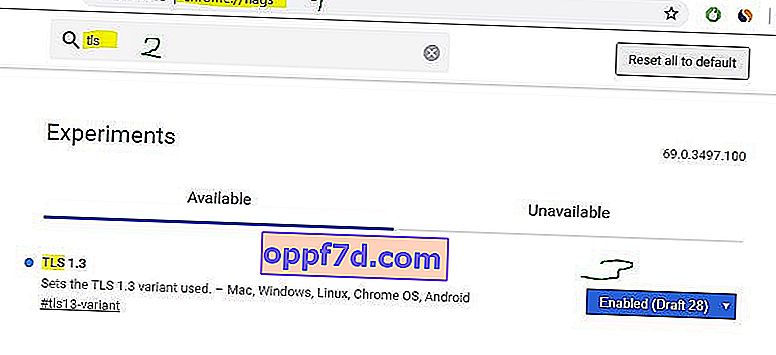
3. Löschen Sie den DNS-Cache
Sie können den DNS-Cache leeren und prüfen, ob der Fehler dadurch behoben wird. Öffnen Sie CMD und geben Sie den folgenden Befehl ein:
ipconfig /flushdns
4. Entfernen Sie widersprüchliche Browsererweiterungen
Es besteht eine hohe Wahrscheinlichkeit, dass in Ihrem Browser installierte Erweiterungen und Symbolleisten das Laden Ihrer Website beeinträchtigen. Sie müssen diese Erweiterungen entfernen oder deaktivieren. Geben Sie also die Adresse chrome: // extensions / in die Adressleiste des Browsers ein und entfernen oder deaktivieren Sie alle Erweiterungen für eine Weile. Ich empfehle, jeweils 1 Erweiterung zu entfernen, dann den Browser neu zu starten und den Fehler zu überprüfen, um den Schuldigen zu identifizieren.
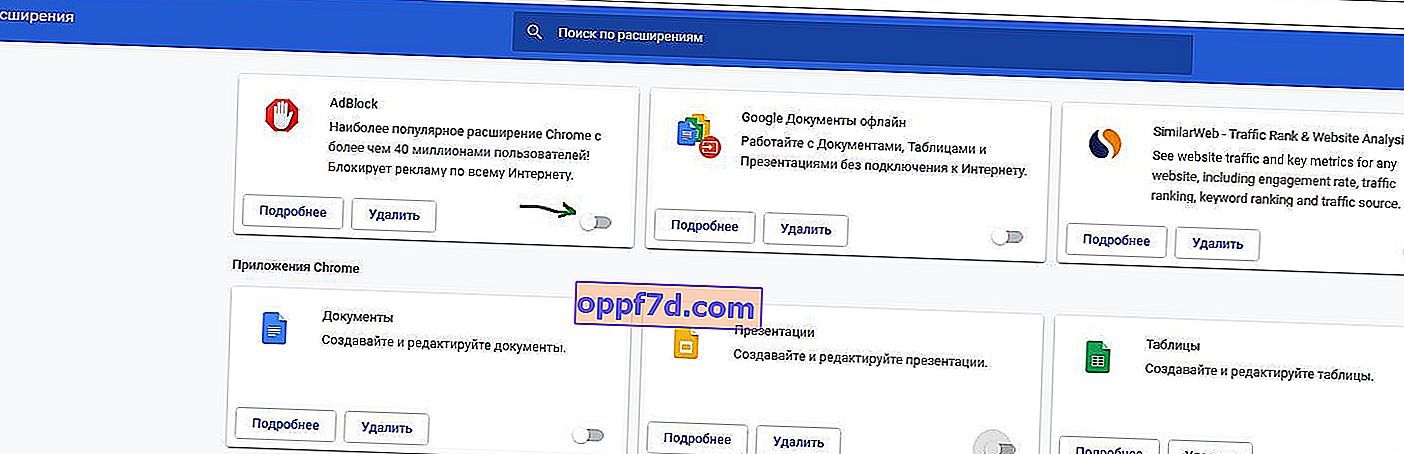
5. Setzen Sie Google Chrome zurück
Sie können die Einstellungen Ihres Chrome-Browsers auf die Standardeinstellungen zurücksetzen und prüfen, ob dies hilfreich ist. Dadurch wird Ihr Browser in den Standardzustand zurückversetzt und ist so gut wie eine Neuinstallation. Geben Sie dazu chrome: // settings / reset in die Adressleiste Ihres Browsers ein und setzen Sie Ihren Browser auf die Standardeinstellungen zurück.

