Wenn Sie einen Windows-Computer haben, der eine Grafikverarbeitungseinheit (GPU) von NVIDIA oder Intel HD Graphics verwendet, kann es vorkommen, dass Fehler auftreten. Und eine häufige Fehlermeldung lautet wie folgt:
Der Grafiktreiber reagierte nicht mehr und wurde wiederhergestellt. Der Nvidia Windows Kernel-Modustreiber, Version xxx.xx, reagiert nicht mehr und wurde erfolgreich repariert.

Dies sagt nichts über die Fehlerursache und die gängigen Korrekturmethoden aus. Dies ist ein zyklischer Fehler, der schwer zu verstehen ist. Wenn wir jedoch zur "Ereignisanzeige" gehen, um den Fehlerbericht anzuzeigen, werden wir feststellen, dass der Fehler mit der Beschädigung des Kernels des Kernal-Treibers von NVIDIA zusammenhängt. Eine weitere Ursache für dieses Problem kann sein, dass der Treiber veraltet oder nicht kompatibel ist. Der Windows Visual Settings-Treiber hat einen Treiber von NVIDIA gefunden und verursacht diesen Fehler.
Der Grafiktreiber reagiert nicht mehr und wurde wiederhergestellt. Was soll ich tun?
1. Entfernen Sie den alten und installieren Sie den neuen Nvidia-Treiber
- Laden Sie zunächst das neueste Display Drive-Deinstallationsprogramm herunter.
- Starten Sie dann das Windows-System im abgesicherten Modus.
- Installieren Sie anschließend das heruntergeladene Programm zur Deinstallation des Anzeigetreibers und führen Sie es aus.
- Klicken Sie dann, wie Sie auf dem Bild sehen können, auf " Deinstallieren und neu starten ".
- Laden Sie nach dem Neustart Ihres Computers die NVIDIA-Treiber von der offiziellen Website herunter.
- Wählen Sie den Produkttyp, die Produktseriennummer, das Betriebssystem und die Sprache aus, die Ihren Hardwarespezifikationen und persönlichen Anforderungen entsprechen.
- Führen Sie den heruntergeladenen Treiber aus und wählen Sie eine Neuinstallation aus. Dadurch wird der neueste Treiber auf Ihrem Computer installiert. Starten Sie nun Ihren Computer neu.
Wenn der Fehler weiterhin besteht, versuchen Sie, eine ältere Treiberversion zu erhalten, und prüfen Sie, ob dies funktioniert.

2. Bieten Sie die beste Leistung
Drücken Sie WIN + R zu laufen beginnen und geben Sie sysdm.cpl an der Eingabeaufforderung .

- Gehen Sie im folgenden Fenster zur Registerkarte "Erweitert" und klicken Sie in der Spalte "Leistung" auf " Optionen ".
- Wählen Sie im neuen Fenster die Option " Beste Leistung bereitstellen ".
- Wenn Kontrollkästchen für "Speichern des Erscheinungsbilds von Miniaturansichten der Taskleiste", "Überblenden oder Folieneffekte beim Zugriff auf das Menü", "Überblenden oder Folieneffekte bei Aufforderung" aktiviert sind, löschen Sie diese. Klicken Sie auf OK und starten Sie Ihren Computer neu. Der Fehler sollte behoben sein.

3. PhysX-Konfiguration
Öffnen Sie die NVIDIA-Systemsteuerung, indem Sie mit der rechten Maustaste auf einen leeren Bereich des Desktops klicken, oder klicken Sie einfach mit der rechten Maustaste auf das NVIDIA-Logo in der Taskleiste.
- Gehen Sie zu 3D-Optionen und dann PhysX-Konfiguration festlegen.
- Wählen Sie rechts unter "PhysX-Prozessor auswählen" Ihre Grafikkarte aus und wählen Sie sie nicht automatisch aus.
- Klicken Sie auf Übernehmen und starten Sie Ihren Computer neu, um alle neuen Einstellungen und Korrekturen zu starten.
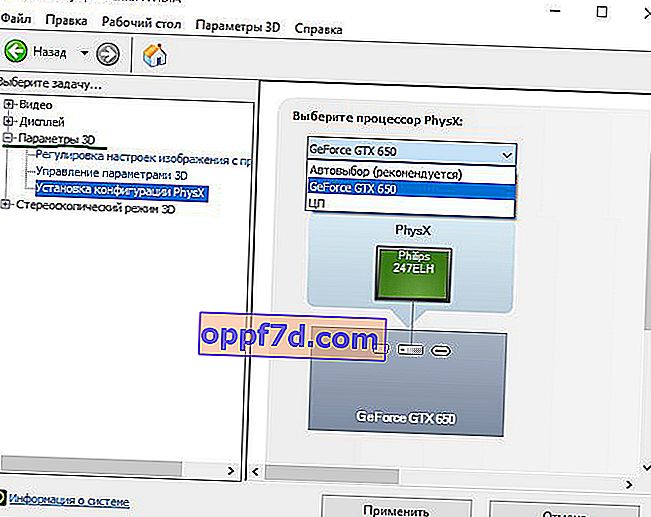
4. 3D-Einstellungen
Öffnen Sie die NVIDIA-Systemsteuerung erneut und folgen Sie dem Pfad.
- 3D-Steuerung> Vertikaler Synchronisationsimpuls und schalten Sie diese Funktion aus.
- Klicken Sie auf OK, wenden Sie das System an und starten Sie es neu.
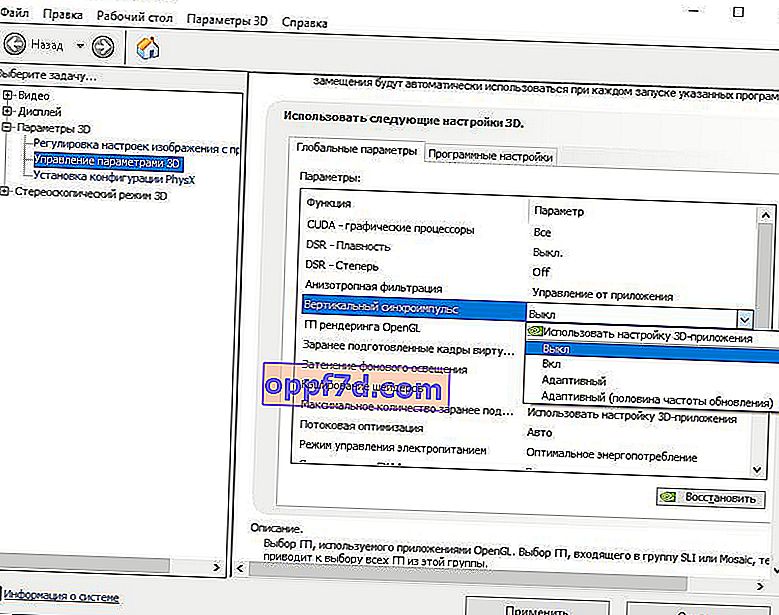
5. Überprüfen Sie die Registrierungseinstellungen
Lassen Sie uns die GPU-Antwort in den Registrierungseinstellungen überprüfen und auf 8 Sekunden ändern.
Drücken Sie Win + R und geben Sie regedit ein .

Gehen Sie jetzt zur nächsten Adresse.
HKEY_LOCAL_MACHINE\SYSTEM\CurrentControlSet\Control\GraphicsDrivers- Wählen Sie den Ordner GraphicsDrivers aus und klicken Sie mit der rechten Maustaste auf ein leeres Feld.
- Erstellen Sie einen "DWORD32-Wert (Bits)" mit dem Namen TdrDelay .
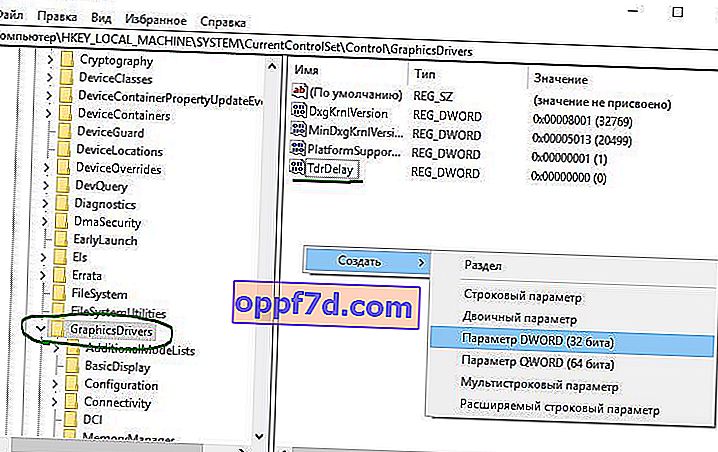
Doppelklicken Sie dann auf den neu erstellten TdrDelay- Parameter und setzen Sie den "Wert" auf 8 , hexadezimal . Starten Sie Ihren Computer neu und der Fehler " Videotreiber reagiert nicht mehr und wurde erfolgreich wiederhergestellt " sollte behoben sein.

Mehr sehen:
- Behebung des Boot-BCD-Fehlers beim Booten von Windows 10
- So aktualisieren Sie das BIOS oder UEFI-BIOS des Motherboards
- Fehler: Ein Fehler beim Lesen der Festplatte ist aufgetreten. Drücken Sie Strg + Alt + Entf, um den Computer neu zu starten
- Vulkan-Laufzeitbibliotheken - Was ist dieses Programm in Windows 10?
- Löschen Sie die Ordner $ WINDOWS. ~ BT und $ WINDOWS. ~ WS in Windows 10
