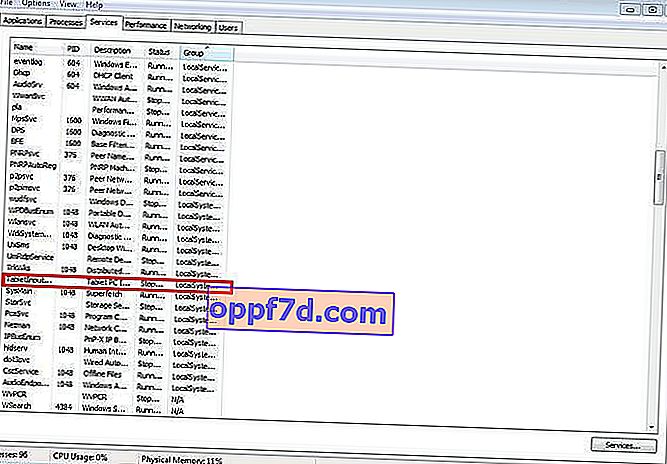Das Touchpad ist eine uralte Funktion, die alternative Maussteuerungen längst ersetzt hat. Damit können wir unser Gerät vollständig steuern, sei es ein Laptop oder ein Hybrid-Tablet. Viele Laptops (Acer, Asus, HP, Lenovo, Dell) haben Probleme mit dem Touchpad. Was tun, wenn das Touchpad unter Windows 10 auf einem Laptop nicht funktioniert? Schauen wir uns 5 Möglichkeiten an, um dieses Problem zu beheben.
1. Aktivieren Sie das Touchpad mit der Taste Fn erneut
Eine Geschichte passierte mir, als ich WiFi auf meinem Laptop einschaltete und versehentlich das Touchpad ausschaltete. Lange suchte ich nach dem Grund und merkte nicht sofort, was passiert war. Alles stellte sich als einfach heraus. In Laptops gibt es eine Schaltfläche für zusätzliche Funktionen namens Fn unten links auf der Tastatur. Um eine Funktion auf einem Laptop zu aktivieren, wird die Kombination der Tasten Fn und F1 ... F12 geklemmt. Auf denselben F1-F12-Tasten werden Bilder oder Symbole gezeichnet, um den Parameter anzuwenden. Um beispielsweise das Touchpad einzuschalten, müssen Sie Fn + F7 drücken. Auf der F7-Taste selbst befindet sich ein Bild wie ein Touchpad. Sie können alle Tasten in der Reihenfolge Fn + F1 ... F12 drücken. Beachten Sie jedoch, dass es eine Funktion zum Ausschalten des Displays gibt. Drücken Sie erneut auf die Tasten, auf denen der Bildschirm ausgegangen ist.

Bei einigen HP Notebooks kann das Touchpad durch zweimaliges Tippen auf die Kante des Touchpads selbst ein- und ausgeschaltet werden. Die Marken Asus und Acer haben möglicherweise eine separate Taste neben dem Touchpad. Wenn das Touchpad immer noch nicht funktioniert, fahren Sie fort.

2. Entfernen anderer Maustreiber
Es gibt Zeiten, in denen Sie in der Vergangenheit eine ganze Reihe von Treibern von verschiedenen Mausgeräten angeschlossen und diese nie deinstalliert haben. Einige Treiber von Mausherstellern deaktivieren das Touchpad automatisch. Gehen Sie zum Geräte-Manager, indem Sie die Tastenkombination Win + R drücken, und geben Sie devmgmt.msc in die Zeile ein .

Suchen Sie die Linie, die auf Mäuse und andere Zeigegeräte zeigt, klicken Sie auf die Verknüpfung, um die Kategorie zu erweitern, und löschen Sie alle Maustreiber, bis das Touchpad auf Ihrem Laptop funktioniert. Wenn es nicht funktioniert, starten Sie das System neu, nachdem Sie alle Treiber entfernt haben. Touchpad funktioniert nicht? Fahren Sie mit dem nächsten Element fort.
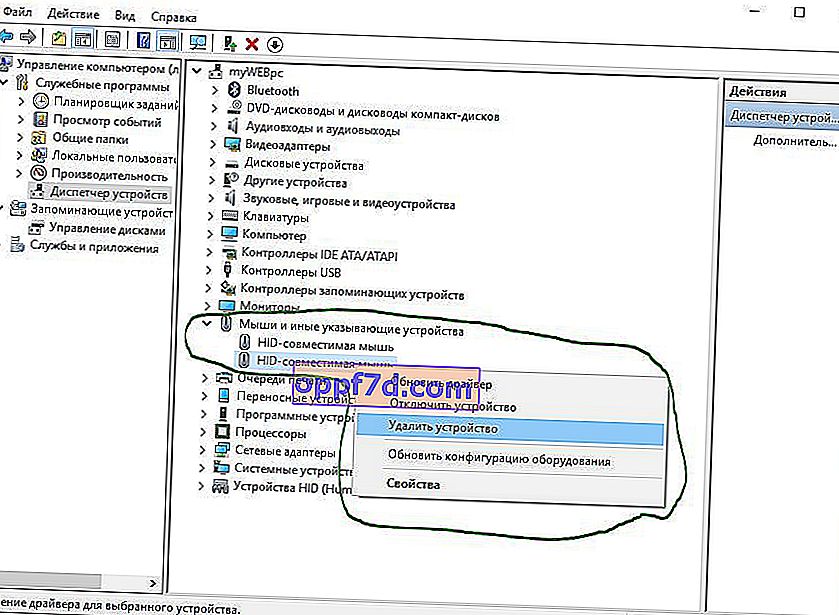
3. Aktualisieren oder Zurücksetzen des Touchpad-Treibers
Versuchen Sie, Ihren Touchpad-Treiber zu aktualisieren oder zurückzusetzen. Wechseln Sie zum gleichen Geräte-Manager wie oben beschrieben. Suchen Sie Ihr Touchpad-Gerät, das normalerweise nach Ihrer Laptop-Marke benannt ist (Dell TouchPad, Lenovo TouchPad, Synaptics, HP TouchPad, Acer TouchPad, Asus TouchPad). Klicken Sie mit der rechten Maustaste auf Ihren Treiber und wählen Sie Eigenschaften aus. Klicken Sie anschließend auf Aktualisieren, um festzustellen, ob nützliche Updates für Ihr Touchpad vorhanden sind.
Viele Leute haben in Microsoft-Foren berichtet, dass das Touchpad genau nach dem Update von Windows 10 nicht mehr funktioniert. Dazu müssen Sie den Treiber zurücksetzen. Wenn Sie die Schaltfläche "Zurücksetzen" nicht markiert haben, haben Sie keine frühere Version des Treibers.
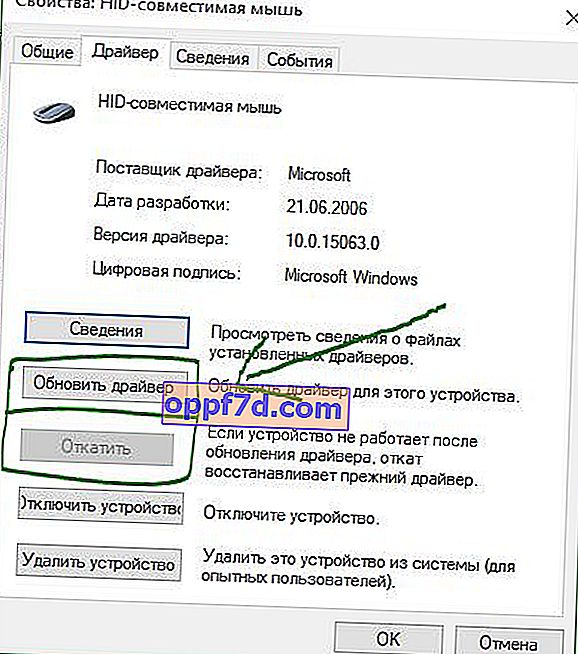
4. Aktivieren Sie das Touchpad in den Mauseigenschaften
In vielen Fällen wird der Geräte-Manager nicht ausgelöst, um Touchpat auf einem Laptop zu aktivieren. Wenn Ihr Touchpat unter Windows 10 auf einem Laptop immer noch nicht funktioniert, rufen Sie die Eigenschaftenmaus auf.
- Geben Sie die Maus in die Windows-Suchleiste ein und gehen Sie zu den Mauseinstellungen.
- Klicken Sie mit der Maus auf Erweiterte Optionen. Gehen Sie im geöffneten Fenster zur Registerkarte Geräteeinstellungen Touchpad oder wie im Bild.
- Suchen Sie Ihr Touchpad und klicken Sie auf Aktivieren.
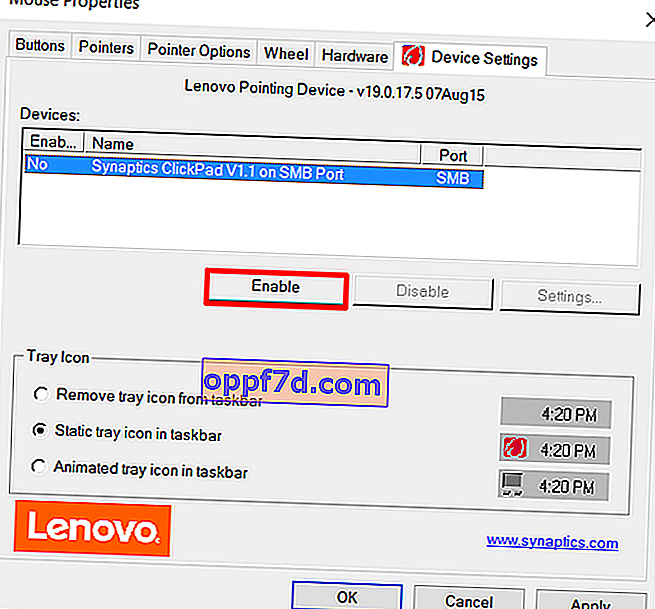
5. Deaktivieren Sie den Touchscreen-Eingabedienst für Hybrid-Notebooks
Wenn es sich bei Ihrem Laptop um einen Hybrid handelt (Laptop und Tablet in einem mit Touchscreen-Display), besteht die Möglichkeit, dass der Touchscreen-Eingabedienst, der die Stiftfunktionalität steuert, Ihr Touchpad beeinträchtigt.
Um den Dienst zu deaktivieren, drücken Sie win + R, geben Sie services.msc ein und suchen Sie TabletInputService oder Tablet PC Input Service in der Liste der Dienste . Klicken Sie mit der rechten Maustaste darauf und deaktivieren Sie es. Eine sehr unpraktische Lösung für Benutzer eines Touchscreens und von Touchpads. Sie können jedoch weiterhin intelligent sein und versuchen, die Treiber zu entfernen, einen Rollback durchzuführen, den Dienst zu aktualisieren und anschließend neu zu starten.