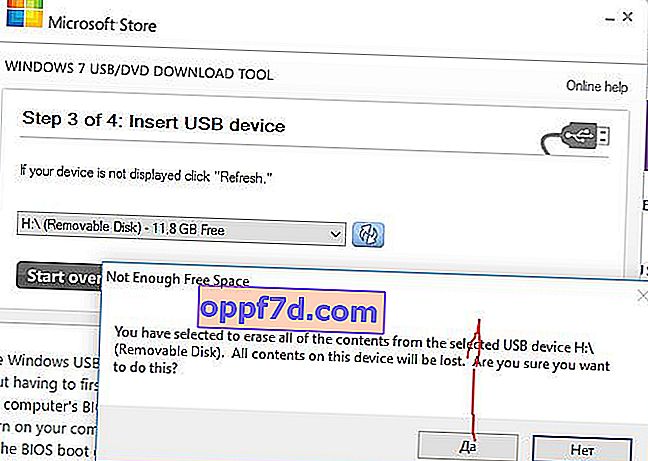Vorbei sind die Zeiten, in denen eine DVD für die Installation des Systems benötigt wurde, die wiederum während der Installation zerkratzt und eingefroren werden kann. Das Windows 10- oder Windows 7-Installations-Flash-Laufwerk zur Installation des Systems auf Ihrem Computer ist schneller und bequemer. Lassen Sie uns sehen, wie Sie mit Rufus , Ultraiso, Download Tool auf standardmäßige Weise und ohne Programme ein bootfähiges Windows 10-USB-Flash-Laufwerk erstellen . Bei der Installation des Systems empfehle ich, das Laufwerk in die hinteren USB-Anschlüsse Ihres Computers einzustecken.
Erstellen eines bootfähigen Windows 10-Flash-Laufwerks
Beginnen wir mit der Prozedur für einen PC mit einem UEFI-BIOS (Sie können die BIOS-Typen hier lesen). Bei alten Computern und Laptops funktionieren sie möglicherweise nicht. Bei alten PCs werden wir weiter unten darauf eingehen. Dieses Dienstprogramm wurde von Microsoft selbst entwickelt und kann als Standardmethode für Windows 10 und Windows 8.1 angesehen werden. Laden Sie das Windows 10-Tool zum Erstellen von Installationsmedien herunter, starten Sie das heruntergeladene Programm und wählen Sie "Installationsmedien erstellen".
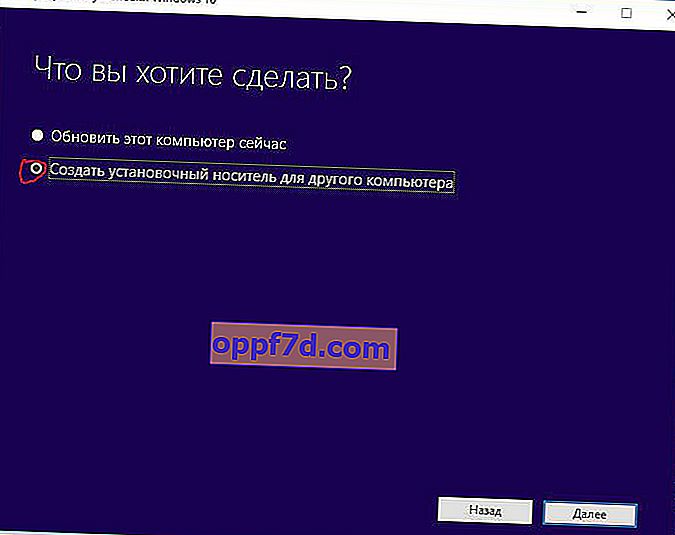
Es sollte ein Häkchen geben, dann passt sich das Tool automatisch an Ihr System an.
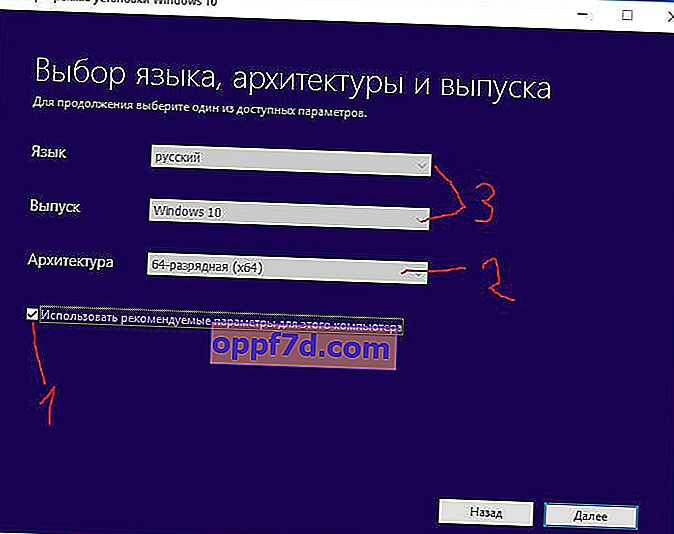
Wir geben das Medium an, bei dem es sich um ein USB-Flash-Laufwerk handelt.
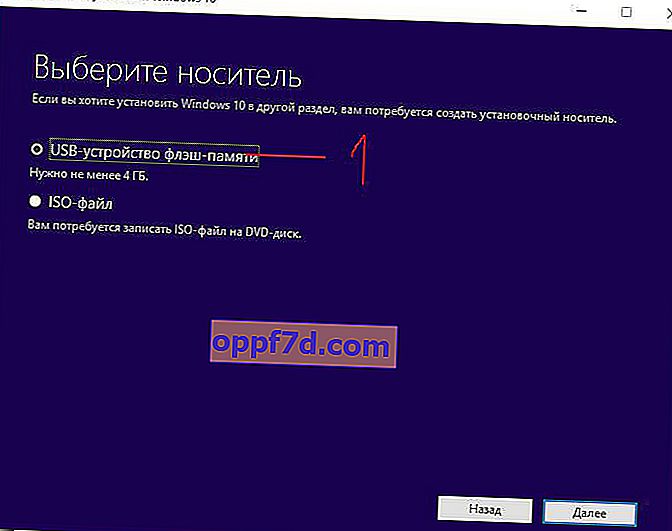
- Sie geben den Pfad zum USB-Flash-Laufwerk an (wählen). Wir warten auf das Ende des Rennens und die Aufnahme. Das ist alles!!!
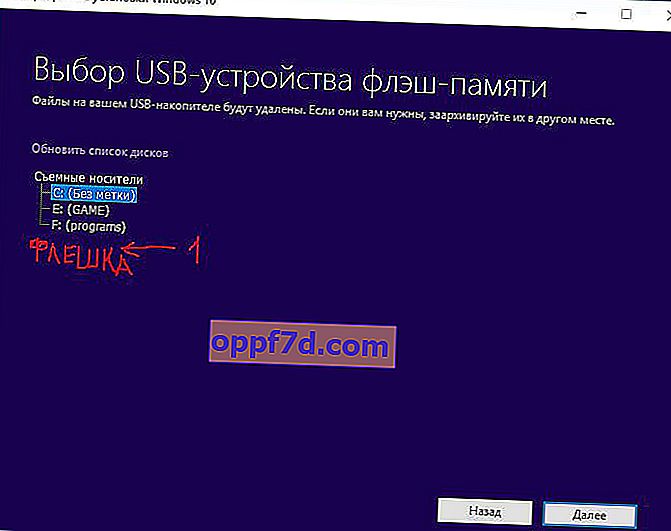
So erstellen Sie ein bootfähiges Windows 10-USB-Flash-Laufwerk ohne Programme
Lassen Sie uns die Option ohne Programme analysieren (nur für UEFI-BIOS geeignet). Sie benötigen ein heruntergeladenes Distributionskit im ISO-Format und einen in FAT32 formatierten USB-Stick.
- Wählen Sie das Windows-Bild aus und klicken Sie mit der rechten Maustaste darauf.
- Klicken Sie im Kontextmenü auf "Verbinden".
- Eine Festplatte mit Windows-Dateien und -Ordnern wird wie im Bild angezeigt.
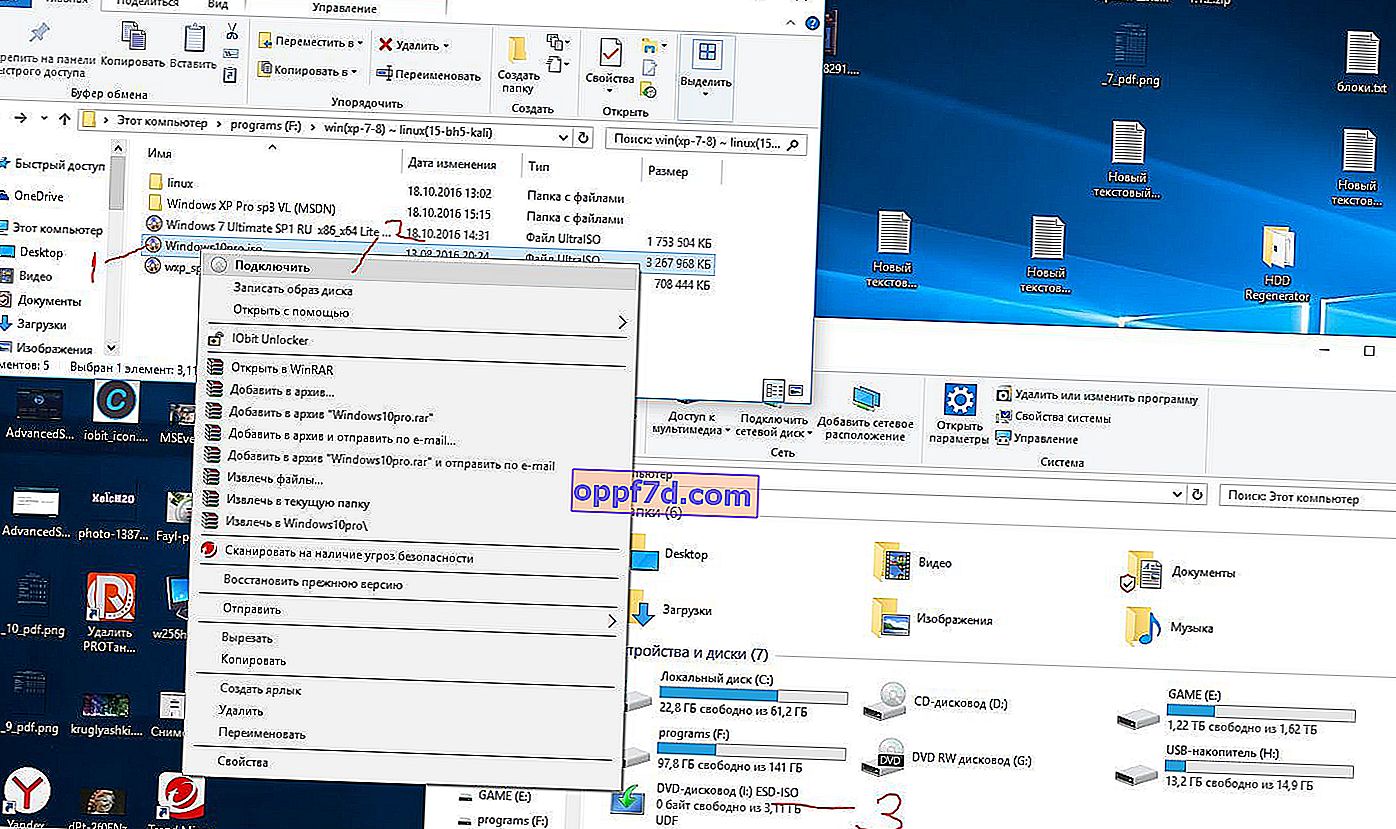
- Wählen Sie alles aus und klicken Sie mit der rechten Maustaste auf einen Ordner.
- Klicken Sie im Kontextmenü auf "Senden".
- Auswahl eines USB-Geräts. Wir warten auf das Ende des Prozesses und Sie können es verwenden.
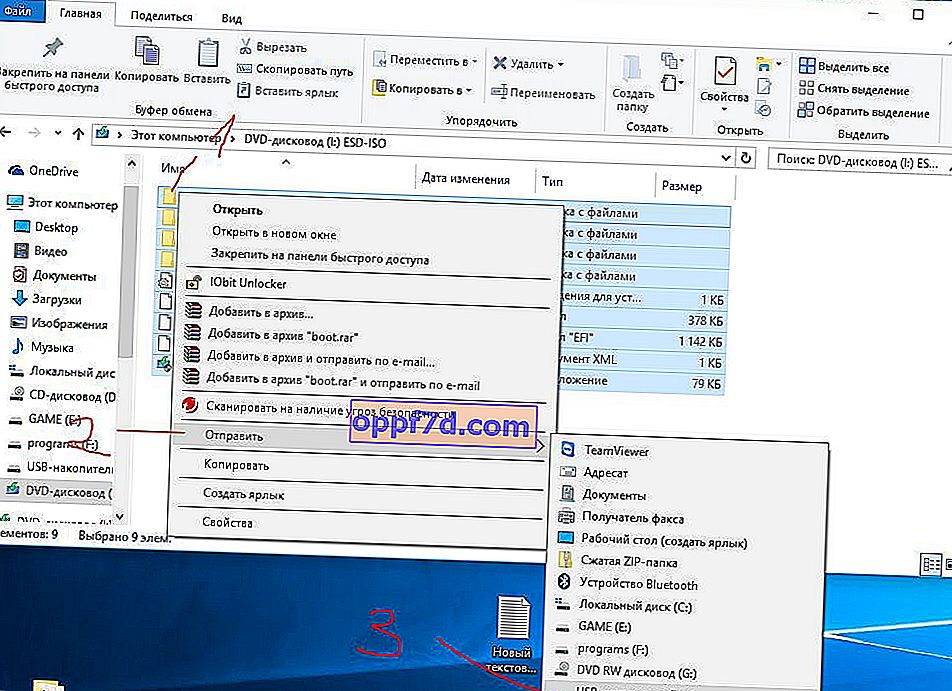
Erstellen Sie mit Ultraiso einen bootfähigen USB-Stick
Mit diesem Programm können Sie nicht nur Windows 10, sondern auch Windows 7 und XP auf ein USB-Flash-Laufwerk schreiben. Laden Sie das UltraISO-Programm herunter und installieren Sie es.
- Öffnen Sie unser heruntergeladenes Bild mit Windows 7, 8, 10, xp.
- Wir sehen, dass das Diskettensymbol hervorgehoben wird.
- Klicken Sie anschließend auf die Registerkarte "Bootstrapping".
- Wählen Sie "Burn Disk Disk Image".
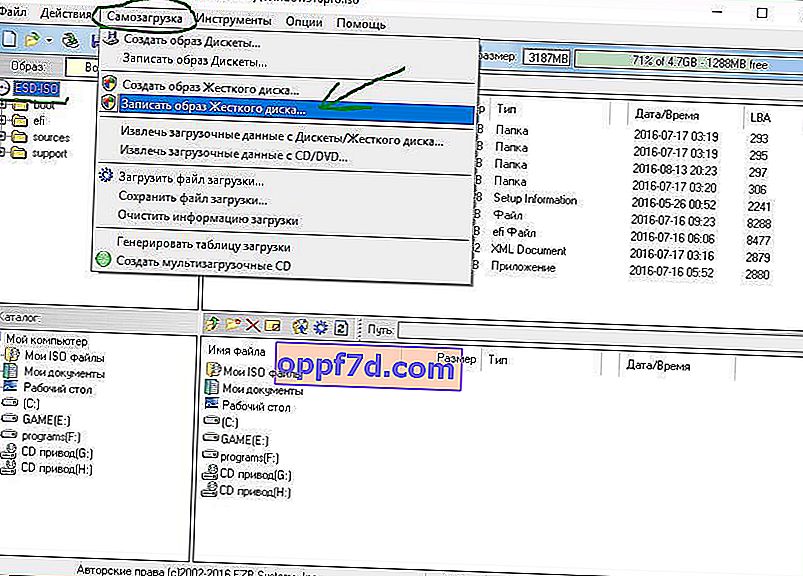
- Wir achten sorgfältig darauf, dass es ein USB-Laufwerk gibt, um unsere Festplatte nicht zu formatieren.
- Wir wählen die Aufnahmemethode "USB-HDD +". (Wenn Sie einen Computer in BootMenu laden, wählen Sie USB-HDD +).
- Klicken Sie auf "Aufnahme".
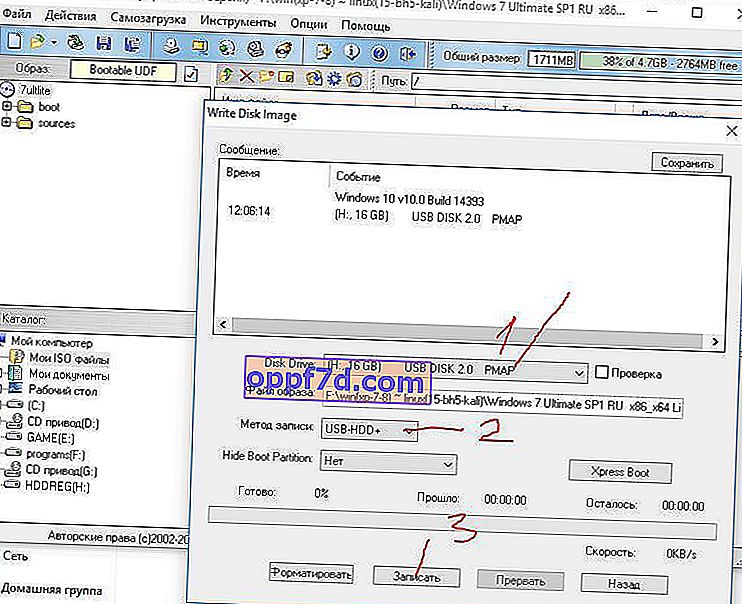
Erstellen eines bootfähigen USB-Laufwerks mit Rufus
Wenn dein BIOS alt ist, nicht uefi, dann ist Rufus dafür gemacht. Geeignet für alle Windows-Versionen. Wählen Sie in der Spalte "Partitionsschema und Typ der Systemschnittstelle": Wählen Sie für altes BIOS MBR . Für moderne UEFI . Laden Sie das Rufus-Programm herunter und installieren Sie es.

Erstellen Sie ein bootfähiges USB-Laufwerk mit dem USB / DVD-Download-Tool
Ein in der Antike entwickeltes Dienstprogramm von Microsoft ist bis heute sehr relevant. Laden Sie das Programm herunter und installieren Sie es. Perfekt für Windows 7.
- Wählen Sie USB-Speicher.
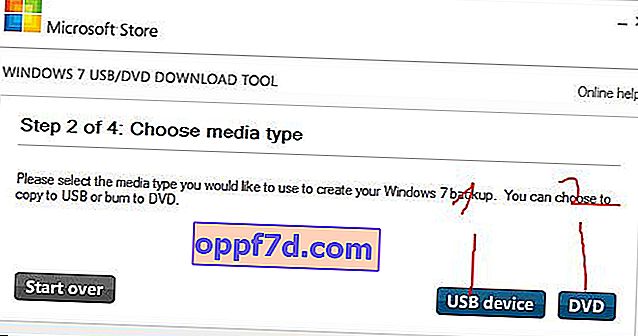
- Klicken Sie auf "Löschen".
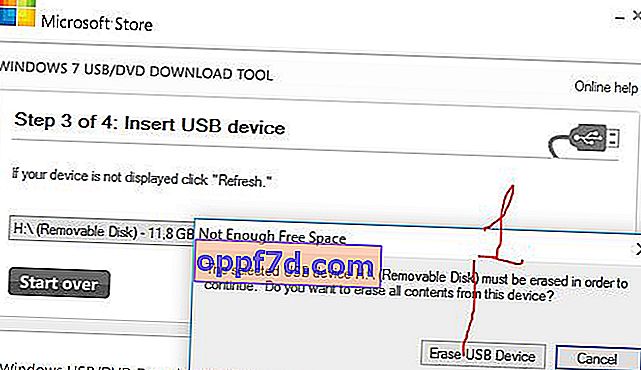
- Wir drücken "Ja", es formatiert das Laufwerk, schreibt und Sie sind fertig.