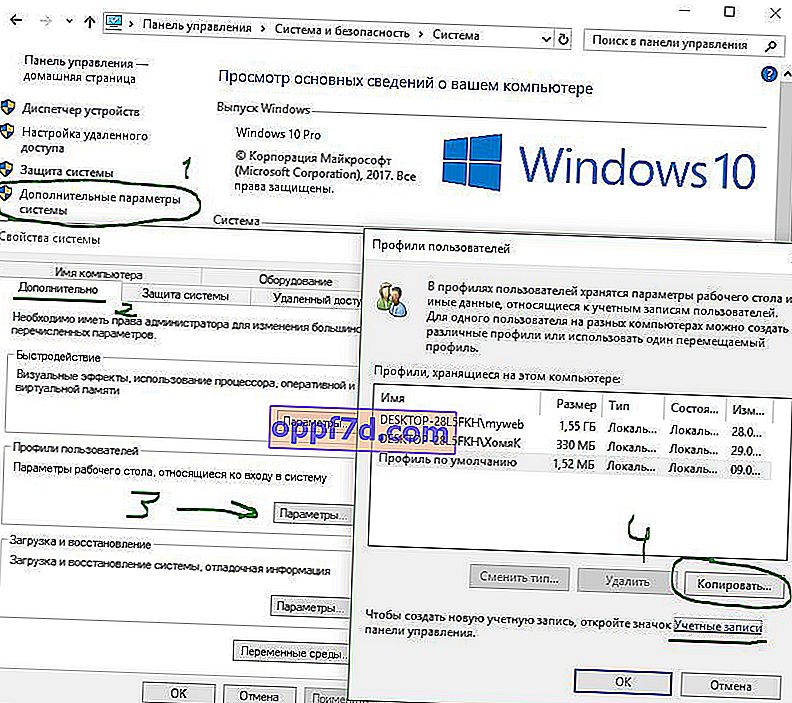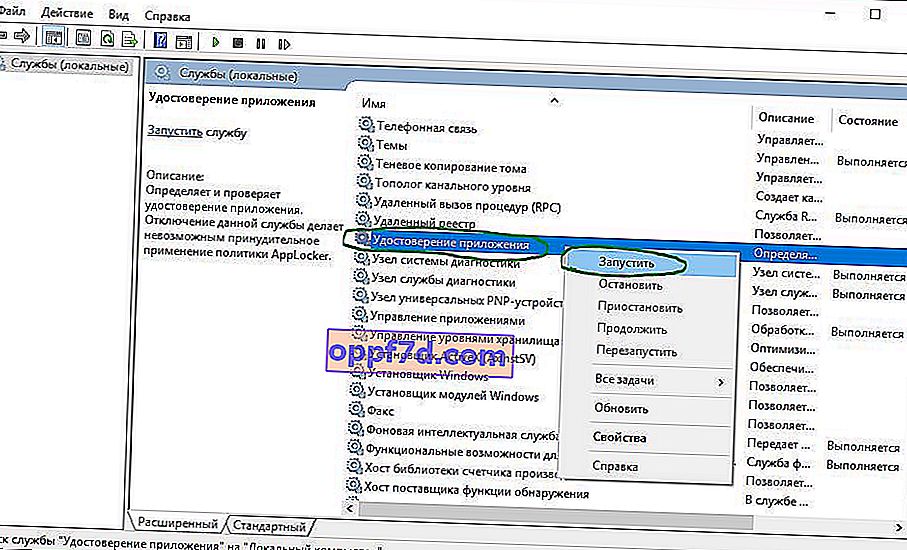Das Windows 10-Startmenü und die Taskleiste sind eine der wichtigsten Funktionen des Microsoft-Betriebssystems. Mithilfe dieses Menüs können Sie schnell ein bestimmtes Programm finden, die Anwendung, die Editoren und die Verwaltungsfunktionen starten, und die Taskleiste bietet eine hervorragende Benutzerfreundlichkeit für komfortables Arbeiten. Was aber, wenn das Startmenü oder die Taskleiste nicht mehr funktioniert? Wenn Ihre Windows 10-Startschaltfläche oder Taskleiste verschwunden ist, nicht auf Klicks reagiert, nicht funktioniert, nicht geöffnet wird oder eine kritische Fehlermeldung angezeigt wird, führen Sie die folgenden Schritte aus, um dieses Problem zu beheben und Lösungen zu finden.

Fix Nicht funktionierende Taskleiste und Startmenü in Windows 10
Wenn Sie Fehler in Bezug auf verschiedene Funktionen in Windows erhalten, müssen Sie zunächst (außer dem Neustart Ihres Computers) die beschädigten Dateien mit dem "Checker" überprüfen, der automatisch versucht, Fehler in den Systemdateien zu beheben.
Öffnen Sie dazu eine Eingabeaufforderung als Administrator ( Win + R , geben Sie cmd ein ) und geben Sie den Befehl in die Zeile ein sfc /scannow. Der Scan überprüft Windows auf beschädigte Dateien und korrigiert diese nach Möglichkeit.

Wenn alles andere fehlschlägt, verwenden Sie noch in der Befehlszeile das Deployment and Maintenance Management-Tool, mit dem der Schaden behoben werden kann, der den SFC daran gehindert hat, seine Arbeit zu erledigen. Geben Sie an der Eingabeaufforderung Folgendes ein:
dism /online /cleanup-image /restorehealth
Dadurch wird das DISM- Tool gestartet . Warten Sie, bis der Vorgang abgeschlossen ist. Führen Sie dann den SFC-Scan (sfc / scannow) zurück, um etwaige Probleme zu beheben. Wenn die Startschaltfläche oder Taskleiste immer noch nicht funktioniert, gehen wir auf die Lösungen ein.
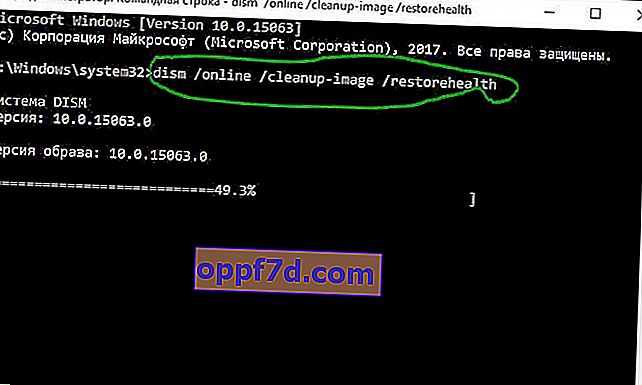
1. Starten Sie das Menüwiederherstellungstool für Windows 10
Microsoft ist sich der Probleme mit dem Startmenü und der Taskleiste bewusst und hat eine Fehlerbehebung veröffentlicht, mit der viele der häufigsten Probleme mit dem Windows 10-Startmenü behoben werden können. Laden Sie die spezielle Problembehandlung von Microsoft herunter , um die Probleme zu beheben.
2. Starten Sie den Windows Explorer neu
Der nächste einfache Versuch besteht darin, den Datei-Explorer-Prozess neu zu starten, der nicht nur für das Startmenü und die Taskleiste in Windows 10 verantwortlich ist. Drücken Sie Strg + Umschalt + Esc , um den Task-Manager zu öffnen. Suchen Sie auf der Registerkarte "Prozesse" einen Prozess mit dem Namen " Explorer " und klicken Sie auf "Neu starten" .
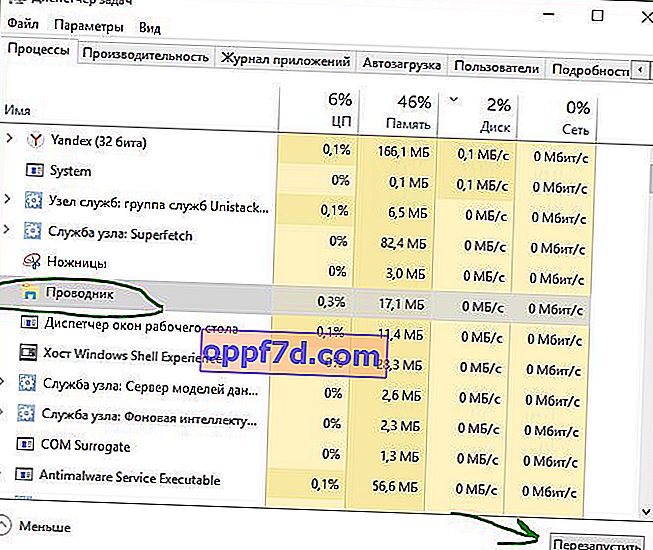
3. Konfigurieren Sie die Registrierung
Dies ist eine neue Methode, die kürzlich eingeführt wurde und vielen Benutzern geholfen hat, den Fehler zu beheben, damit Windows 10 Start und Taskleiste funktionieren. Zunächst empfehle ich, einen Systemwiederherstellungspunkt zu erstellen, da wir die Registrierung bearbeiten werden.
- Drücken Sie Win + R und geben Sie regedit ein , um den Registrierungseditor zu öffnen. Navigieren Sie im Registrierungseditor zum folgenden Pfad:
HKEY_LOCAL_MACHINE\SYSTEM\CurrentControlSet\Services\WpnUserService- Suchen Sie rechts im Feld den Parameter Start , doppelklicken Sie darauf und setzen Sie den Wert auf 4 .
- Lassen Sie die Registrierung geöffnet und befolgen Sie die nachstehenden Anweisungen.
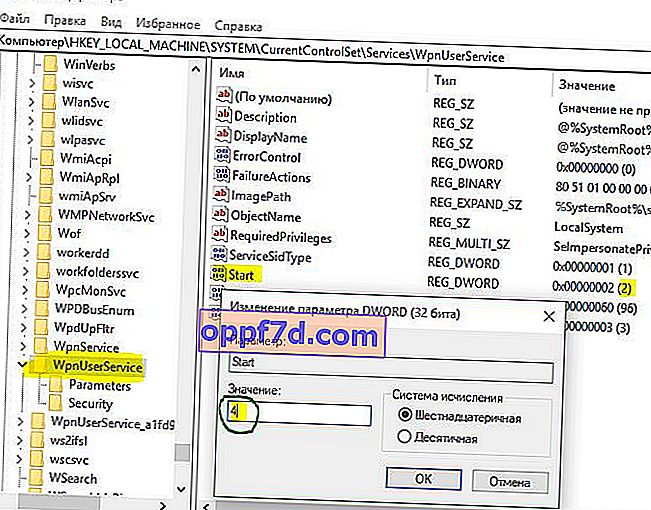
Wechseln Sie als Nächstes zum folgenden Speicherort in der Registrierung:
HKEY_CURRENT_USER\Software\Microsoft\Windows\CurrentVersion\Explorer\Advanced- Wenn Sie rechts nicht über den Parameter EnableXamlStartMenu verfügen, klicken Sie mit der rechten Maustaste auf ein leeres Feld und wählen Sie "Neu"> "DWORD-Wert (32-Bit)".
- Benennen Sie den neuen Parameter EnableXamlStartMenu , doppelklicken Sie darauf und setzen Sie ihn auf 0 .
- Starten Sie Ihren PC neu und prüfen Sie, ob die Windows 10-Startmenü-Schaltfläche funktioniert und geöffnet wird.
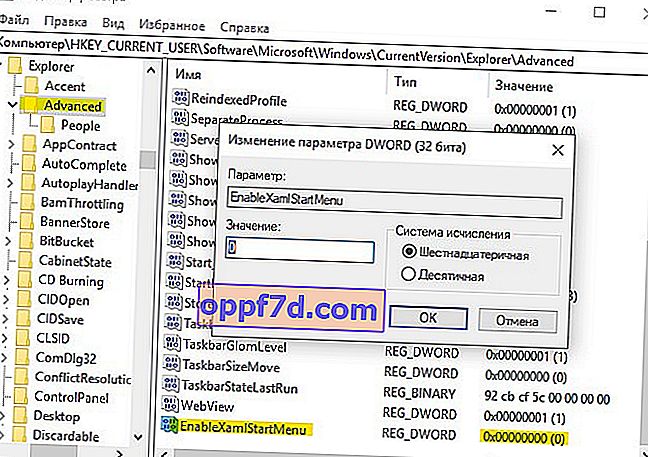
4. Deaktivieren Sie die Kontodetails für die automatische Anmeldung
Wenn Sie feststellen, dass die "Taskleiste" und "Start" bei Windows-Updates oder nach dem Neustart Ihres Computers nicht funktionieren, haben mehrere Personen vorgeschlagen, die Kontoinformationen beim Booten des PCs zu deaktivieren.
- Gehen Sie zu "Einstellungen"> "Konten"> "Eingabeeinstellungen" und deaktivieren Sie " Meine Anmeldedaten verwenden ...".
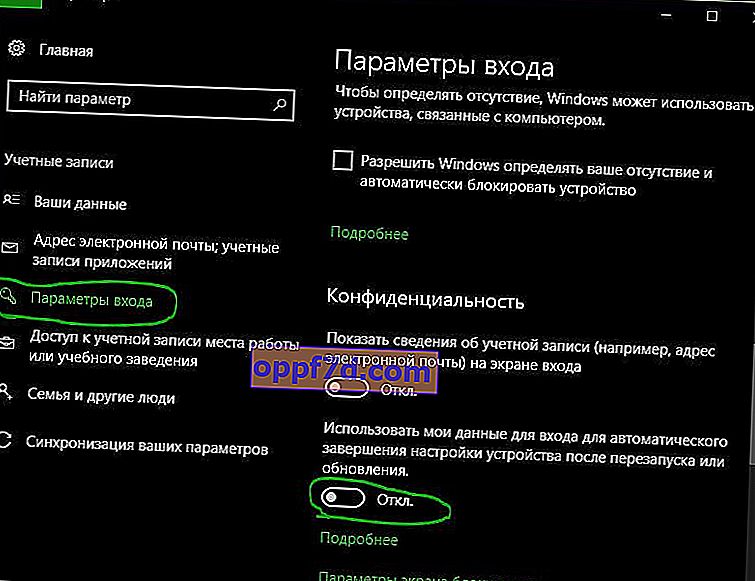
5. Starten Sie den Application Identity Service
Die App-Identität in Windows 10 wird von einem Dienst namens Applocker verwendet, um zu bestimmen, welche Apps auf Ihrem Computer ausgeführt werden dürfen und welche nicht. Normalerweise weiß diese Funktion, wie Sie Ihren PC starten sollen. Wenn jedoch das Problem auftritt, dass die Startschaltfläche in Windows 10 nicht funktioniert, können Sie den Dienst überprüfen.
- Um die Dienstidentitätsanwendung zu starten, drücken Sie Win + R und geben Sie services.msc ein . Dadurch wird der Gerätegeräte-Manager geöffnet.
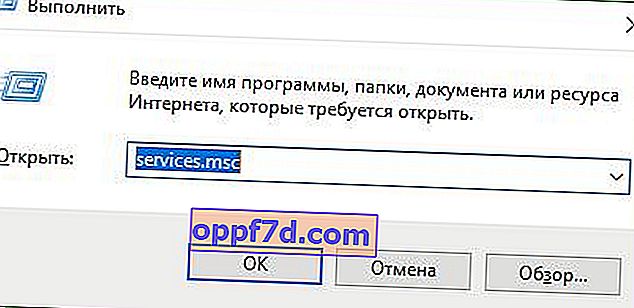
- Suchen Sie den Anwendungsidentitätsdienst , klicken Sie mit der rechten Maustaste darauf und führen Sie ihn aus . Starten Sie Ihren Computer oder Laptop neu und die Schaltfläche Start sollte funktionieren.
6. Booten Sie im abgesicherten Modus mit dem Laden von Netzwerktreibern
Viele Benutzer berichteten, dass das Booten von Windows im abgesicherten Modus über das Netzwerk und das anschließende Booten von normalem Windows ein fehlerhaftes Startmenü und eine nicht funktionierende Taskleiste beheben kann. Abgesicherten Modus von Windows 10, drücken Sie zum Booten Win + R , geben Sie msconfig , dann im Systemkonfigurationsfenster öffnen Sie die Boot - Registerkarte, überprüfen Sie die Safe Boot - Box , klicken Sie auf Netzwerk , dann OK . Wenn Sie im abgesicherten Modus starten, müssen Sie die Startoptionen entfernen, um wieder im normalen Windows-Modus zu starten.
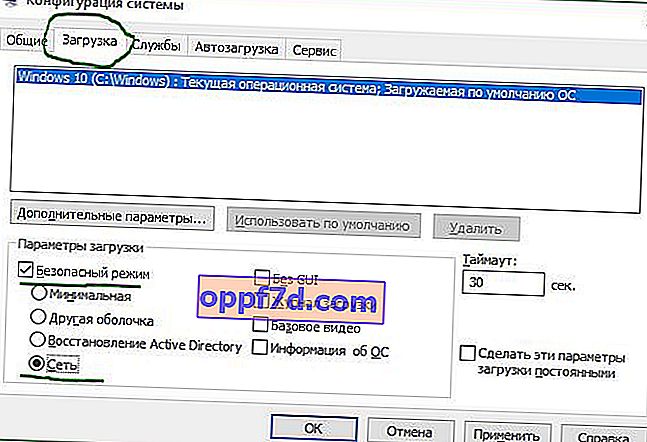
7. Registrieren Sie das Windows 10-Startmenü oder installieren Sie es erneut
Sie müssen sich als Administrator im System befinden. Öffnen Sie anschließend PowerShell und führen Sie es als Administrator aus.

Geben Sie dann den folgenden Befehl in das PowerShell-Fenster ein, indem Sie ihn kopieren.
Get-appxpackage -all *shellexperience* -packagetype bundle |% {add-appxpackage -register -disabledevelopmentmode ($_.installlocation + "\appxmetadata\appxbundlemanifest.xml")}
Starte deinen Computer neu.
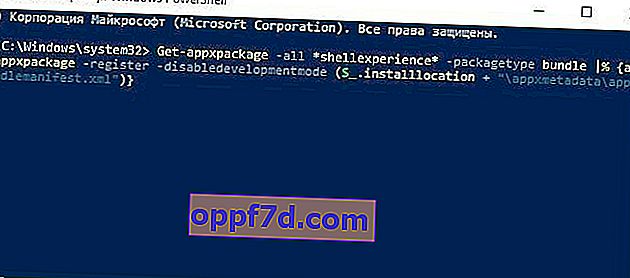
8. Installieren Sie Ihre Windows-Anwendungen neu
Wenn viele Windows UWP-Apps installiert sind, können Unordnung und Zeitüberschreitung auftreten, die dazu führen, dass das Startmenü und die Taskleiste einfrieren. Daher verfügt Windows über einen praktischen Befehl, mit dem Sie alle Standard-Windows 10-UWP-Apps gleichzeitig neu installieren und wiederherstellen können.
- Geben Sie PowerShell in das Suchfeld ein , klicken Sie mit der rechten Maustaste darauf und führen Sie es als Administrator aus .
- Geben Sie im folgenden Fenster den folgenden Befehl ein, um alle Windows-Anwendungen neu zu installieren:
Get-AppxPackage -AllUsers| Foreach {Add-AppxPackage -DisableDevelopmentMode -Register “$($_.InstallLocation)\AppXManifest.xml”}- Sie werden sehen, wie der Prozess zu laden beginnt und viel roten, alarmierenden Text. Ignorieren Sie dies, warten Sie, bis der Vorgang abgeschlossen ist, und starten Sie Ihren Computer neu, um das Startmenü erneut zu starten.
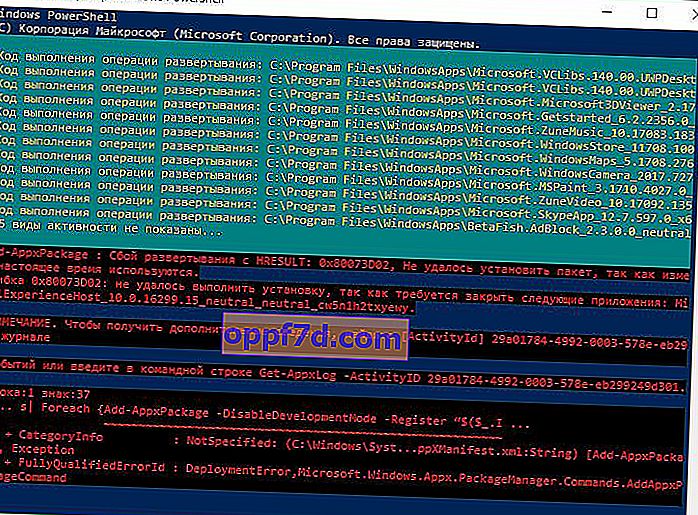
9. Dropbox-, Anti-Virus- und AMD-Grafiktreiber
Windows 10-Benutzer beschwerten sich darüber, dass Dropbox das Startmenü störte, indem bestimmte Benutzerkontodateien blockiert wurden, die für den Betrieb wesentlich waren. Dropbox behauptet, dieses Problem in einem im letzten Jahr veröffentlichten Update behoben zu haben. Wenn Sie jedoch über Dropbox verfügen, lohnt es sich möglicherweise, es zu deinstallieren, um festzustellen, ob die Windows 10-Startschaltfläche immer noch nicht funktioniert.
Bestimmte AMD-Grafikdienste sind möglicherweise an das Startmenü angeschlossen. Einige Benutzer berichteten, dass das Problem durch Deaktivieren behoben wurde. Daher können Sie überprüfen, win + r drücken und services.msc eingeben , dann die mit der Grafikkarte verknüpften Dienste suchen und sie für eine Weile deaktivieren, um zu überprüfen, ob das Problem behoben ist.
Andere Benutzer berichteten, dass Antivirenprogramme wie Avast, Malwarebytes und verschiedene Windows Store-Apps von Drittanbietern in Windows 10 Probleme beim Start und in der Taskleiste verursachen. Versuchen Sie, sie zu deinstallieren, um den Schuldigen zu ermitteln.
10. Erstellen Sie ein neues Administratorkonto
Einige Benutzer stellen fest, dass ihre Schaltflächen Start und Taskleiste nach wichtigen Windows-Updates nicht mehr ordnungsgemäß funktionieren. Wenn Sie einer dieser Benutzer sind, besteht eine bewährte Lösung darin, ein neues Windows-Administratorkonto zu erstellen.
- Drücken Sie Strg + Shift + Esc , um den Task - Manager zu öffnen.
- Klicken Sie anschließend auf Datei> Neue Aufgabe ausführen .
- Geben Sie im folgenden Fenster ein
net user yourname yourpassword /add. (Ihr Name ist Ihr Kontoname und Ihr Passwort ist Ihr neues Kontopasswort).

Melden Sie sich in Ihrem neuen Konto an. Wenn die Startschaltfläche funktioniert, müssen Sie die folgenden Schritte ausführen, um Ihre Einstellungen und Anwendungen auf das neu erstellte Konto zu übertragen.
- Melden Sie sich bei Ihrem alten Konto an, gehen Sie zu Systemsteuerung> System> Erweiterte Systemeinstellungen> Registerkarte Erweitert und klicken Sie dann unter Benutzerprofile auf Einstellungen .
- Wählen Sie im Fenster Benutzerprofile das neu erstellte Konto aus der Liste aus und klicken Sie auf " Kopieren ". (Dadurch werden Ordner für Dokumente, Videos, Musik usw. erstellt.) Wenn Sie aus irgendeinem Grund kein Profil erstellen konnten, klicken Sie unten auf den Link "Konten" und befolgen Sie die Anweisungen.