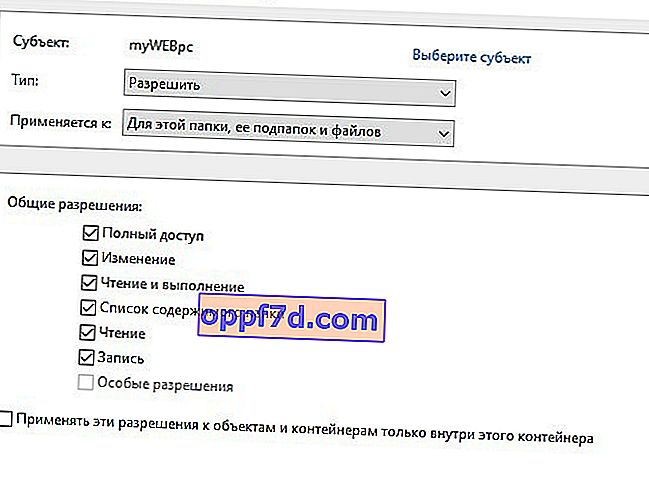Auf einem Windows-Laufwerk gibt es viele Ordner, auf die Sie nicht zugreifen und die Sie nicht löschen können. In der Regel handelt es sich dabei um Systemordner, die gelöscht oder geändert werden und zu Schäden am System selbst führen können. Einige dieser geschützten Ordner können gelöscht werden, ohne Windows zu beschädigen. Der WindowsApps-Ordner ist einer davon. Fragen Sie sich, was dieser WindowsApps-Ordner ist? Dieser Ordner enthält UWP-Apps. Hierbei handelt es sich um Apps, die aus dem Windows 10 Store heruntergeladen werden. UWP-Apps können installiert oder auf ein beliebiges Laufwerk auf Ihrem System verschoben werden. Dies bedeutet, dass eine App, die Sie jemals auf einem Nicht-Windows-Laufwerk installiert haben, einen WindowsApps-Ordner enthält. Wenn Sie den WindowsApp-Ordner löschen, wird der Fehler "Zugriff verweigert" angezeigt. Sie müssen nur auf diesen Ordner zugreifen, was wir tun werden.
So löschen Sie den WindowsApps-Ordner in Windows 10
Schritt 1 . Bevor Sie den WindowsApps-Ordner löschen, müssen Sie zunächst sicherstellen, dass auf dem Laufwerk, auf dem er sich befindet, keine Anwendungen installiert sind. Gehen Sie zu Optionen> Anwendungen und öffnen Sie rechts die Dropdown-Liste Filtern nach und wählen Sie das Laufwerk aus, das den WindowsApps-Ordner enthält, den Sie löschen möchten. Wenn Sie einige Anwendungen benötigen, können Sie diese auf ein anderes Laufwerk übertragen.
UWP-Apps und reguläre Win32-Apps können in derselben Liste gemischt werden. Win32, dies sind die Anwendungen, die über EXE installiert werden (nicht aus dem Windows 10 Store). Sie müssen Win32 nicht deinstallieren , sie werden nicht im WindowsApps-Ordner installiert.
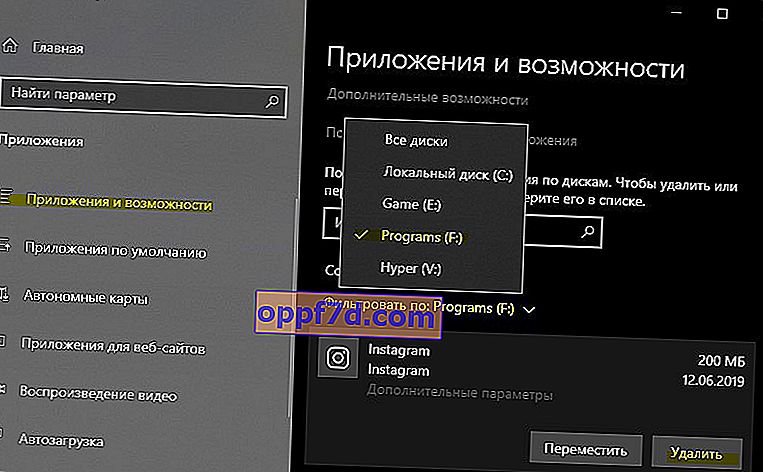
Schritt 2 . Da der WindowsApps-Ordner geschützt ist, müssen Sie die Berechtigungen ändern, damit Sie ihn später löschen können. Wechseln Sie zum Stammverzeichnis des WindowsApps-Ordners. Klicken Sie mit der rechten Maustaste auf den Ordner und wählen Sie Eigenschaften aus dem Kontextmenü. Gehen Sie zur Registerkarte Sicherheit und klicken Sie auf Erweitert .
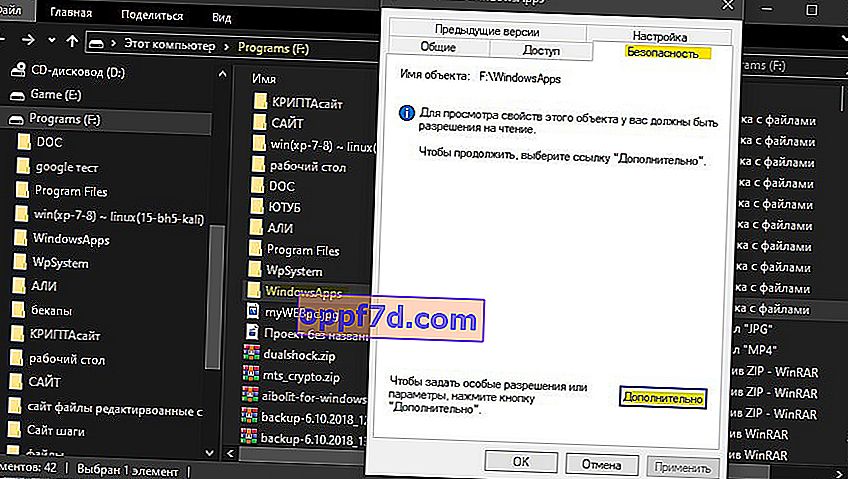
Klicken Sie im neuen Fenster mit dem Schild auf " Bearbeiten ". Als nächstes schreiben Sie in das Eingabefeld ein , Konto - Administrator Namen und klicken Sie auf „ Namen prüfen “. Wenn keine Fehler vorliegen, klicken Sie auf OK. Wenn Sie sich nicht an den Namen des Kontos erinnern, klicken Sie auf Mehr > Suchen und wählen Sie Ihren Kontonamen aus der Liste aus. Klicken Sie auf OK und überall anwenden.
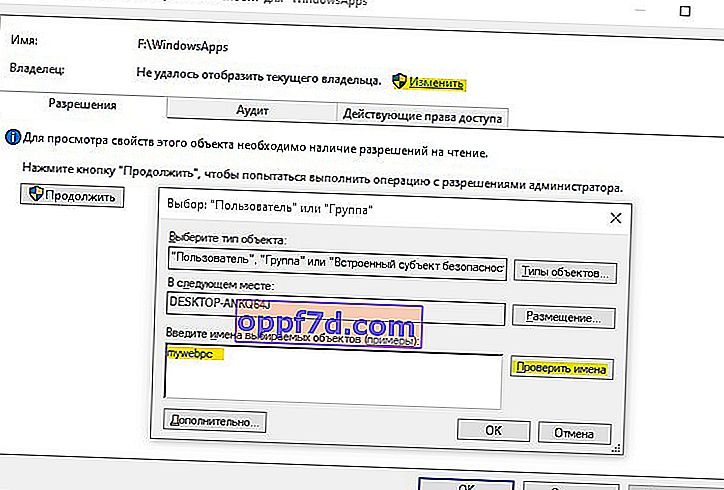
Schritt 3 . Gehen Sie als nächstes zu diesem Ordner und löschen Sie ihn. Sie sollten verstehen, dass wir den Eigentümer des Ordners geändert haben. In den meisten Fällen ist das Hauptkonto der Administrator, aber manchmal haben Sie nicht alle Rechte an dem Konto. Wenn Sie den WindowsApps-Ordner nicht löschen konnten, fahren Sie mit Schritt 4 fort.
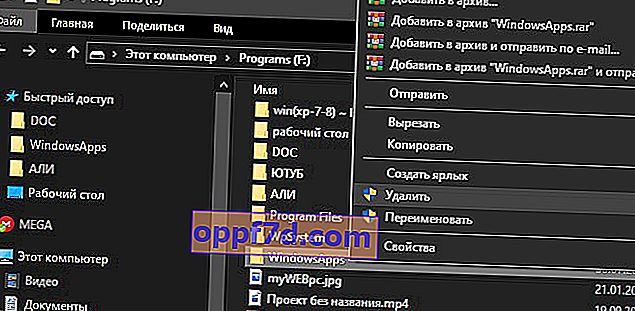
Schritt 4 . Klicken Sie mit der rechten Maustaste auf den Ordner zurück und wählen Sie "Eigenschaften". Wechseln Sie in einem neuen Fenster zur Registerkarte "Sicherheit". Wir haben jetzt zwei Listen unten. In meinem Fall ist mein Kontoname nicht hier, obwohl ich der Eigentümer des Ordners bin. Möglicherweise befindet sich Ihr Name in dieser Liste, es gibt jedoch keine Vollzugriffsberechtigung. Sie müssen Ihren Namen zu dieser Liste hinzufügen und den vollständigen Zugriff zulassen. Klicken Sie dazu unten auf " Erweitert ".
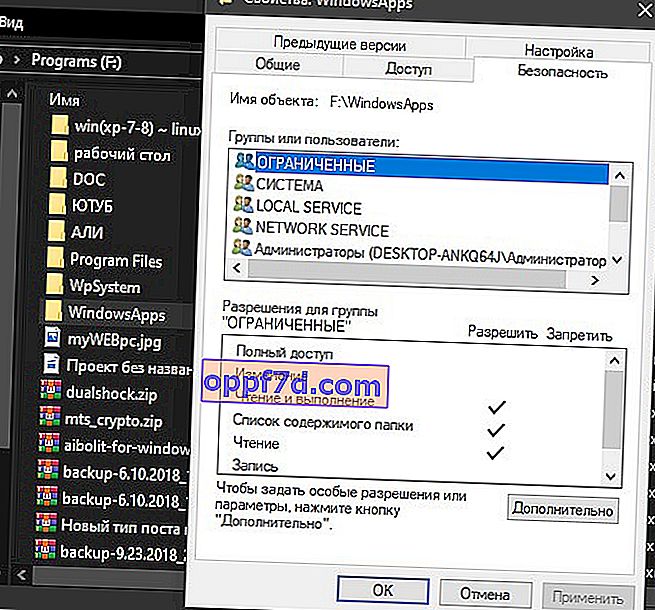
Fügen wir nun den Kontonamen zur Liste für diesen Ordner hinzu und aktivieren Sie die Berechtigungen.
- Klicken Sie unten auf "Hinzufügen"
- Betreff auswählen
- zusätzlich
- Suche
- Wählen Sie Ihren Kontonamen aus der Liste.
- OK klicken.
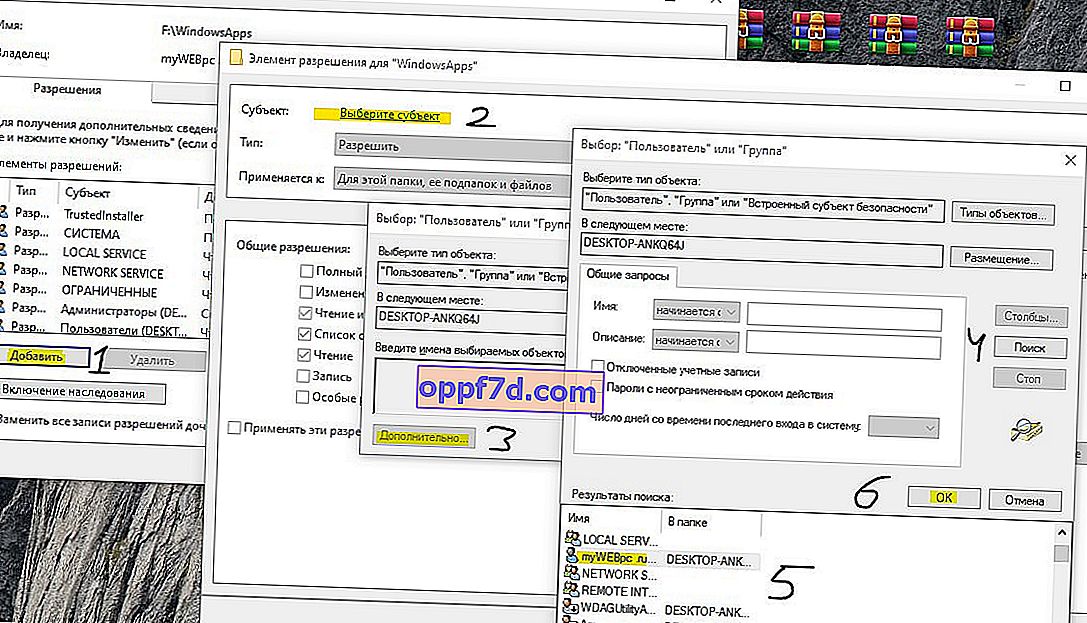
Wenn Sie auf OK klicken, vergessen Sie nicht, die Kontrollkästchen für Berechtigungen überall zu aktivieren. Klicken Sie dann auf OK und bewerben Sie sich. Jetzt sollten Sie den WindowsApps-Ordner problemlos löschen können. Wenn Sie die UWP-App jemals wieder auf dasselbe Laufwerk installieren oder verschieben, wird dieser Ordner neu erstellt. Es enthält keine Daten aus der vorherigen Version, die Sie gelöscht haben.