Die Installation von Windows 10 auf einem Computer oder Laptop ist ein langer und einfacher Vorgang, den selbst Anfänger ausführen können. Sie selbst können Windows 10 ohne die Hilfe von Spezialisten von einem Flash-Laufwerk installieren. In dieser Schritt-für-Schritt-Anleitung erfahren Sie, wie Sie Windows 10 ordnungsgemäß auf einem Computer oder Laptop installieren, das ursprüngliche Windows 10-ISO-Image herunterladen und ein Installations-Flash-Laufwerk mit dem offiziellen Microsoft MediaCreationTool-Dienstprogramm erstellen.
Erstellen eines Windows 10-Installations-Flash-Laufwerks
Schritt 1 . Gehen Sie zur Microsoft-Website und laden Sie ein spezielles Programm herunter, mit dem automatisch ein USB-Installationslaufwerk erstellt wird. Klicken Sie auf " Download Tool Now " und der Download beginnt. Schließen Sie als Nächstes das USB-Flash-Laufwerk an Ihren Computer oder Laptop an und führen Sie das heruntergeladene Dienstprogramm MediaCreationTool aus.
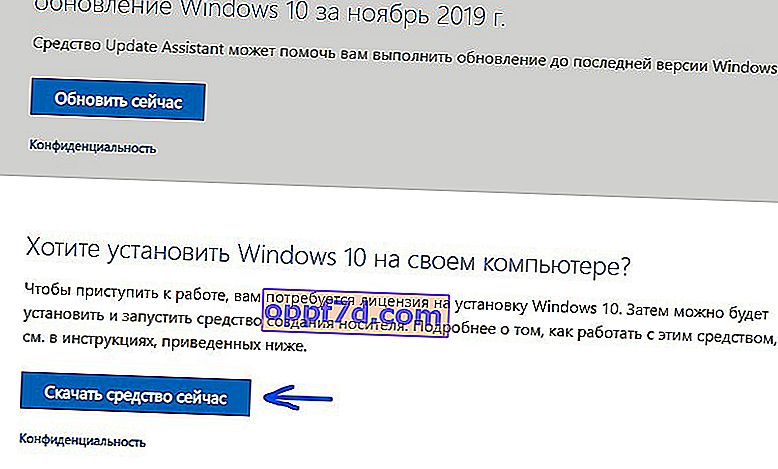
Schritt 2 . Befolgen Sie nach dem Ausführen des Tools die Anweisungen auf dem Bildschirm und wählen Sie " Installationsmedium (Flash-Laufwerk, Disc oder ISO) erstellen " in einem neuen Fenster " USB-Flash-Laufwerk ". Wählen Sie als Nächstes das Flash-Laufwerk aus, das Sie in den USB-Anschluss eingesteckt haben, und klicken Sie auf "Weiter". Der automatische Download von Windows 10 wird gestartet und das System wird dann als Installationsprogramm auf das USB-Flash-Laufwerk geschrieben.

Booten von einem USB-Stick über BIOS oder BootMenu
Damit ein Computer oder Laptop das Installations-Flash-Laufwerk beim Einschalten sehen kann, müssen Sie es als Bootloader an erster Stelle setzen. Dies kann auf zwei Arten erfolgen: über die BIOS-Einstellungen oder über das BootMenu. BootMenu - Der einfachste und schnellste Weg, um selbst mit Anfängern umzugehen. Wir werden ihn als Beispiel nehmen.
Für diejenigen, die einen USB-Stick an erster Stelle im BIOS platzieren möchten.
Schritt 1 . Stecken Sie das erstellte Installations-USB-Flash-Laufwerk mit Windows 10 in den USB-Anschluss Ihres Computers oder Laptops, falls es gezogen wird. Starten Sie Ihren PC neu und beim Booten sehen Sie, dass Sie klicken müssen. In meinem Fall ist BootMenu die Taste F11 . Drücken Sie diese Taste kontinuierlich, bis das Auswahlfenster für den Bootloader angezeigt wird. Möglicherweise müssen Sie Ihren PC einige Male neu starten, um die Schaltfläche zu sehen und sich daran zu erinnern.
Möglicherweise haben Sie eine andere Schaltfläche. Suchen Sie nach dem Wort Startmenü und der dieser Zeile zugeordneten Schaltfläche. Dies ist normalerweise F12, F11, F2 oder F8.
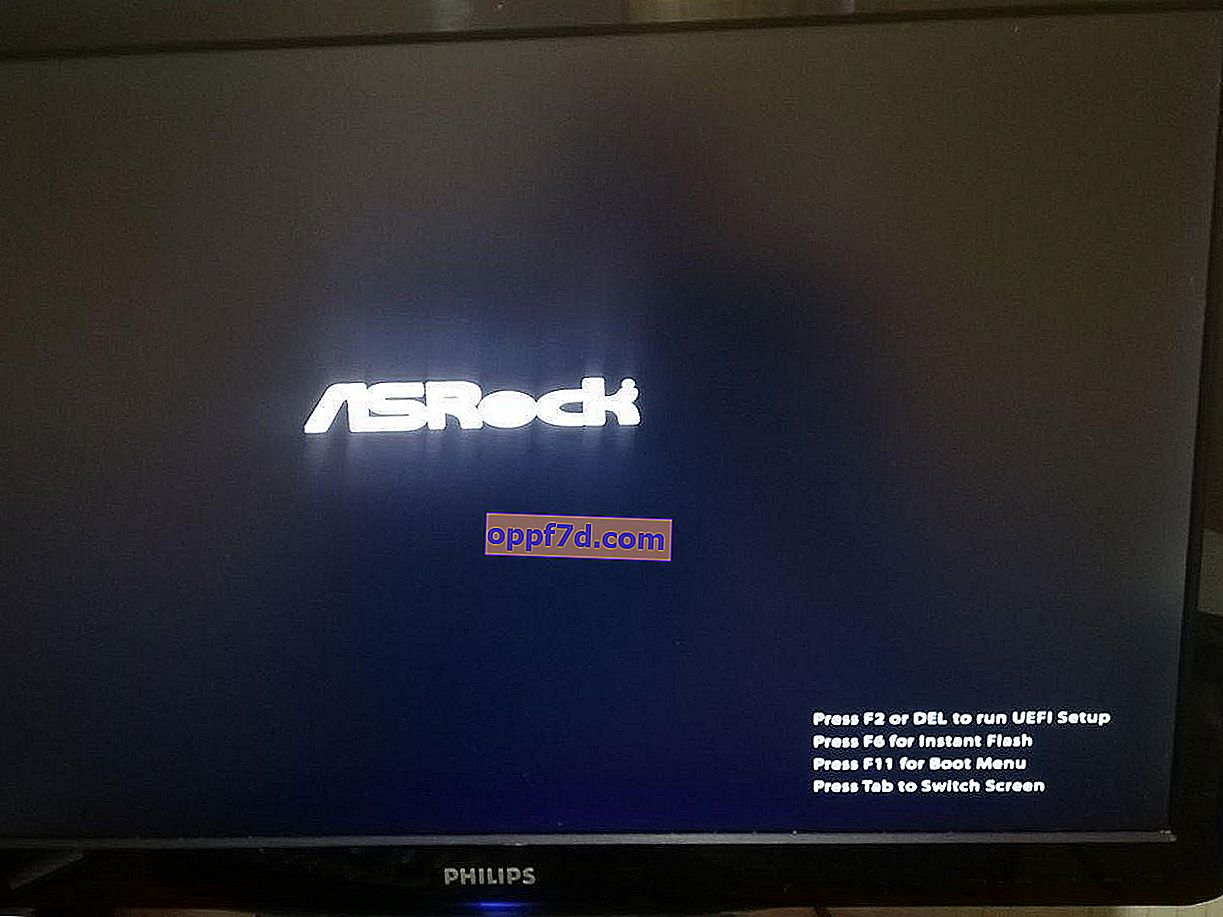
Schritt 2 . Wenn Sie ein BootMenu für die Auswahl eines Bootloaders haben, wählen Sie Ihr Installations-USB-Flash-Laufwerk unter Windows 10 aus. Nach der Auswahl empfehlen wir Ihnen, sofort F1 zu drücken , um mit dem Lesen des Flash-Laufwerks zu beginnen. Sie sehen die Aufschrift " Drücken Sie eine beliebige Taste, um von CD oder DVD zu starten " und drücken Sie im Abstand von 1 Sekunde F1. Dies ist nicht immer erforderlich.
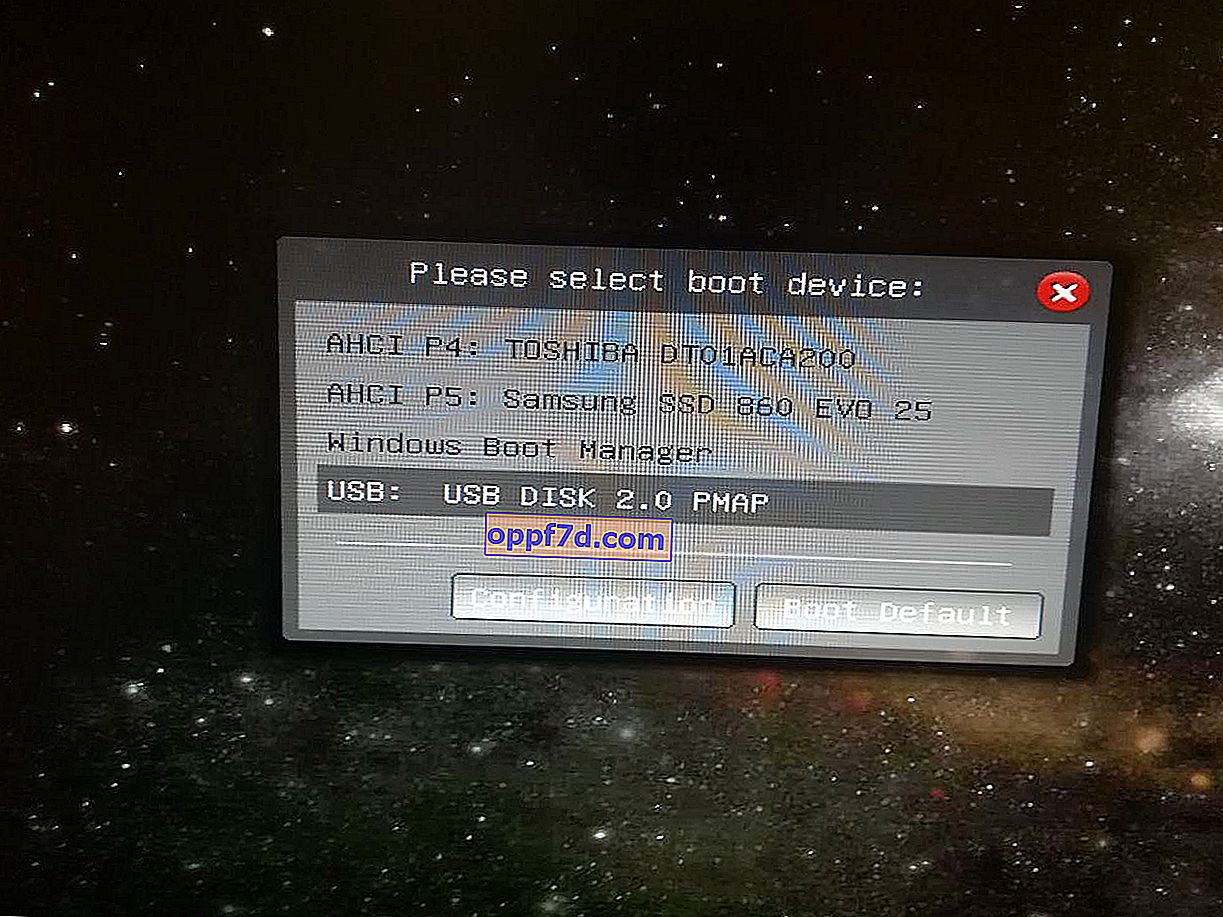
Installieren von Windows 10 von einem USB-Stick auf einem Laptop oder PC
Als Nächstes führen Sie das Verfahren zum Installieren von Windows 10 auf einem Computer oder Laptop aus.
Schritt 1 . Wählen Sie die Sprache, das Layout und das Zeitformat aus und klicken Sie auf "Weiter". Klicken Sie im neuen Fenster auf " Installieren ".
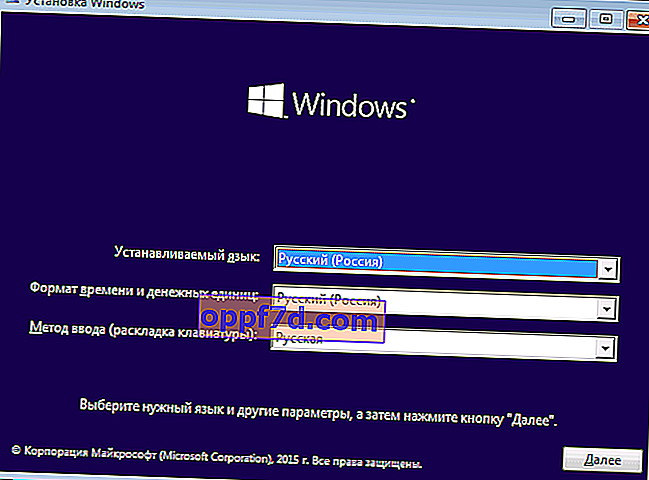
Schritt 2 . Wenn Sie die Aktivierung des Produkts mit einem Schlüssel erreicht haben, haben Sie zwei Möglichkeiten: Wenn Sie gerade einen Schlüssel gekauft haben, geben Sie ihn in das Feld ein. Wenn Sie keinen Schlüssel haben und das System später aktivieren möchten oder zuvor Windows 10 aktiviert haben, klicken Sie auf " Ich habe keinen Produktschlüssel ".
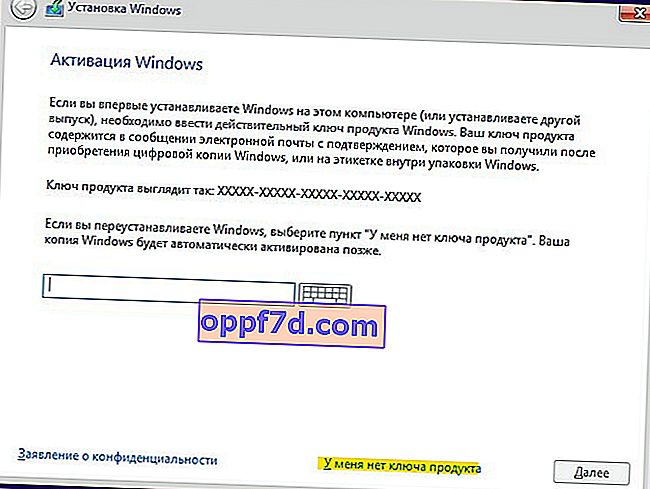
Schritt 3 . Wählen Sie die entsprechende Edition von Windows 10 aus. Dieser Schritt wird möglicherweise nicht angezeigt, wenn Sie den obigen Schlüssel sofort eingegeben haben. Die Revision wird automatisch anhand des Schlüssels erkannt. Und diejenigen, die auf " Ich habe keinen Produktschlüssel " geklickt haben, müssen vor der Installation des Systems die Edition auswählen, die auf dem Computer oder Laptop aktiviert wurde. Wenn Sie keinen Schlüssel haben oder ihn später kaufen möchten, wählen Sie eine beliebige Edition von Windows 10.
Hilfe: Vergleichen Sie Windows 10-Editionen.
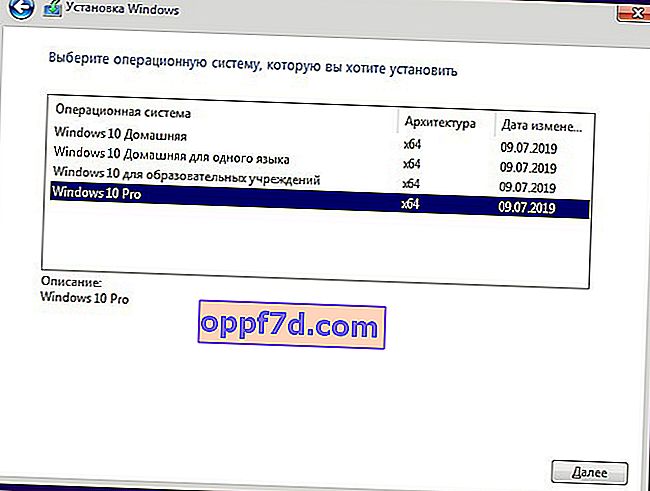
Schritt 4 . In diesem Schritt haben Sie zwei Möglichkeiten: Aktualisieren Sie Ihr aktuelles Windows 10, wenn es auf Ihrem PC installiert ist, oder installieren Sie Windows 10 sauber. Normalerweise wird die zweite Option gewählt, um das System von Grund auf neu einzurichten. Wählen Sie " Benutzerdefiniert: Nur Windows-Installation ".

Schritt 5-1 . Dies ist ein wichtiger Schritt im Festplattenlayout. Wenn Sie mehrere Festplatten oder SSD-Laufwerke auf Ihrem PC haben, werden diese als Datenträger 0, Datenträger 1 usw. nummeriert. Disk 0 oder Disk 1 können wiederum mehrere lokale Partitionen haben. Die folgende Abbildung zeigt, dass "Typ: System" ein spezieller Abschnitt für Systemdateien ist und nicht mehr als 100 MB betragen darf. Es befindet sich auf Datenträger 0, was bedeutet, dass wir Windows 10 auf Datenträger 0 im Abschnitt "Main" installieren müssen. Wenn Sie Systemdateien auf Datenträger 0 und Windows 10 auf Datenträger 1 haben, werden Sie in Zukunft Probleme beim Booten des Systems haben. Wenn Sie sich erinnern, auf welcher Festplatte Windows 10 zuvor installiert wurde, installieren Sie es auf der aktuellen Festplatte und Partition. Lesen Sie Schritt 5-2.
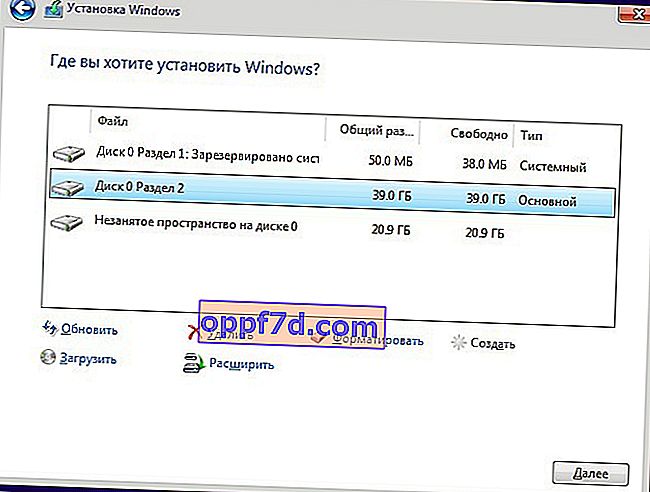
Schritt 5-2 . Die beste Option wird in Betracht gezogen - Datenträger 0 vollständig zu löschen und erneut zu erstellen. Sie sollten verstehen, dass alle Informationen auf Datenträger 0 und seinen Partitionen gelöscht werden . Als Nächstes werden die für die Festplatte und das System erforderlichen Partitionen automatisch partitioniert. Mit dieser Methode werden Sie Fehler wie GPT, MBR beseitigen.
Um Datenträger 0 zu löschen, wählen Sie nacheinander alle Partitionen aus, die "Datenträger 0" zugeordnet sind, und klicken Sie auf Löschen. Als Nächstes haben Sie ein freigegebenes Laufwerk mit dem Namen " Nicht zugewiesener Speicherplatz auf Datenträger 0 ". Wählen Sie es aus und klicken Sie unten auf " Erstellen ", geben Sie die gewünschte Festplattengröße an und klicken Sie auf "Weiter". Automatische Systempartitionen und eine Partition für die Installation von Windows 10 werden unter dem Typ "Primär" erstellt. (siehe Bild über Schritt 5-1).
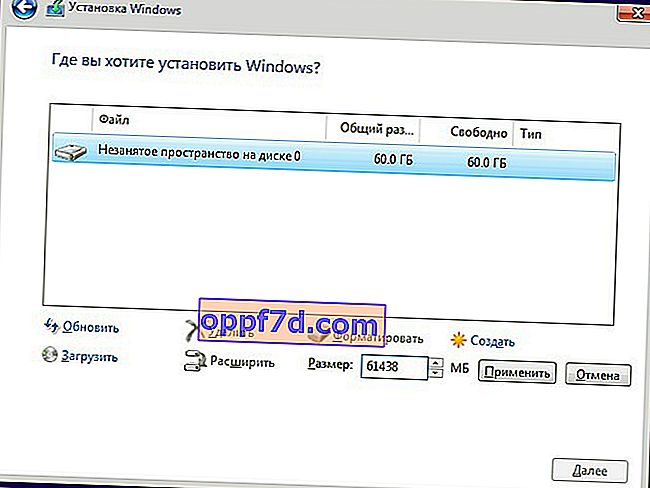
Schritt 6 . Als Nächstes wird die Installation von Windows 10 gestartet. Es gibt eine Nuance: Nach Abschluss wird Ihr Computer oder Laptop neu gestartet und Sie können zum Windows 10-Installationsmenü zurückkehren, da sich das Startgerät - ein USB-Flash-Laufwerk - an erster Stelle befindet. Entfernen Sie in diesem Fall einfach den USB-Stick vom USB-Anschluss und starten Sie Ihren Computer oder Laptop erneut.
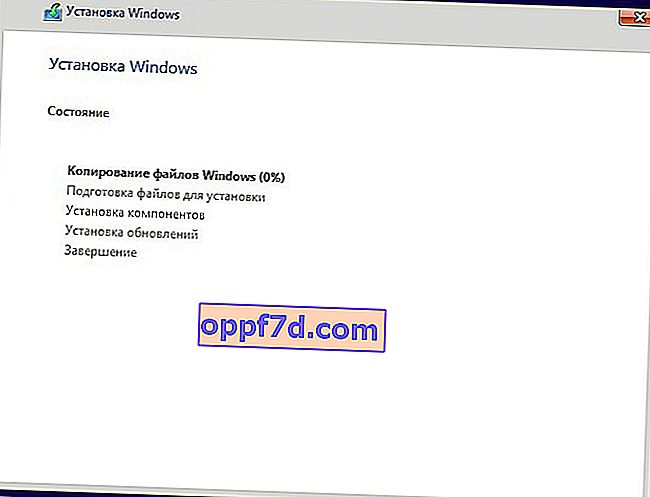
Schritt 7 . Wählen Sie dann die Region, die Zeit und das Layout Ihrer Wahl aus. Wählen Sie die Option für Ihr Konto für den persönlichen Gebrauch .
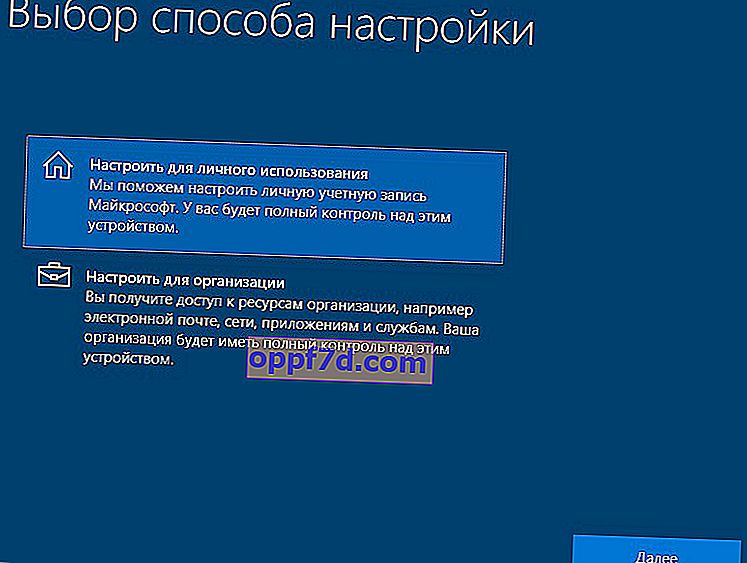
Schritt 8 . Wenn Sie über eine Internetverbindung verfügen, werden Sie aufgefordert, ein Microsoft-Konto zu erstellen. Dies ist eine Art Erstellen eines Kontos auf der Microsoft-Website, das an Windows 10 gebunden ist. Wenn Sie ein reguläres lokales Konto erstellen möchten, klicken Sie unten auf " Offline-Konto ".
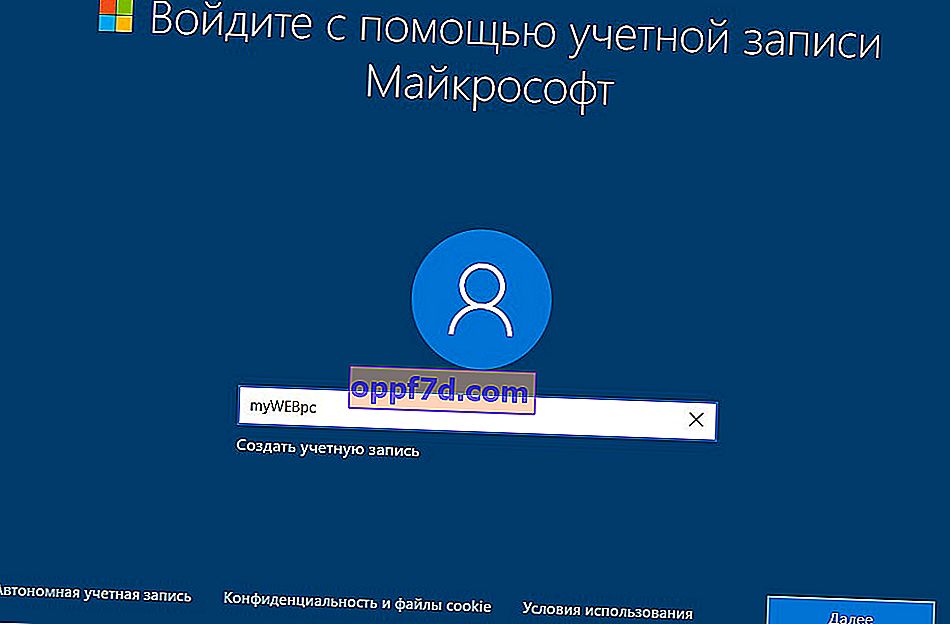
Schritt 9 . Ich habe auf " Offline-Konto " geklickt und werde mich weiterhin darauf verlassen. In einem neuen Fenster werden Sie aufgefordert, ein Microsoft-Konto zu erstellen. Klicken Sie jedoch auf " Eingeschränkte Funktionen ", um ein Offline- Konto zu erstellen. Überlegen Sie sich einen Namen und ein Passwort. Wenn Sie kein Passwort benötigen , lassen Sie das Feld leer und klicken Sie auf "Weiter".
Sie können jederzeit in den Einstellungen ein Microsoft-Konto erstellen.
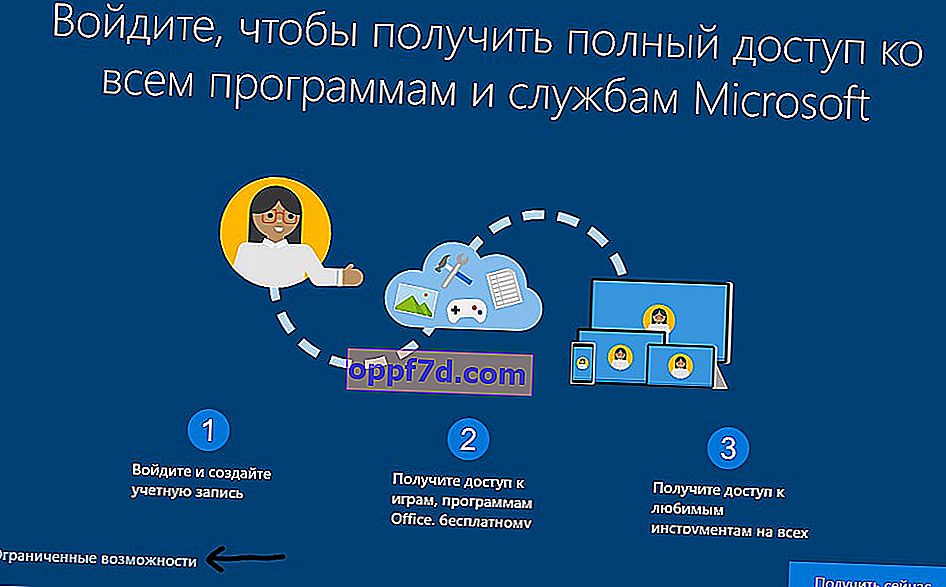
Schritt 10 . Zu diesem Zeitpunkt deaktiviere ich alle Optionen für den Computer. Wenn Sie jedoch ein Tablet oder einen Laptop verwenden, empfehle ich, "Nach Gerät suchen" zu lassen, um es im Falle eines Diebstahls zu finden, und den Parameter "Standort", um genaue Informationen anzuzeigen.
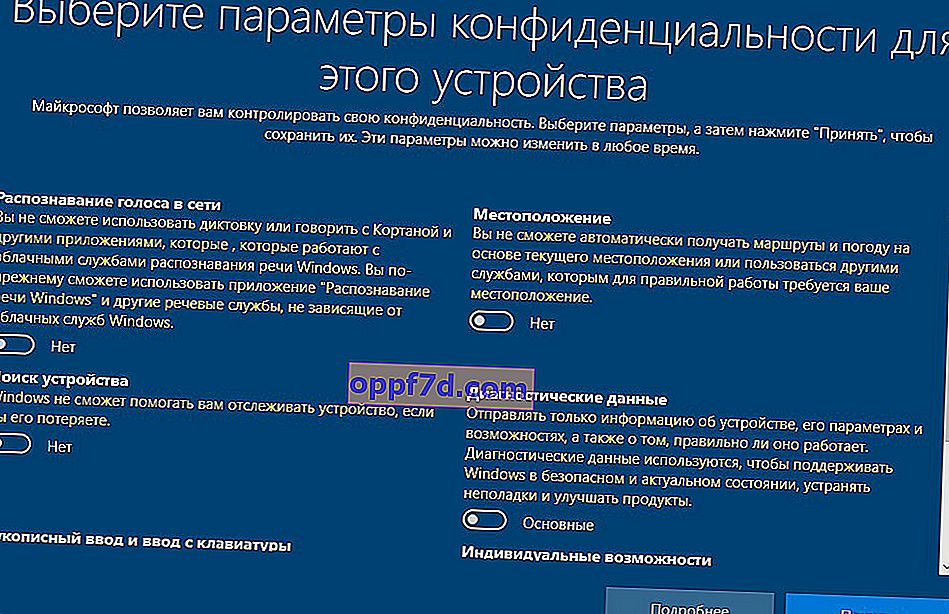
Schritt 11 . Als nächstes beginnt die Installation der erforderlichen Komponenten und Standard-UWP-Anwendungen. Warten Sie 10 Minuten und Sie haben einen Windows 10-Desktop. Die Windows 10-Installation ist abgeschlossen.

