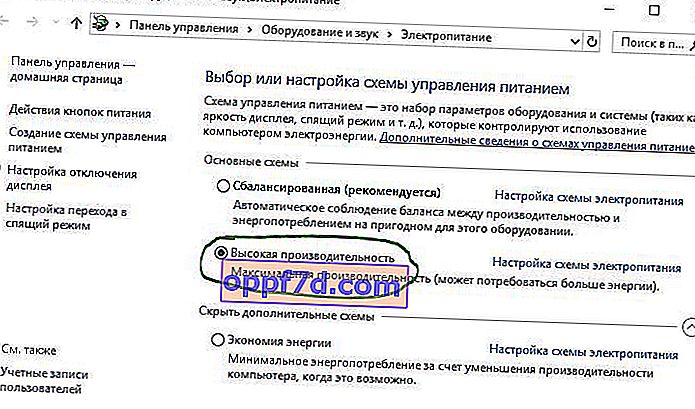In diesem Jahr kann man davon ausgehen, dass die meisten Windows 10-Benutzer von SATA-Festplatten auf SSD-Laufwerke umgestellt haben. ob es sich um einen relativ neuen PC oder ein Upgrade eines alten handelt. Windows 10 verfügt über viele Funktionen, mit denen SSDs mit voller Kapazität ausgeführt werden können. Sie werden jedoch nicht immer standardmäßig aktiviert. Darüber hinaus sind frühe und neue SSDs für die Optimierung "optional und erforderlich". Mit jedem Update von Windows 10 werden die Funktionen des Systems, das selbst die Parameter für die SSD bestimmt, immer intelligenter. Es könnte Sie besonders überraschen, zu erfahren, dass die Defragmentierung eines SSD-Laufwerks keine so schlechte Idee ist!
1. Aktualisieren Sie die SSD-Firmware
Um sicherzustellen, dass Ihre SSD heute so gut wie möglich funktioniert, sollten Sie das neueste Firmware-Update verwenden. Leider sind sie nicht automatisiert; Der Prozess ist irreversibel und etwas komplizierter als das Aktualisieren von Software. Jeder SSD-Hersteller hat seine eigene Methode zum Aktualisieren der SSD-Firmware. Sie müssen daher die offizielle Website Ihres SSD-Herstellers aufrufen und den Anleitungen von dort aus folgen. Ein praktisches Tool für Sie ist jedoch CrystalDiskInfo, das detaillierte Informationen zu Ihrer Festplatte enthält , einschließlich der Firmware-Version.
- Laden Sie CrystalDiskInfo von der offiziellen Website herunter.
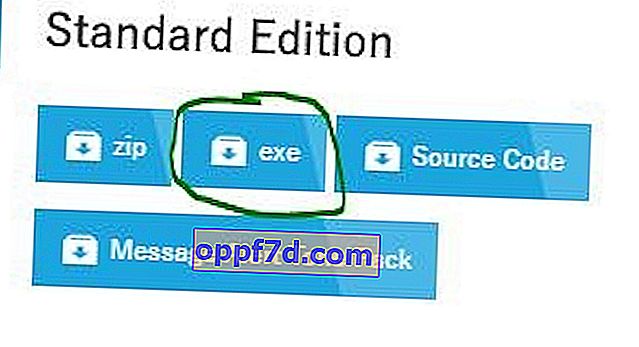
2. Aktivieren Sie AHCI
Die Advanced Host Controller Interface (AHCI) ist die Hauptfunktion, die sicherstellt, dass Windows alle Funktionen unterstützt, die mit dem Ausführen einer SSD auf Ihrem Computer verbunden sind, insbesondere die TRIM-Funktion, mit der Windows die SSD bei der Durchführung einer regelmäßigen Speicherbereinigung unterstützen kann. Der Begriff "Speicherbereinigung" wird verwendet, um das Phänomen zu beschreiben, das auftritt, wenn eine Festplatte Informationen entfernt, die nicht mehr als verwendbar angesehen werden. Um AHCI zu aktivieren, müssen Sie das BIOS Ihres Computers aufrufen und es irgendwo in Ihren Einstellungen aktivieren. Ich kann Ihnen nicht genau sagen, wo sich die Einstellung befindet, da jedes BIOS anders funktioniert. Sie müssen ein wenig suchen oder googol Bilder eingeben. Höchstwahrscheinlich werden neue Computer standardmäßig aktiviert. Empfohlen damit Sie diese Funktion vorher aktivieren Installieren des Betriebssystems.

3. Aktivieren Sie TRIM
TRIM ist wichtig, um die Lebensdauer Ihrer SSD zu verlängern, indem Sie sie reinigen. Windows 10 sollte dies standardmäßig aktivieren, es lohnt sich jedoch zu überprüfen, ob es aktiviert ist. TRIM ist ein Befehl, mit dem das Betriebssystem der SSD-Festplatte mitteilen kann, welche Datenblöcke nicht mehr benötigt werden und zum Überschreiben gelöscht oder als frei markiert werden können. Mit anderen Worten, TRIM ist ein Befehl, mit dem das Betriebssystem genau weiß, wo die Daten, die Sie verschieben oder löschen möchten, gespeichert sind. Somit kann die SSD nur auf die Blöcke zugreifen, die Daten enthalten, ohne unnötigen Zugriff auf unnötige Daten.... Wenn ein Löschbefehl vom Benutzer oder vom Betriebssystem ausgegeben wird, zerstört der TRIM-Befehl außerdem sofort die Seiten oder Blöcke, auf denen die Dateien gespeichert sind. Aktivieren Sie die TRIM-Funktion erneut, indem Sie eine Eingabeaufforderung öffnen und den folgenden Befehl eingeben:
fsutil Verhalten gesetzt deaktivierteletenotify 0
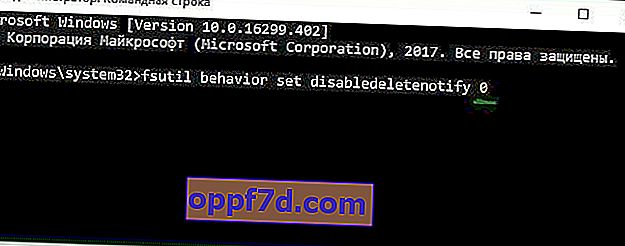
4. Stellen Sie sicher, dass die Systemwiederherstellung aktiviert ist
In den frühen Tagen von SSDs, als sie viel weniger langlebig und störanfälliger waren als heute, empfahlen viele Menschen, die Systemwiederherstellung zu deaktivieren, um die Laufwerksleistung und Langlebigkeit zu verbessern. Dieser Rat ist heutzutage so gut wie überflüssig, aber bestimmte Software wie Samsung SSD deaktiviert die Systemwiederherstellung automatisch. Die Systemwiederherstellung ist eine äußerst nützliche Funktion, die ich empfehlen sollte. Stellen Sie daher sicher, dass Ihre SSD nicht deaktiviert ist.
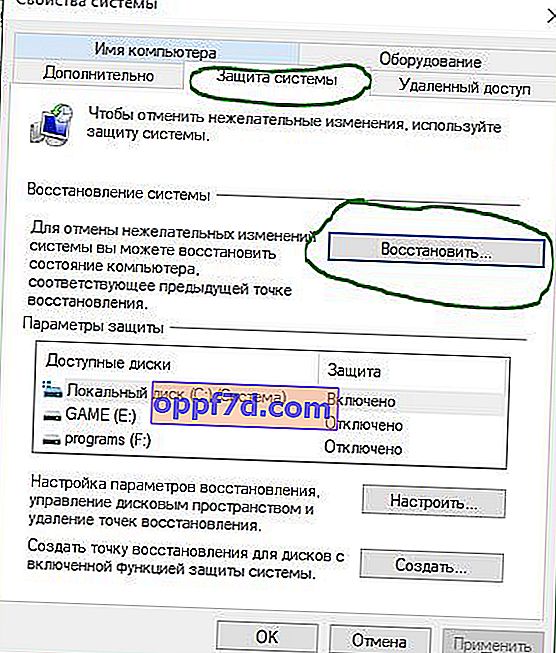
5. Deaktivieren Sie die Indizierung
Der größte Teil der Geschwindigkeit Ihrer SSD wird durch die Indizierung von Dateien für die Windows-Suche verbraucht. Dies kann nützlich sein, wenn Sie alles, was Sie haben, auf einer SSD speichern. Aufgrund der hohen Kosten und des geringen Volumens des SSD-Laufwerks selbst setzen viele einfach ein Betriebssystem darauf und deaktivieren dementsprechend die Dateiindizierung. Wenn aufgrund des regelmäßigen Indizierungsprozesses, der jedes Mal auftritt, wenn Sie neue Daten zur Festplatte hinzufügen, eine Verlangsamung auftritt, ist es besser, ohne Indizierung von Dateien auf der SSD zu arbeiten, da die Beschleunigung durch den Indizierungsprozess in solchen Umgebungen zu hoch ist.
- Klicken Sie mit der rechten Maustaste auf Ihre SSD und wählen Sie Eigenschaften.
- Deaktivieren Sie " Zulassen, dass Inhalte auf diesem Laufwerk indiziert werden".

6. Berühren Sie nicht die Windows-Defragmentierung
Ein weiteres Relikt der frühen Tage der SSD war, dass die Defragmentierung einer SSD nicht nur unnötig, sondern auch potenziell gefährlich war. Die Defragmentierung beansprucht die Verschleißressourcen der Lese- / Schreibzyklen der auf der SSD-Festplatte verbleibenden Daten. Dies ist der Fall, aber das heutige Windows 10 weiß dies bereits. Wenn Sie die Defragmentierung aktiviert haben, erkennt Windows Ihre SSD und defragmentiert sie nicht. Es ist besser, sich die heutige Defragmentierung in Windows 10 als ein vielseitigeres Tool zum Schutz von Festplatten vorzustellen. Sogar die Schaltfläche bezieht sich auf den Prozess als "Optimieren" und nicht als "Defragmentieren". Der Prozess " repariert " auch Ihre SSD, wodurch die hervorragende TRIM-Funktion ausgelöst wird, über die wir bereits gesprochen haben. Jetzt habe ich einen Artikel mit Fakten ausgegraben.
Scott Hanselman sprach mit dem Entwicklungsteam, das an der Implementierung von Laufwerken unter Windows arbeitet:
Die Laufwerksoptimierung (unter Windows 10) defragmentiert die SSD einmal im Monat, wenn die Volume Shadow Copy (Systemschutz) aktiviert ist. Dies ist auf die Auswirkungen der SSD-Fragmentierung auf die Leistung zurückzuführen. Hier besteht ein Missverständnis, dass die Fragmentierung für SSDs kein Problem darstellt. Wenn die SSD stark fragmentiert ist, können Sie eine maximale Fragmentierung erzielen, bei der die Metadaten nicht mehr Dateifragmente darstellen können, was zu Fehlern beim Versuch führt, die Datei zu schreiben oder zu vergrößern. Darüber hinaus bedeuten mehr Dateifragmente, dass mehr Metadaten zum Lesen / Schreiben einer Datei verarbeitet werden müssen, was zu Leistungseinbußen führt.
Für Retrim wird dieser Befehl nach einem Zeitplan ausgeführt und ist aufgrund der Art und Weise erforderlich, wie der TRIM-Befehl auf Dateisystemen ausgeführt wird. Der Befehl wird asynchron im Dateisystem ausgeführt. Wenn eine Datei gelöscht oder auf andere Weise Speicherplatz freigegeben wird, stellt das Dateisystem die TRIM-Anforderung in die Warteschlange. Aufgrund von Einschränkungen bei der Spitzenlast kann diese Warteschlange die maximale Anzahl von TRIM-Anforderungen erreichen, wodurch nachfolgende Anforderungen ignoriert werden. Darüber hinaus führt Windows Drive Optimization automatisch Retrim durch, um Blöcke zu bereinigen.
Ergebnis:
- Die Defragmentierung wird nur durchgeführt, wenn der Systemschutz aktiviert ist (Wiederherstellungspunkte, Dateiversionsverlauf mit VSS).
- Die Festplattenoptimierung wird verwendet, um nicht verwendete Blöcke auf SSDs zu markieren, die nicht von TRIM markiert wurden.
- Eine Defragmentierung für SSD kann erforderlich sein und bei Bedarf automatisch angewendet werden. Gleichzeitig (dies stammt aus einer anderen Quelle) wird für Solid-State-Laufwerke ein anderer Defragmentierungsalgorithmus verwendet als für Festplatten.
Mit anderen Worten, Windows Defrag passt sich an Ihre SSD an. Lassen Sie diese Funktion also in Ruhe, schalten Sie sie ein und vergessen Sie sie!
7. Deaktivieren Sie Prefetch und Superfetch
Manchmal speichert Windows Informationen im physischen und virtuellen Speicher von Programmen, die derzeit nicht oder nur sehr häufig verwendet werden. Dies wird als "Prefetch" und "Superfetch" bezeichnet. Bei der Installation einer SSD werden diese Funktionen automatisch deaktiviert und leider für alle Laufwerke. Viele SSD-Hersteller halten es für am besten, diese Funktionen in Windows 10 zu belassen, aber Samsung denkt anders und empfiehlt, sie zu deaktivieren. Es wird viel einfacher sein, auf die Website des SSD-Herstellers zu gehen und sich über diese empfohlenen Funktionen zu informieren. Wenn Sie Probleme mit einer Festplatte mit hoher SSD haben, viel Speicherplatz verbraucht wird oder während aktiver RAM-Vorgänge eine Leistungsminderung festgestellt wird, deaktivieren Sie diese Funktionen über die Registrierung. Ich möchte darauf hinweisen, dass es bei langsamen SSDs keinen Sinn macht, diese Funktionen zu deaktivieren.Tipp 7 und 8 sind miteinander verbunden, Sie müssen beide ausführen.
- Öffnen Sie den Registrierungseditor und folgen Sie dem Pfad.
- Sie sehen zwei Schlüssel "EnablePrefetcher" und "EnableSuperfetch".
- Doppelklicken Sie darauf und setzen Sie sie auf 0. Starten Sie Ihren Computer oder Laptop neu.
HKEY_LOCAL_MACHINE \ SYSTEM \ CurrentControlSet \ Control \ Session Manager \ Speicherverwaltung \ PrefetchParameters
Eine Nuance beim Wiedereinschalten : Wenn Sie sie wieder einschalten möchten , sehen Sie nur einen EnablePrefetcher- Schlüssel. Seien Sie nicht beunruhigt , setzen Sie ihn einfach auf 3 und starten Sie Ihren Computer neu. Nach dem Neustart wird automatisch sofort EnableSuperfetch mit dem Wert 3 erstellt.
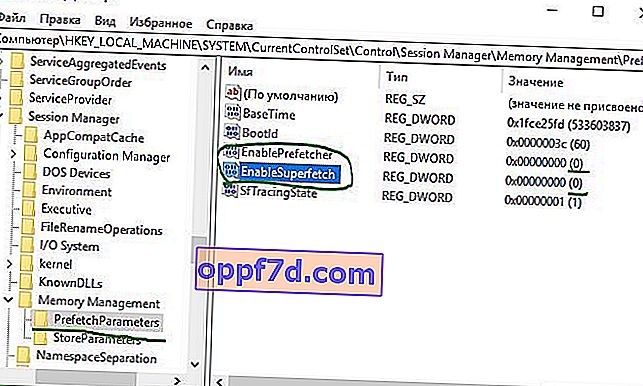
8. Deaktivieren Sie den Windows-Such- und Superfetch-Dienst
Selbst mit dem oben genannten Herunterfahren in der Registrierung kann Ihr Computer Ihre Festplatte mithilfe der entsprechenden Dienste weiter verlangsamen. Deaktivieren Sie die beiden Dienste Windows Search und Superfetch .
- Drücken Sie Win + R auf der Tastatur, geben Sie services.msc ein und drücken Sie die Eingabetaste. Finden Sie beide oben genannten Dienste.
- Doppelklicken Sie auf den Dienst (einer, dann der zweite) und wählen Sie Starttyp: Deaktiviert und Stopp > Übernehmen > OK .
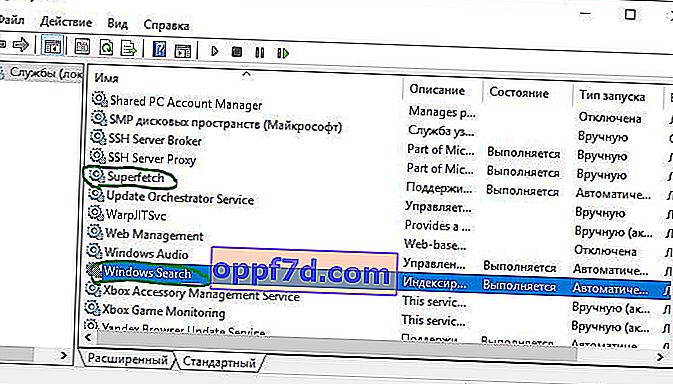
9. Konfigurieren Sie das Schreib-Caching
Auf vielen SSD-Geräten kann sich das Caching auf Benutzerebene nachteilig auf die Festplatte auswirken. Um dies herauszufinden, müssen Sie diese Option in Windows deaktivieren und sehen, wie das Laufwerk danach funktioniert. Wenn Ihr Laufwerk nicht gut funktioniert, schalten Sie es wieder ein.
- Drücken Sie Win + R und geben Sie devmgmt.msc auf Geräte - Manager öffnen.
- Suchen Sie nach Laufwerken und wählen Sie Ihre SSD aus.
- Klicken Sie mit der rechten Maustaste darauf und klicken Sie auf Eigenschaften .
- Wechseln Sie zur Registerkarte Richtlinie und deaktivieren Sie das Kontrollkästchen " Zwischenspeichern von Datensätzen zulassen ...".
- Testen Sie Ihre SSD mit deaktivierter und aktivierter Funktion.
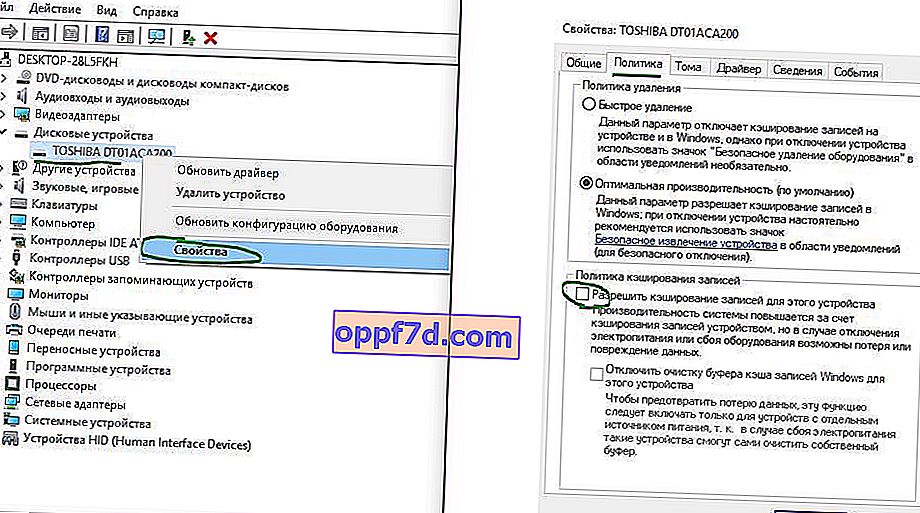
10. Deaktivieren Sie ClearPageFileAtShutdown und LargeSystemCache.
Windows implementiert schnell Dinge, die nicht mehr benötigt werden. SSD arbeitet mit Flash-Speicher, wodurch es einfach ist, Dinge auf der Festplatte zu überschreiben. Daher muss die Auslagerungsdatei beim Ausschalten des Computers nicht gelöscht werden. Dies beschleunigt das Herunterfahren von Windows. LargeSystemCache hingegen ist hauptsächlich in Serverversionen von Windows aktiviert und teilt dem Computer mit, ob er einen großen Cache für Seiten auf der Festplatte verwenden soll.
- Öffnen Sie den Registrierungseditor und folgen Sie dem Pfad unten.
- Suchen Sie LargeSystemCache und ClearPageFileAtShutdown , doppelklicken Sie darauf und setzen Sie den Wert auf 0 .
HKEY_LOCAL_MACHINE \ SYSTEM \ CurrentControlSet \ Control \ Session Manager \ Speicherverwaltung \
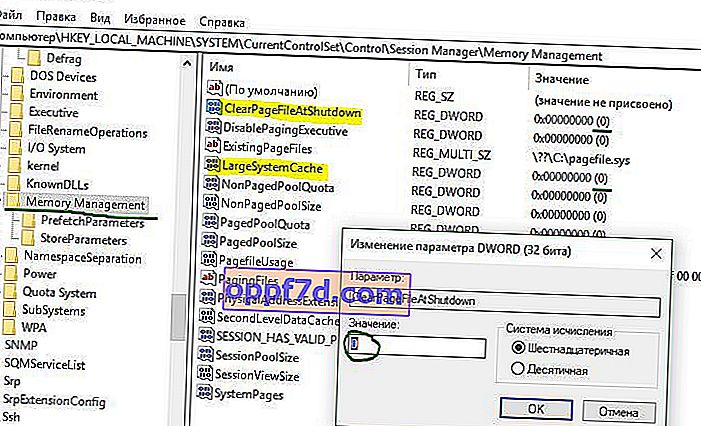
11. Stellen Sie die Option Hochleistung ein
Wenn sich Ihre SSD nach dem Leerlauf ständig ein- und ausschaltet, werden Sie eine kleine Verzögerung bemerken.
- Drücken Sie Win + R und Typ control.exe powercfg.cpl

- Stellen Sie den Energieplan auf " Hohe Leistung ".