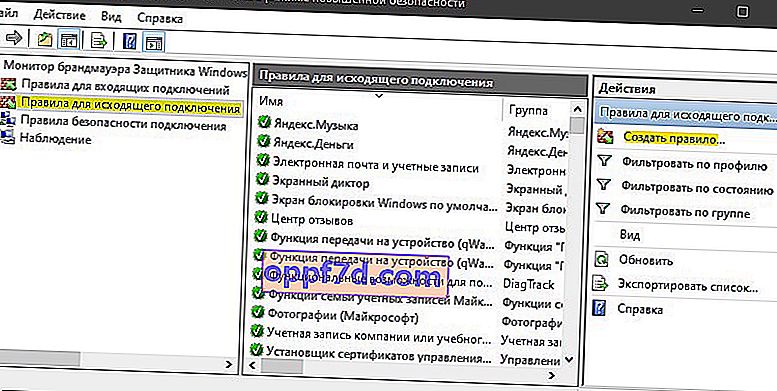Die Windows-Firewall schützt Ihren Computer vor potenziellen Cyber-Risiken und Malware. Dies geschieht, indem bestimmte Anwendungen daran gehindert werden, das Internet zu nutzen, was die Integrität Ihres Computers gefährden könnte. Alle Anwendungen verwenden bestimmte "Ports", um mit ihren Servern und dem Internet zu kommunizieren. Diese Ports müssen für Anwendungen geöffnet sein. In einigen Fällen werden die Ports automatisch von der Anwendung geöffnet und sie hat sofortigen Zugriff auf das Internet. In einigen Fällen müssen Ports jedoch manuell geöffnet werden, und die Anwendung kann das Internet erst verwenden, wenn die Ports geöffnet sind. Lassen Sie uns einen Blick darauf werfen, wie bestimmte Ports in Windows 10 geöffnet werden.
Porttypen
Es gibt zwei Hauptkommunikationsarten, die von Ports verwendet werden, und es ist wichtig, den Unterschied zwischen ihnen zu kennen, bevor Sie mit dem Öffnen von Ports fortfahren. Ports werden je nach Art des verwendeten Protokolls in zwei Typen eingeteilt.
- TCP: Das Transmission Control Protocol (TCP) ist eine der am häufigsten verwendeten Formen des Protokolls und bietet eine zuverlässige und ordnungsgemäße Datenübermittlung. Diese Art der Kommunikation wird von Anwendungen verwendet, die eine sichere Form der Bereitstellung erfordern, und ist häufig langsamer als andere Protokolle.
- UDP-Protokoll: Das User Datagram Protocol (UDP) wird verwendet, um Nachrichten als Datagramme an andere Hosts in einem IP-Netzwerk zu senden. Diese Form der Kommunikation bietet eine viel geringere Latenz, ist aber auch viel weniger sicher und die gesendete Nachricht kann leicht abgefangen werden.
Wie öffne ich einen Firewall-Port in Windows 10?
Schritt 1 . Öffnen Sie Windows Defender , wechseln Sie in die Spalte Firewall- und Netzwerksicherheit und klicken Sie rechts auf Erweiterte Optionen .
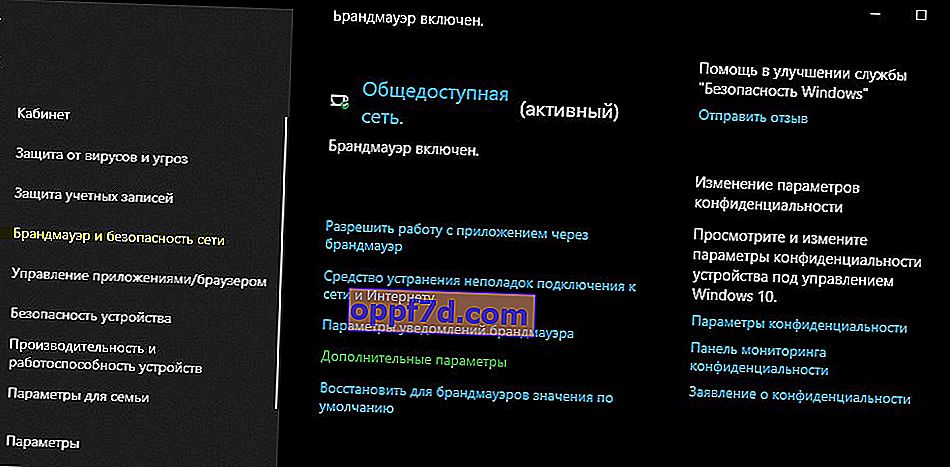
Schritt 2 . Wählen Sie links " Eingehende Regeln " und rechts " Regel erstellen ".
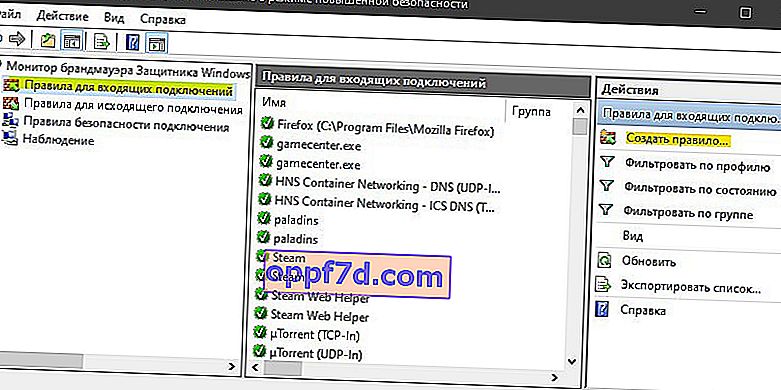
Schritt 3 . Wählen Sie im neuen Fenster " Regeltyp " und stellen Sie " Für Port " ein.
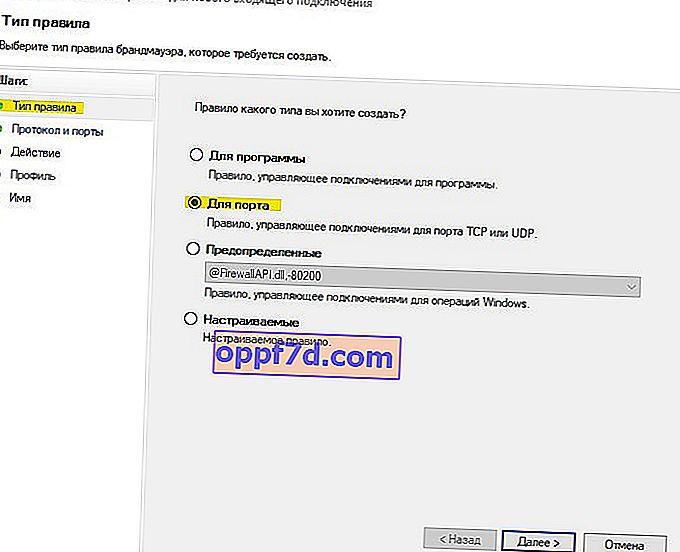
Schritt 4 . Geben Sie den Protokolltyp an, in meinem Fall TCP, da dieser zuverlässiger ist. In der Spalte "Bestimmte lokale Ports" müssen Sie den gewünschten Port eingeben (z. B. 80). Wenn es mehrere gibt, werden diese durch Kommas "," getrennt (z. B. 80, 100). Und wenn Sie eine ganze Reihe von Ports hinzufügen möchten, dann nach einem Bindestrich "-" (zum Beispiel 150-400). Sie können es kombinieren, wissen Sie? und erhalten klar konfigurierte Ports, 80, 100, 150-400.
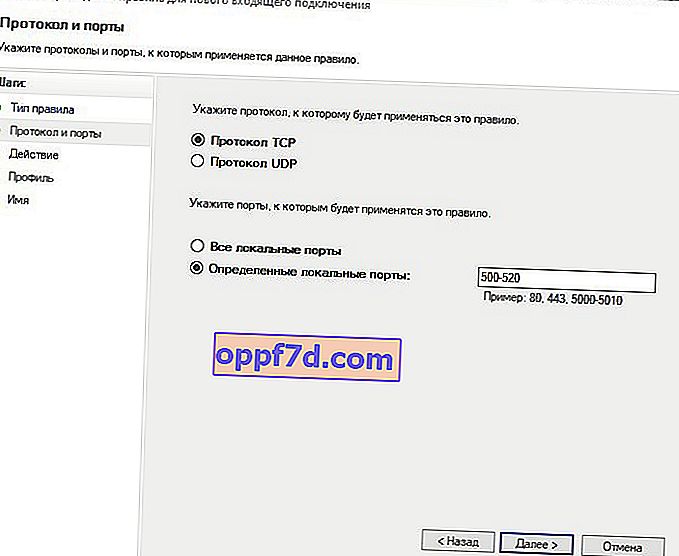
Schritt 5 . Wählen Sie die Verbindungsaktion " Verbindung zulassen " und klicken Sie auf Weiter.
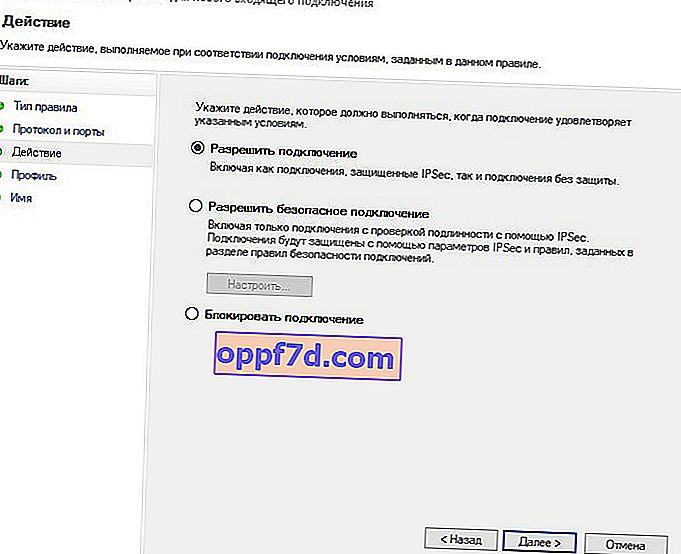
Schritt 6 . Stellen Sie im Profil-Setup sicher, dass alle drei Optionen aktiviert sind, und klicken Sie auf Weiter.
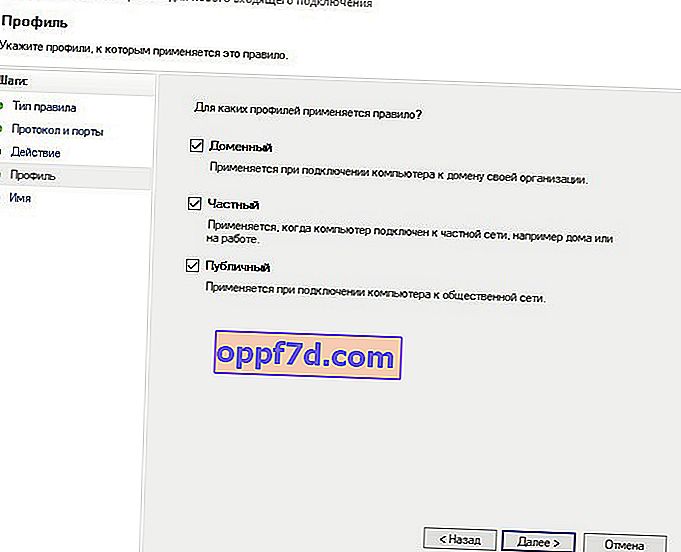
Schritt 7 . Geben Sie einen Namen für Ihre erstellte Regel ein und klicken Sie auf Fertig stellen.
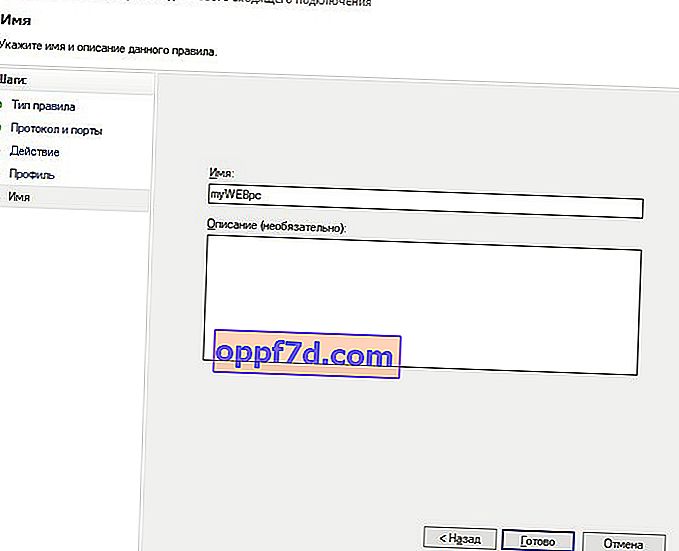
Schritt 8. Wählen Sie nun " Regeln für ausgehende Verbindung " und machen Sie dasselbe wie für die eingehende. Nach dem Konfigurieren der Regel für ausgehende Nachrichten werden die Ports zum Senden und Empfangen von Datenpaketen geöffnet .