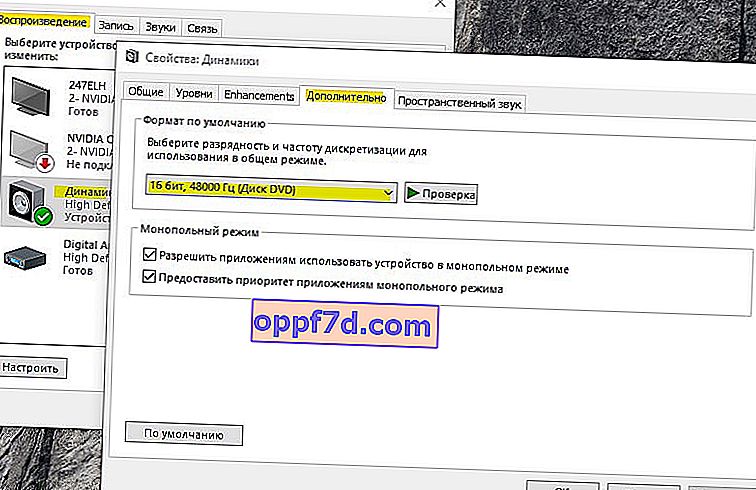Die Grafikisolierung von Windows- Audiogeräten wird unter dem Prozessnamen audiodg.exe ausgeführt , der in Windows 10 verwendet wird und ein System ist, das isoliert vom Standard-Windows-Audiodienst arbeitet. Durch diesen Vorgang werden Systemtöne von Drittanbietern von Windows-Systemtönen isoliert, wodurch sichergestellt wird, dass Windows den Sound von Drittanbietern nicht dämpft. Es ist auch möglich, einzelne Sounds von Anwendungen, Hardware und Peripheriegeräten aus zu steuern, sodass Sie die Lautstärke für eine einzelne Anwendung auf einen niedrigeren oder höheren Pegel einstellen können.
Gelegentlich stellen Sie im Task-Manager möglicherweise fest, dass die Isolation von Audiogerätediagrammen, auch bekannt als audiodg.exe, eine hohe CPU- oder Speicherlast verursacht. Dies kann daran liegen, dass ein beschädigter oder alter Soundtreiber, Software von Drittanbietern, Malware oder aktivierte Effekte das Windows 10-System laden können. Mal sehen, warum audiodg.exe den Prozessor überlastet. Wie kann eine hohe CPU-Auslastung behoben werden? Und ist audiodg.exe ein Virus?
Ist Audiodg.exe ein Virus?
Audiodg.exe ist kein Virus. Dieser Prozess ist Teil des Windows 10-Dateisystems und befindet sich im Pfad C: \ Windows \ System32. Es ist zu berücksichtigen, dass Malware möglicherweise denselben Prozessnamen Audiodg.exe hat. In diesem Fall kann der Prozessor stark belastet sein. Wie überprüfe ich, ob es sich um einen Virus handelt?
Drücken Sie Strg + Shift + Esc auf der Tastatur den Task - Manager zu öffnen. Suchen Sie Audio Geräte Graph Isolation oder Audiodg.exe Prozess , und die rechte Maustaste darauf. Wählen Sie im Popup-Menü " Dateispeicherort öffnen ". Wenn Sie automatisch über den Pfad C: \ Windows \ System32 geführt werden , handelt es sich nicht um einen Virus, sondern um eine legitime Windows-Systemdatei. Wenn Sie an einen anderen Ort geworfen werden, löschen Sie diese Datei, höchstwahrscheinlich handelt es sich um Malware.
Aus Sicherheitsgründen empfehle ich die Verwendung des Zemana- Scanners .
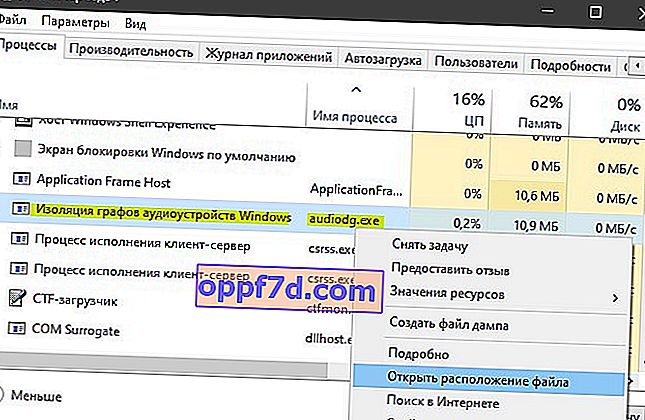
Behebung einer hohen CPU-Auslastung durch den Audiodg.exe-Prozess in Windows 10
Sie sollten wissen, warum dieses Problem aufgetreten ist, was getan und zuvor installiert wurde. Eines der Probleme mit hoher CPU-Auslastung sind Soundeffekte, veraltete Software selbst, alte Spieletreiber oder Headset-Treiber. Schauen wir es uns der Reihe nach an.
1. Deaktivieren Sie Soundeffekte
Drücken Sie die Windows - Taste + R - Taste Kombination und geben Sie mmsys.cpl die Sound - Optionen zu öffnen.

Klicken Sie anschließend mit der rechten Maustaste auf das aktuell verbundene Gerät und wählen Sie " Eigenschaften ". Dies kann Ton von Desktop-Lautsprechern, Kopfhörern oder Ton von einem Monitor sein, wenn er über Lautsprecher verfügt. In meinem Fall habe ich Desktop-Lautsprecher angeschlossen und sie sind mit einem grünen Kreis markiert. Wechseln Sie als Nächstes zur Registerkarte " Verbesserungen " und aktivieren Sie das Kontrollkästchen " Alle Verbesserungen deaktivieren", um alle Soundeffekte zu deaktivieren. Klicken Sie auf "OK" und überprüfen Sie, ob Audiodg.exe den Prozessor im Task-Manager lädt.
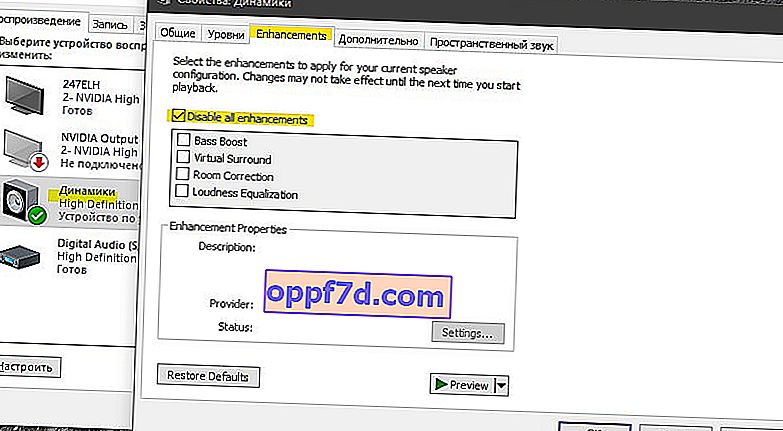
2. Deaktivieren Sie die Lautstärkeregelung
Sie müssen die Kommunikationsparameter auf der Registerkarte Sound neu konfigurieren. Drücken Sie Win + R zurück und Typ mmsys.cpl zu öffnen Sound - Optionen. Gehen Sie zur Registerkarte Kommunikation und setzen Sie den Wert auf Keine Aktion erforderlich . Klicken Sie dann auf OK.
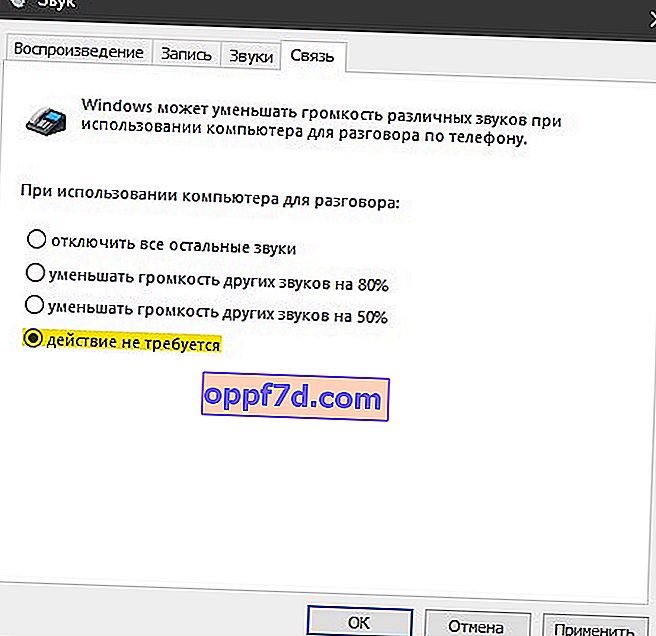
3. Aktualisieren Sie den Treiber für die Soundkarte
Drücken Sie Win + R und geben Sie devmgmt.msc ein, um den Geräte-Manager zu öffnen. Suchen Sie in der Liste nach " Sound-, Spiel- und Videogeräten " und erweitern Sie die Liste. Klicken Sie mit der rechten Maustaste auf die Soundkarte und klicken Sie auf Deinstallieren . Starten Sie anschließend Windows neu und laden Sie den neuesten Audiotreiber von der Website des Herstellers herunter.
Wenn Sie die integrierte Soundkarte verwenden, müssen Sie den Soundtreiber des Herstellers herunterladen, der das Motherboard hergestellt hat. Wenn Sie beispielsweise ein Asrock H61-M-Motherboard verwenden, müssen Sie auf der Asrock-Website den neuesten Soundtreiber herunterladen. Starten Sie Ihren PC nach der Installation neu.
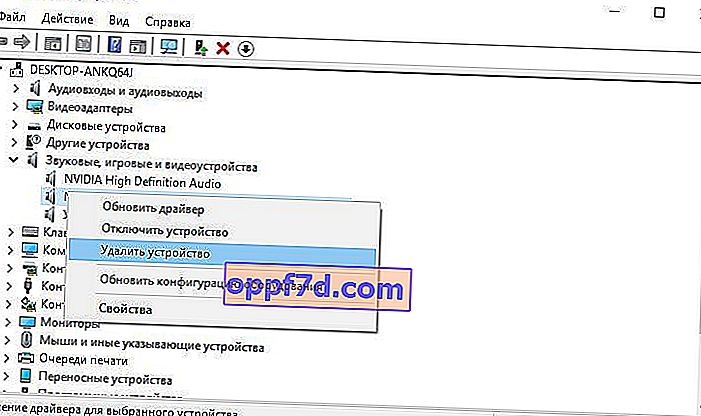
4. Software-Update
Ich habe das Problem der Grafikisolierung von Audiogeräten durch Aktualisierung von Software wie Logitech Gaming Software behoben. Möglicherweise verfügen Sie über andere Programme für die Anbindung an das Headset (Maus, Tastatur, Kopfhörer usw.), die deren Treiber für Sound installieren und verhindern, dass der Systemprozess audiodg.exe funktioniert.
Drücken Sie Win + R und geben Sie appwiz.cpl zu öffnen Programme deinstallieren. Suchen Sie als Nächstes in der Liste das Programm, das zum Headset gehört, und deinstallieren Sie es. Starten Sie Ihren PC neu und besuchen Sie die Website des Herstellers, in diesem Fall Logitech, und laden Sie die neueste Version des Programms herunter.
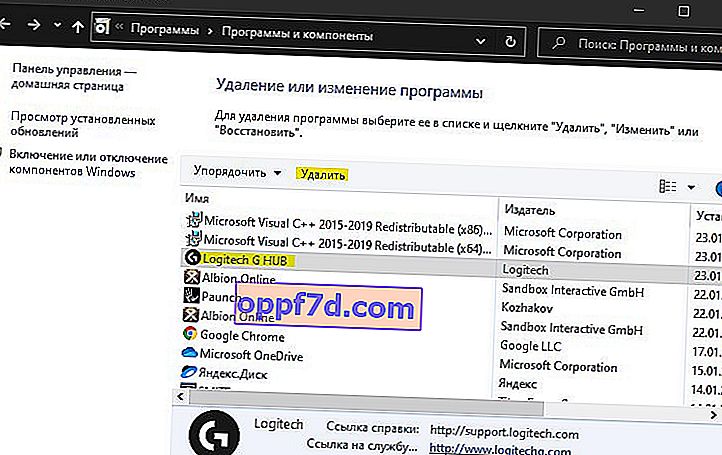
5. Ändern Sie die Audio-Abtastrate
Die Abtastrate wird in Hertz oder Kilohertz gemessen. Sie müssen die Frequenz auf den Wiedergabegeräten ändern. Drücken Sie die Windows - Taste + R - Taste Kombination und geben Sie mmsys.cpl die Sound - Optionen zu öffnen. Klicken Sie mit der rechten Maustaste auf "Lautsprecher" und wählen Sie " Eigenschaften ". Gehen Sie im neuen Fenster zur Registerkarte " Erweitert " und versuchen Sie, nacheinander Frequenzen auszuwählen. Ich empfehle, jedes Mal mit OK zu beginnen. Beachten Sie auch unter den beiden Elementen in der Spalte "Exklusivmodus". Deaktivieren Sie sie und überprüfen Sie die CPU-Auslastung des Audiodg.exe-Prozesses im Task-Manager.