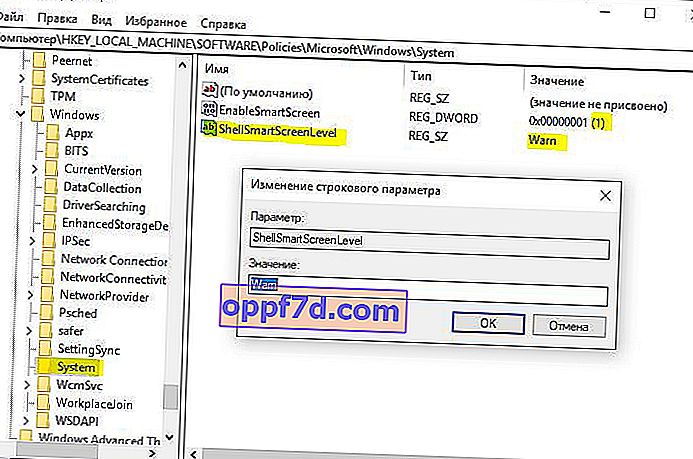Der SmartScreen-Filter in Windows 10 schützt Ihren PC vor verdächtigen, bösartigen Apps und Dateien. Darüber hinaus zeigt der SmartScreen-Filter möglicherweise auch eine Warnmeldung an, wenn versucht wird, eine nicht erkannte Anwendung zu starten. Smart Screen verwendet die Microsoft Cloud Computing-Technologie, um potenziell unerwünschte Anwendungen schnell zu erkennen, zu alarmieren und zu blockieren. In der Regel können Sie den SmartScreen-Filter für nicht erkannte Apps mit nur wenigen Klicks einfach deaktivieren und die App oder Datei nach Bedarf starten.
Deaktivieren Sie SmartScreen in Windows 10
1. Verwenden der Windows-Sicherheit
Der SmartScreen-Filter lässt sich am einfachsten mithilfe der vom Windows-Sicherheitscenter bereitgestellten Optionen deaktivieren. Mit dem in Windows Defender integrierten Antivirenprogramm können Sie SmartScreen-Einstellungen für Apps und Dateien , Microsoft Edge- und Microsoft Store-Apps separat verwalten.
Schritt 1 . Öffnen Sie die " Einstellungen "> " Aktualisierung und Sicherheit "> " Windows-Sicherheit "> Dienst " Windows-Sicherheit öffnen ".
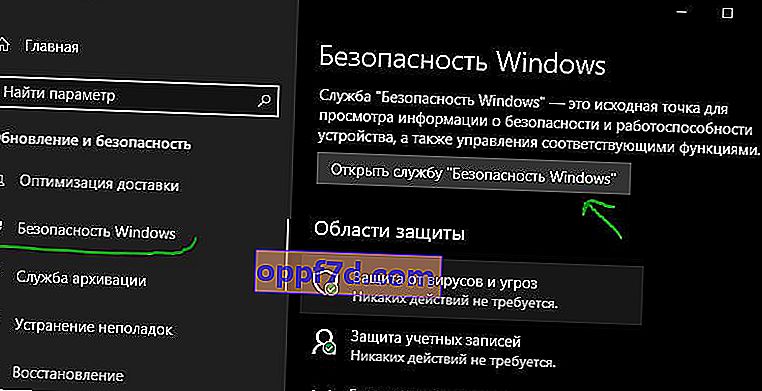
Schritt 2 . Gehen Sie dann zu " Apps / Browser verwalten " und rechts sehen Sie, dass SmartScreen aktiviert ist, um für alle drei Kategorien zu warnen. Vollständig zu deaktivieren Smartscreen, müssen Sie wählen Disable in allen Kategorien: Überprüfen Sie Anwendungen und Dateien, für die Microsoft Edge, für Apps aus dem Microsoft Store.
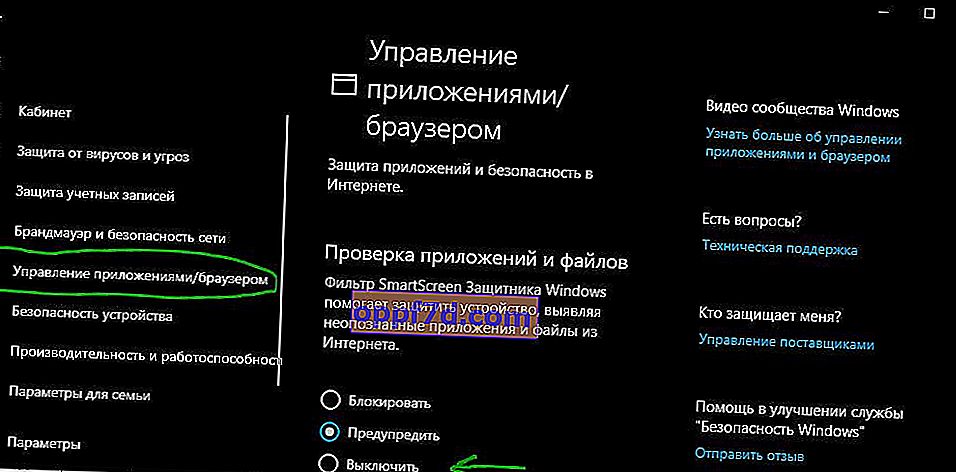
2. Verwenden des Gruppenrichtlinien-Editors
Für System- oder Netzwerkadministratoren verfügt Windows im Editor "Gruppenrichtlinien" über eine bestimmte Richtlinieneinstellung, mit der SmartScreen in Windows 10 schnell deaktiviert werden kann.
Schritt 1 . Drücken Sie die Tastenkombination Win + R und geben Sie gpedit.msc ein , um Gruppenrichtlinien zu öffnen. Navigieren Sie im Editor zu Computerkonfiguration> Administrative Vorlagen> Windows-Komponenten> Datei-Explorer und suchen Sie rechts die Richtlinie Windows Defender SmartScreen konfigurieren und doppelklicken Sie darauf .
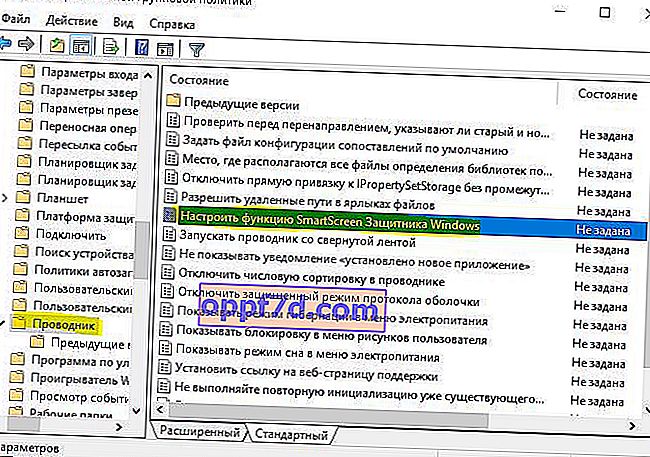
Schritt 2 . Aktivieren Sie im Einstellungsfenster Deaktiviert , um den SmartScreen-Filter zu deaktivieren. Starten Sie das System neu, damit die Änderungen wirksam werden.

3. Verwenden des Registrierungseditors
Windows 10 Home Home-Benutzer haben keinen Zugriff auf den Gruppenrichtlinien-Editor. Sie können jedoch den Registrierungseditor verwenden, um den SmartScreen-Filter zu deaktivieren. Erstellen Sie einen Wiederherstellungspunkt, bevor Sie die Registrierung bearbeiten.
Schritt 1 . Drücken Sie Win + R und geben Sie regedit ein , um den Registrierungseditor zu starten. Navigieren Sie dann zum folgenden Pfad:
HKEY_LOCAL_MACHINE\SOFTWARE\Policies\Microsoft\Windows\System
Klicken Sie mit der rechten Maustaste mit der rechten Maustaste auf eine leere Stelle. Neu> DWORD32-Parameter (32 Bit). Nennen Sie es EnableSmartScreen, doppelklicken Sie darauf und setzen Sie den Wert auf 0 . Starten Sie Ihren PC neu.
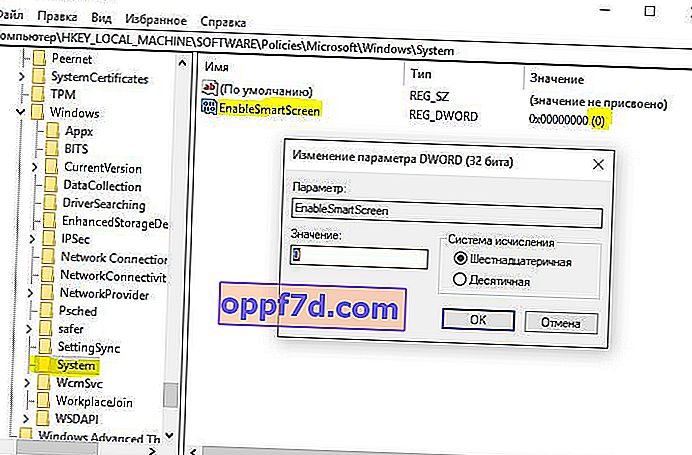
Schritt 2 . Wenn Sie SmartScreen wieder einschalten müssen, setzen Sie den Wert für EnableSmartScreen auf 1 . Als nächstes müssen Sie die Blockierungsstufe festlegen. Klicken Sie dazu mit der rechten Maustaste in den rechten Bereich, wählen Sie Neu> Zeichenfolgenparameter und nennen Sie ihn ShellSmartScreenLevel . Doppelklicken Sie dann einfach und legen Sie den Wert fest:
- Warnung - Zeigt eine Warnung an, die Sie jedoch umgehen können.
- Blockieren - Zeigt eine Warnmeldung an und blockiert den Start einer Anwendung oder Datei.
Sobald Sie fertig sind, starten Sie Ihr System neu.