Ein Screenshot oder eine Bildschirmaufnahme ist ein Bild, das auf dem Bildschirm eines Computers oder Laptops aufgenommen wurde. In den meisten Fällen wird ein Screenshot benötigt, um ihn Spezialisten zu zeigen, um den angezeigten Fehler zu beheben oder sie direkt an soziale Netzwerke, Instant Messenger, zu senden. Es ist sehr nützlich, einen Screenshot aller Arten von offenen Programmen zu machen, einen Browser, Sie können lustige Bilder in sozialen Netzwerken aufnehmen und sie einfach per E-Mail an einen Freund senden. In diesem Handbuch werden viele Möglichkeiten analysiert, wie Sie einen Screenshot auf einem Computer oder Laptop unter Windows 10 erstellen können .
Schneller Screenshot mit den Tastenkombinationen von Print Scrn
Eine Schaltfläche auf einer Computertastatur kann unterschiedlich mit " PrtScn ", " PrntScrn ", " Print Scr " gekennzeichnet sein. Bei einigen Laptops müssen Sie möglicherweise die Tasten Fn + "PrtScn", "PrntScrn" und "Print Scr" drücken , um einen Screenshot aufzunehmen und als ".JPG" -Datei zu speichern. Sie können dies tun, ohne die Datei zu speichern, indem Sie sie sofort in die Zwischenablage kopieren und in soziale Netzwerke an der Wand oder in Nachrichten einfügen. Sie können auch einen bestimmten Bereich auswählen und dieses oder jenes Detail im Bild erfassen. Kommen wir zu den Punkten, beginnend mit den schnellsten Methoden.
Position der Druckbildschirmschaltflächen auf dem Computer und auf einigen Laptops.
- Computer

- Laptop

Vergessen Sie beim Drücken einer Tastenkombination nicht, das Bild mit Strg + V einzufügen .
| Geräte: | Computer | Einige Laptops |
| Sofort kopieren und einfügen | PrtScn | Fn + PrtScn |
| Direkt in JPG konvertieren | Win + PrntScrn | Fn + win + PrntScrn |
| Schnappschuss von nur einem Fenster | Alt + PrtScn | Alt + Fn + PrtScn |
| Ein bestimmter Bereich des Bildschirms | Win + Shift + S. | Win + Shift + S. |
1. Machen Sie einen Screenshot, indem Sie ihn in die Zwischenablage kopieren
Drücken Sie die Taste " PrtScn ". Ihr Screenshot wurde jetzt in Ihre Zwischenablage kopiert. Auf einigen Laptops und anderen Geräten müssen Sie möglicherweise Alt + Fn + PrtScn oder nur Fn + PrtScn drücken . Öffnen Sie Ihren bevorzugten Texteditor, Wort, Farbe oder ein soziales Netzwerk und fügen Sie den Screenshot ein, indem Sie die Taste Strg + V drücken .
2. Machen Sie einen Screenshot, während Sie die JPG-Datei speichern
Drücken Sie die Tastenkombination Win + PrintScrn (Win - die Taste wird durch das Windows-Logo angezeigt). Wenn Sie ein Tablet verwenden, verringern Sie die Lautstärke von Win + . Auf einigen Laptops Win + Fn + PrtScn . Nach dem Klicken wird der Bildschirm ein wenig ausgeschaltet und Sie sehen, dass das Bild als JPG-Datei angezeigt wird.
Screenshots werden im JPG-Format über den Pfad "Dieser PC"> "Bilder"> "Screenshots" gespeichert .
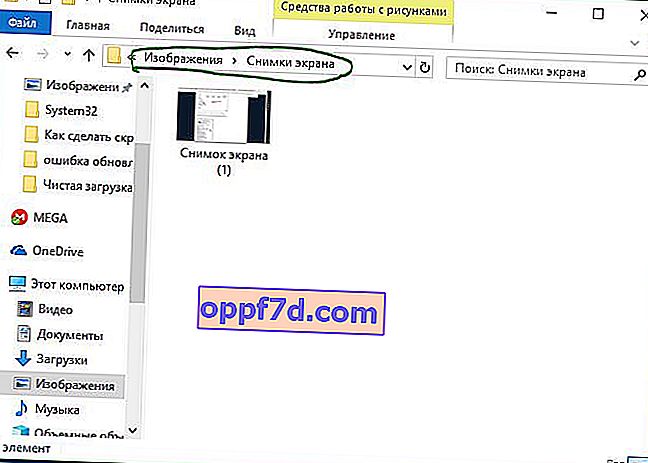
3. Machen Sie einen Screenshot mit nur einem Fenster
Wenn Sie viele Fenster geöffnet haben und diese nicht schließen und minimieren möchten, aber nur einen Screenshot von einem Fenster machen müssen, wählen Sie das Fenster zunächst aus, indem Sie auf dessen Titel klicken. Drücken Sie dann eine Tastenkombination " Alt + PrtScn ", um ein Bild in die Zwischenablage zu kopieren, und fügen Sie es in einen beliebigen Editor ein, indem Sie Strg + V drücken . Vergessen Sie nicht, dass Sie auf einigen Laptops möglicherweise Alt + Fn + PrtScn drücken müssen .
4. Machen Sie einen Screenshot eines bestimmten Bereichs auf dem Bildschirm
Drücken Sie " Win + Shift + S " und greifen Sie auf den gewünschten Bildschirmbereich zu. Der Schnappschuss des ausgewählten Bereichs wird in die Zwischenablage kopiert. Sie können es in jede Anwendung, jedes soziale Netzwerk oder jede Farbe einfügen, indem Sie auf Strg + V klicken . Diese Methode funktioniert nur in Windows 10.
Screenshot mit "Screenshot"
Eine sehr bequeme Möglichkeit, sowohl den gesamten Screenshot aufzunehmen als auch einen bestimmten Bereich zu umkreisen. Klicken Sie auf das Benachrichtigungscenter ganz unten rechts (quadratisches Symbol) und wählen Sie " Screenshot ". Kreisen Sie anschließend den gesamten Bildschirm oder einen bestimmten Bereich ein. Danach wird der Screenshot fertig und im selben Editor angezeigt. Sie können es sofort zuschneiden, lokal auf Ihrem Computer oder Laptop speichern oder sofort in sozialen Netzwerken freigeben. Ich benutze dieses sehr praktische Werkzeug.
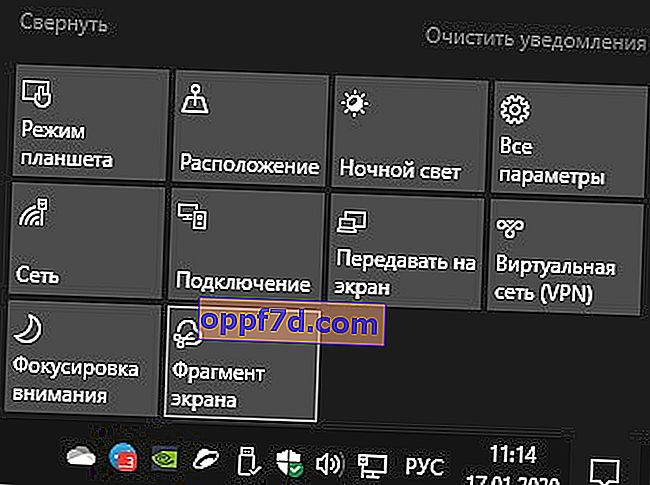
Screenshot mit dem Scheren-Werkzeug
Mit dem Scheren- Werkzeug können Sie einen Screenshot eines geöffneten Fensters, eines rechteckigen Bereichs, eines Freiformbereichs oder des gesamten Bildschirms erstellen. Nachdem Sie ein Bild aufgenommen haben, können Sie es mit verschiedenfarbigen Stiften oder Markierungen bearbeiten, als Bild oder MHTML-Datei speichern und an einen Freund senden.
Um die Anwendung zu starten, geben Sie im Startmenü das Wort "Schere" ein.
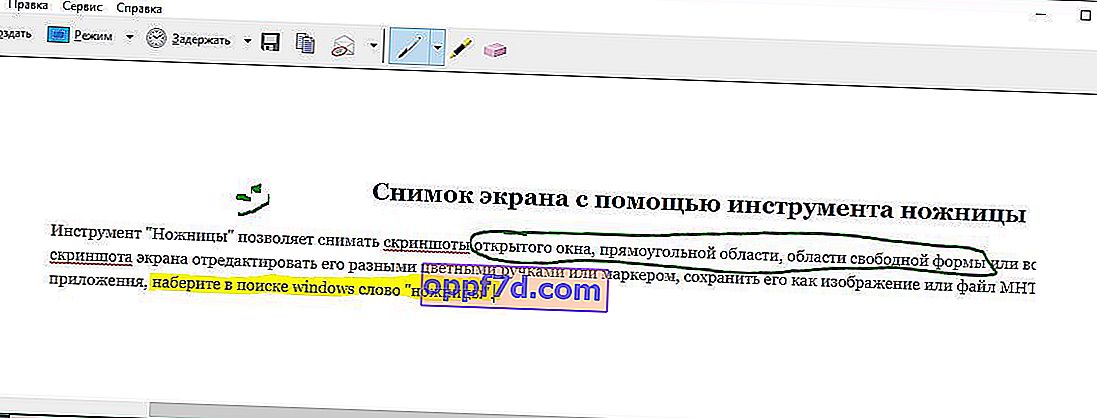
Das Spiel-DVR-Panel in Windows 10 macht einen Screenshot
Windows 10 verfügt über Game Bar-Funktionen, mit denen Sie Videomaterial aus dem Spiel aufnehmen und Screenshots machen können. Die Spielleiste generiert ein PNG-Bild und speichert es unter C: \ Benutzer \ [Ihr Benutzername] \ Videos \ Clips. Um ein Fenster zu öffnen , drücken Sie einfach Win + die G .

Wenn Sie die Tastenkombination ändern möchten, gehen Sie zu Optionen> Spiele> Spielemenü. Rechts sehen Sie leere Rechtecke, in die Sie Ihre eigene Tastenkombination eingeben können. Mit diesen Standardmethoden können Sie einen Screenshot auf einem Computer oder Laptop unter Windows 10 erstellen.

