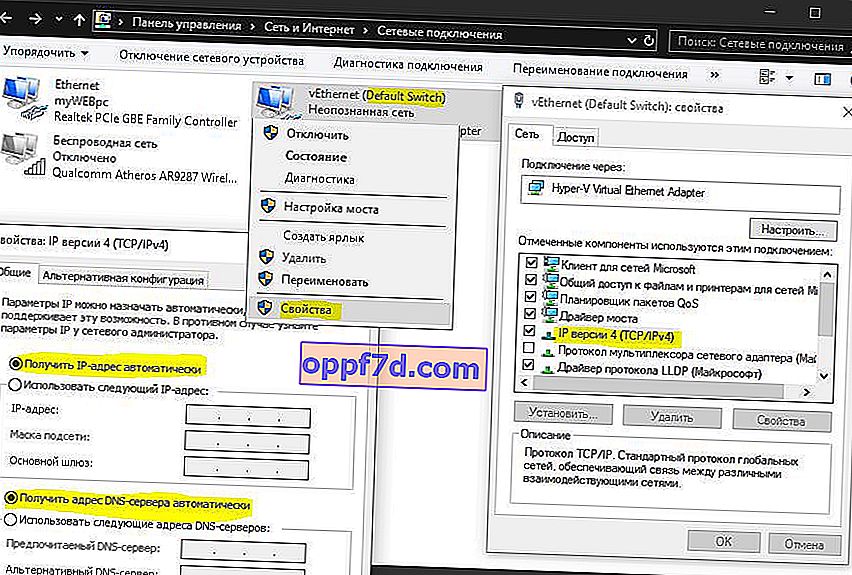Viele von Ihnen wussten wahrscheinlich nicht, dass Windows 10 über eine eigene virtuelle Maschine für die Virtualisierung verfügt. Sie müssen keine Programme von Drittanbietern wie VM VirtualBox und VMware Workstation mehr herunterladen, um eine virtuelle Maschine auszuführen. Mit der in Windows 10 integrierten virtuellen Hyper-V-Maschine können Sie Linux, Ubuntu, Windows 10, Android OS und andere Betriebssysteme installieren, um sich mit diesen vertraut zu machen oder sie zu testen. Zum Beispiel verwende ich Hyper-V mit installiertem Windows 10-Insider, um eine Vorschau der Funktionen anzuzeigen, die veröffentlicht werden. Ich folge auch den Anweisungen auf der Site unter Verwendung der Hyper-V-Virtualisierung, um das Hauptsystem nicht zu beschädigen. Schauen wir uns an, wie Sie Hyper-V in Windows 10 aktivieren, eine virtuelle Maschine erstellen und konfigurieren.
Was du wissen musst:
- Sie benötigen Windows 10 Pro oder Enterprise, da Hyper-V unter Versionen des Heimbetriebssystems nicht verfügbar ist.
- Sie müssen in das BIOS oder UEFI gehen und die Virtualisierungsoption aktivieren. In meinem Fall ging ich ins BIOS und ging zu Erweitert > CPU-Konfiguration > Intel Virtualization Technology und Enabled .
- Ich empfehle, ein separates lokales Laufwerk zu erstellen, z. B. F:, um virtuelle Maschinen zu speichern. Lesen Sie ganz unten, was mit mir passiert ist, bevor Sie fortfahren.
Sie können den Schritt zum Aktivieren der Virtualisierung im BIOS überspringen. Sie ist standardmäßig aktiviert. Sie können jederzeit zu diesem Schritt zurückkehren, wenn dies unten nicht funktioniert.
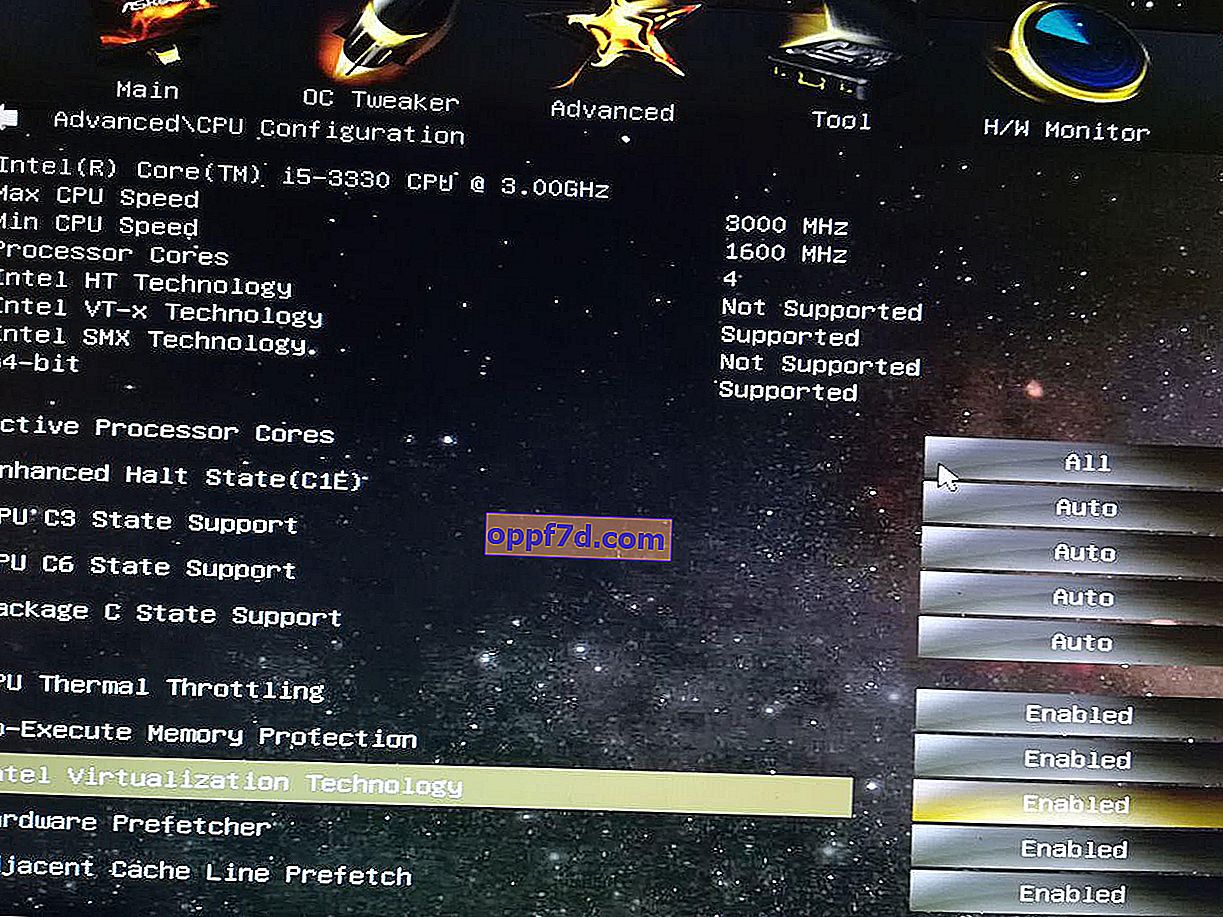
So aktivieren Sie die Hyper-V-Virtualisierung unter Windows 10
Sie müssen die Virtualisierung auf dem System selbst aktivieren. Drücken Sie die Windows - Taste + R - Taste Kombination und geben Sie Appwiz.cpl. Wählen Sie dann links " Komponenten aktivieren oder deaktivieren ", suchen Sie Hyper-V in der Liste und aktivieren Sie das Kontrollkästchen. Klicken Sie auf "OK", um die virtuelle Maschine zu aktivieren. Warten Sie, bis die Installation der Voraussetzungen abgeschlossen ist, und starten Sie Ihren PC neu.

Konfigurieren und Installieren eines anderen Betriebssystems unter Hyper-V
Schritt 1 . Sobald wir Hyper-V aktiviert haben, wird es auf Ihrem System angezeigt. Um eine virtuelle Maschine zu öffnen, suchen Sie einfach nach "hyper-v" und führen Sie sie aus.
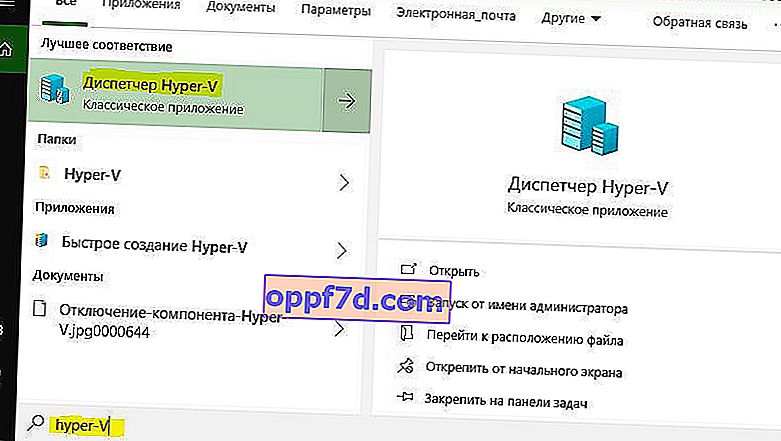
Schritt 2 . Also startete Hyper-V. Um ein anderes Betriebssystem zu installieren, klicken Sie mit der rechten Maustaste auf Ihren Gerätenamen und " Neu "> " Virtuelle Maschine ".
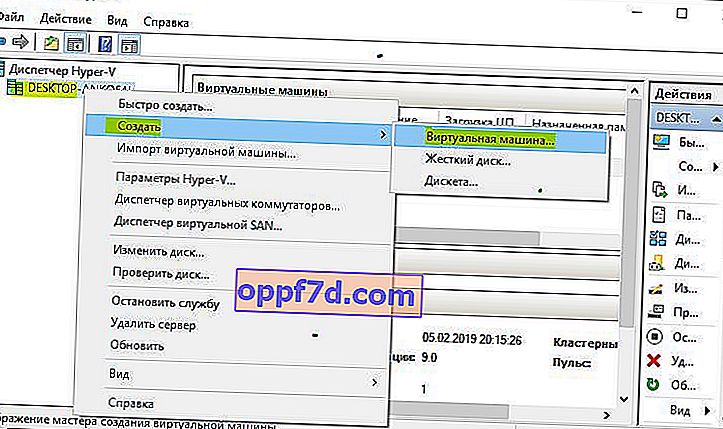
Schritt 3 . Der Assistent für die Ersteinrichtung wird angezeigt, um loszulegen. Weiter klicken".
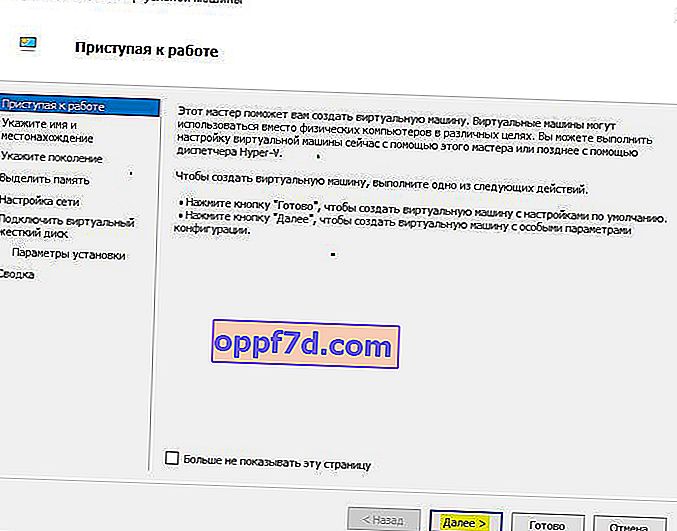
Schritt 4 . Geben Sie der virtuellen Maschine einen Namen und geben Sie den Pfad an, wenn Sie auf einem anderen lokalen Laufwerk anstelle des Standardlaufwerks "C" speichern möchten.
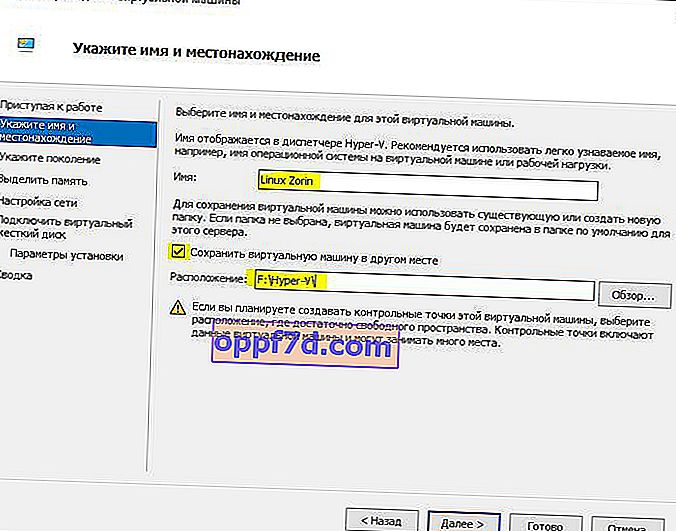
Schritt 5 . Wählen Sie die Generation der virtuellen Maschine aus. Wenn Sie sicher sind, dass Sie die 64-Bit-Version installieren, wählen Sie zwei Generationen. Die erste Generation eignet sich zum Ausführen alter 32-Bit-Betriebssysteme und -Programme. Wenn Sie Zweifel haben, entscheiden Sie sich für die erste Generation.
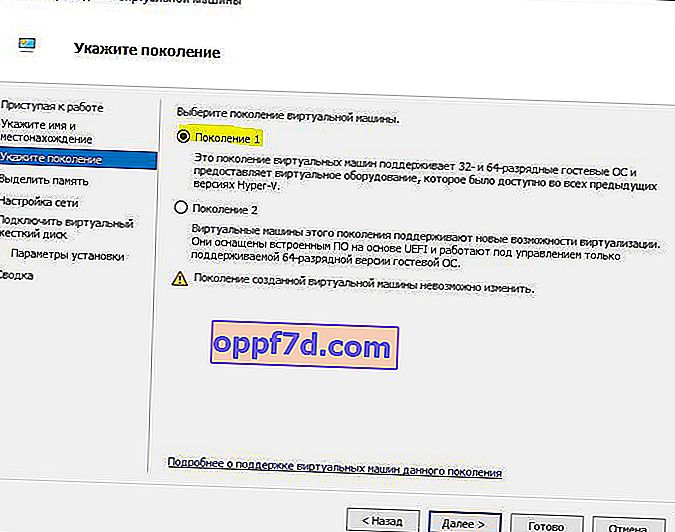
Schritt 6 . Geben Sie die Menge des zugewiesenen Speichers für die virtuelle Maschine ein. Wenn Sie ein Betriebssystem installieren, empfehle ich 2048 MB.
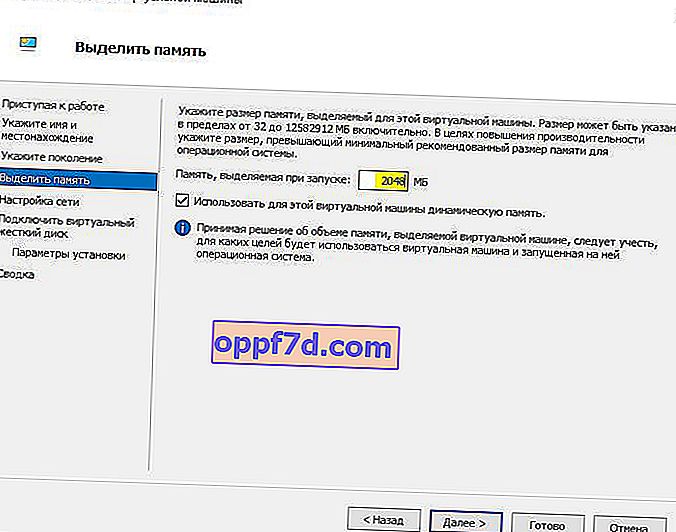
Schritt 7 . Wählen Sie Ihren Netzwerkadapter aus der Liste aus. Wenn Ihre wie meine ist, wählen Sie " Standardschalter ".
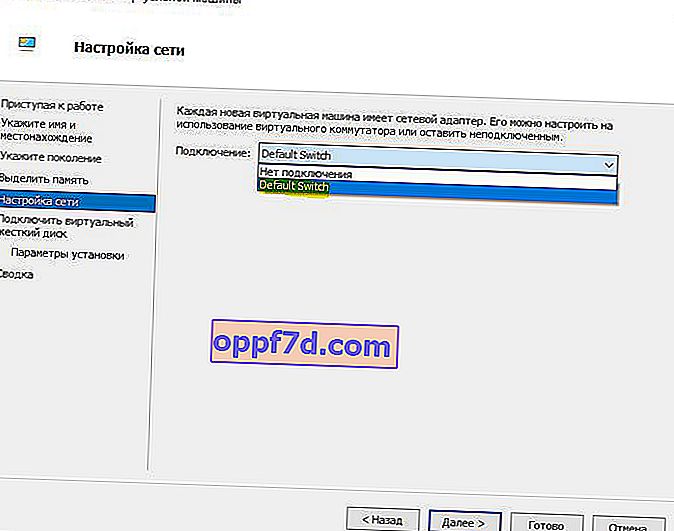
Schritt 8 . Hier ist alles einfach. Wenn wir eine neue Betriebssysteminstallation erstellen, wählen wir "Virtuelle Festplatte erstellen". Der Pfad wird gemäß dem oben in Schritt 4 angegebenen Pfad angegeben. Das einzige, was geändert werden muss, ist die Größe. Ich habe 30 GB angegeben, da ich Linux installiere und nicht viel brauche. Wenn Sie bereits eine virtuelle Maschine erstellt haben, wählen Sie "Vorhandene virtuelle Festplatte verwenden" und geben Sie den Pfad dazu an.
Die erstellte virtuelle Festplatte kann auf ein USB-Flash-Laufwerk kopiert und später mit allen Einstellungen auf einem anderen PC installiert werden, indem der Pfad zum Ordner "Virtuelle Festplatten" und die Dateierweiterung mit dem Namen angegeben werden. vhdx.
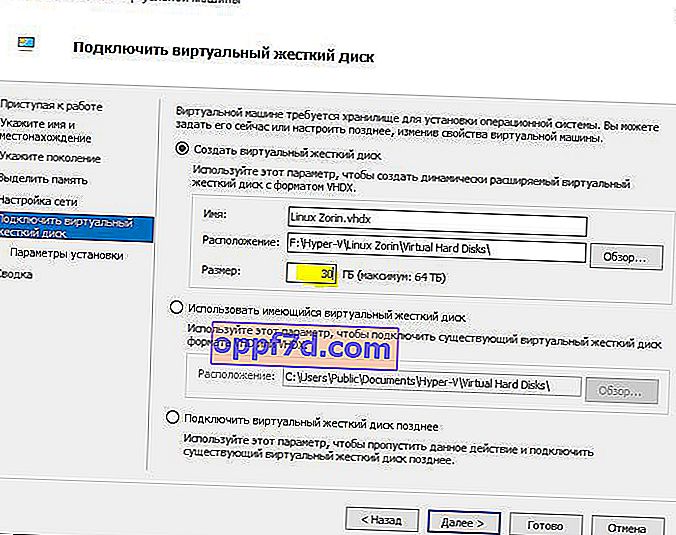
Schritt 9 . Wählen Sie "Betriebssystem von einer bootfähigen CD installieren", installieren Sie die "ISO-Image-Datei" und geben Sie den Pfad zu Ihrem System an, den Sie auf der virtuellen Hyper-V-Maschine installieren möchten.
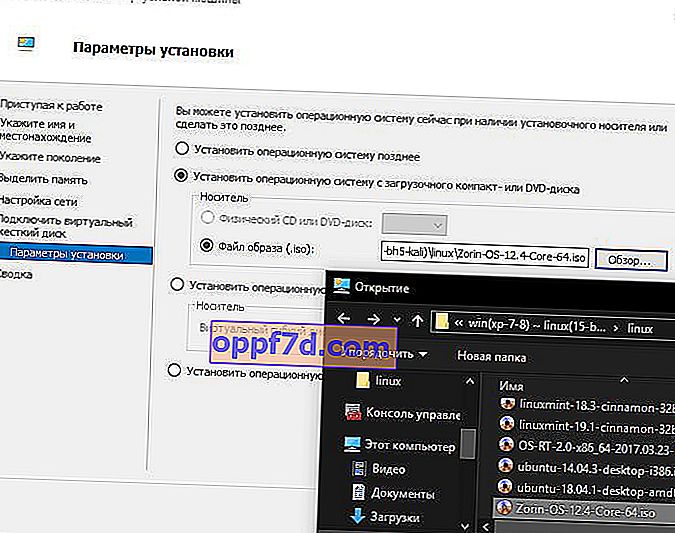
Schritt 10 . Wenn Sie den Setup-Assistenten abschließen, werden alle von Ihnen ausgewählten Optionen angezeigt. Bestätigen Sie erneut und klicken Sie zur Installation auf "Fertig stellen".
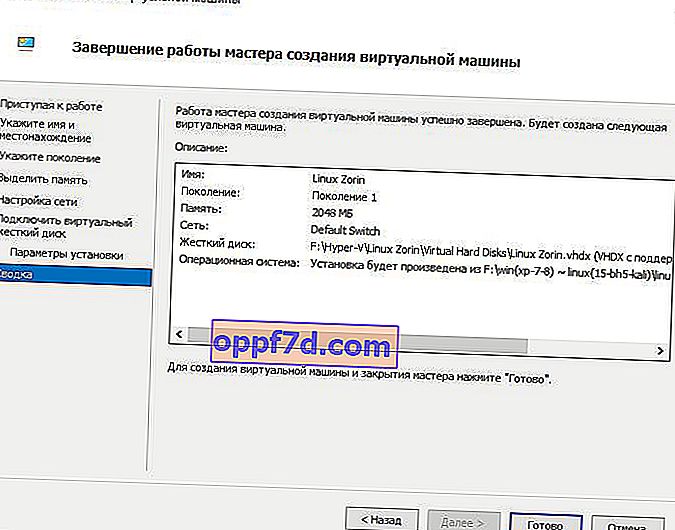
Schritt 11 . Alles ist fertig und ein paar Feinarbeiten vor der Installation. Öffnen Sie den in Schritt 1 beschriebenen Hyoer-V-Manager, und rechts wird eine Liste Ihrer erstellten virtuellen Maschine angezeigt. Klicken Sie mit der rechten Maustaste darauf und wählen Sie " Optionen ".
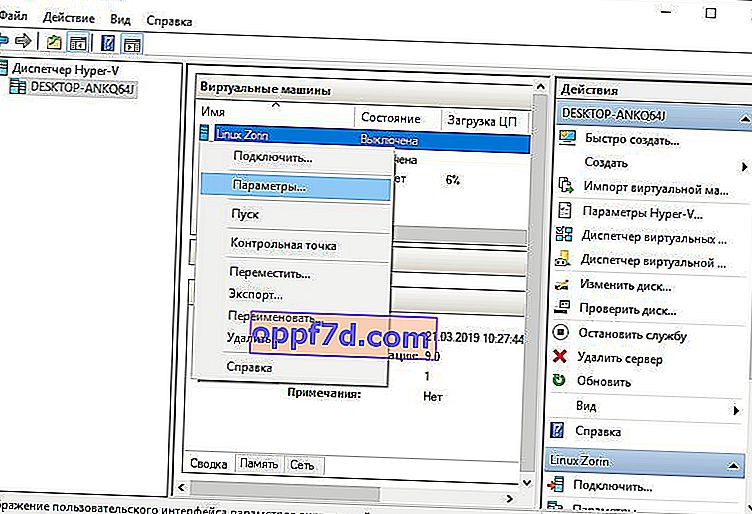
Schritt 12 . Hier können Sie die Parameter ändern. Ändern Sie beispielsweise den Netzwerkadapter und fügen Sie RAM hinzu. Zunächst empfehle ich das Hinzufügen von 2 virtuellen Kernen, da diese Option nicht im Assistenten enthalten war.
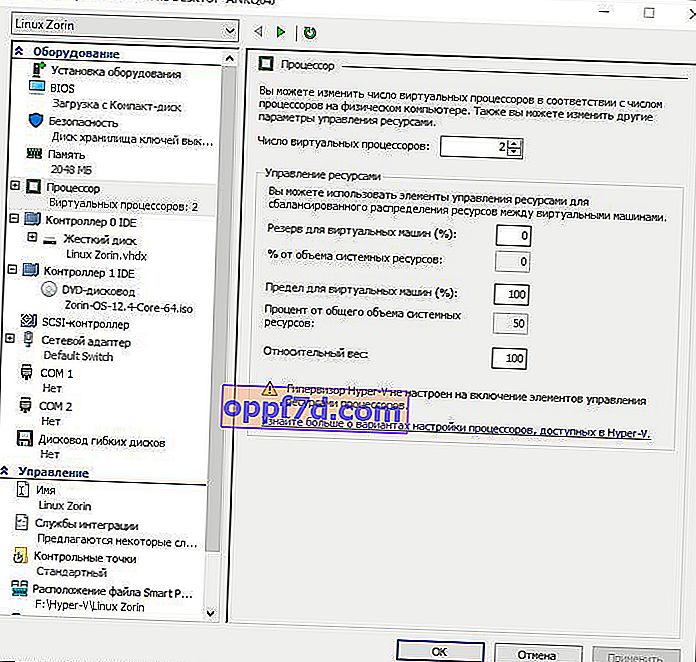
Schritt 13 . Kehren Sie zum Hyper-v-Manager zurück, klicken Sie mit der rechten Maustaste auf den erstellten Computer und wählen Sie " Verbinden ".

Schritt 14 . Ein dunkles Fenster wird angezeigt und drücken Sie "Start", um das Betriebssystem auf Hyper-v zu installieren.
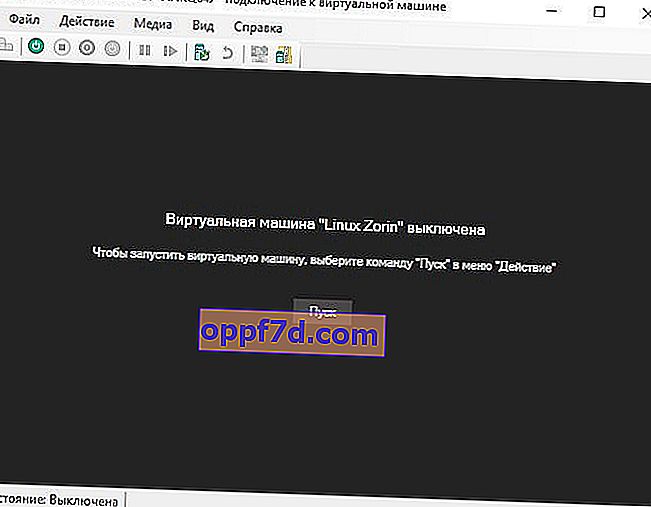
Schritt 15 . Folgen Sie dann einfach den Anweisungen auf dem Bildschirm. Ich denke, als nächstes werden Sie herausfinden, wie Sie dieses oder jenes Betriebssystem installieren, da Sie Hyper-V benötigen. Wenn Sie nach der Installation des Betriebssystems auf der virtuellen Hyper-V-Maschine kein Netzwerk haben, siehe unten.
Eine bittere Erfahrung, um Ihnen zu helfen
1 Moment . Als ich dieses Tutorial schrieb, wartete ich nicht auf die Installation von Linux Zorin und begann herunterzufahren. Die Installation wollte nicht heruntergefahren werden, es traten einige Fehler im Zusammenhang mit der krummen Verteilung auf. Infolgedessen habe ich den PC neu gestartet und die lokale Festplatte, auf der die virtuellen Maschinen erstellt wurden, wurde nicht entfernt und aufgefordert, sie zu formatieren. Dann überkam mich Panik, weil meine ganze Arbeit auf diesen Scheiben war. Wenn Sie mit einem solchen Problem konfrontiert sind und die Festplatte nach einem Fehler nicht geöffnet wird und zum Formatieren aufgefordert wird, führen Sie die Befehlszeile als Administrator aus und geben Sie den folgenden Befehl ein:
chkdsk F: /f- wobei F der Name des lokalen Laufwerks ist, das nicht geöffnet wird und zum Formatieren auffordert.
2 Moment . Wenn Sie nach der Installation des Betriebssystems auf der virtuellen Hyper-V-Maschine nicht über das Internet und das Netzwerk verfügen, öffnen Sie die " Netzwerkadapter ", klicken Sie mit der rechten Maustaste auf den von uns angegebenen Adapter " Standardschalter " und wählen Sie " Eigenschaften ". Wählen Sie als Nächstes die Spalte " IP Version 4 (TCP / IPv4) " aus und klicken Sie unten auf die Schaltfläche " Eigenschaften ". Stellen Sie im neuen Fenster ein , dass IP- und DNS-Adressen automatisch empfangen werden .