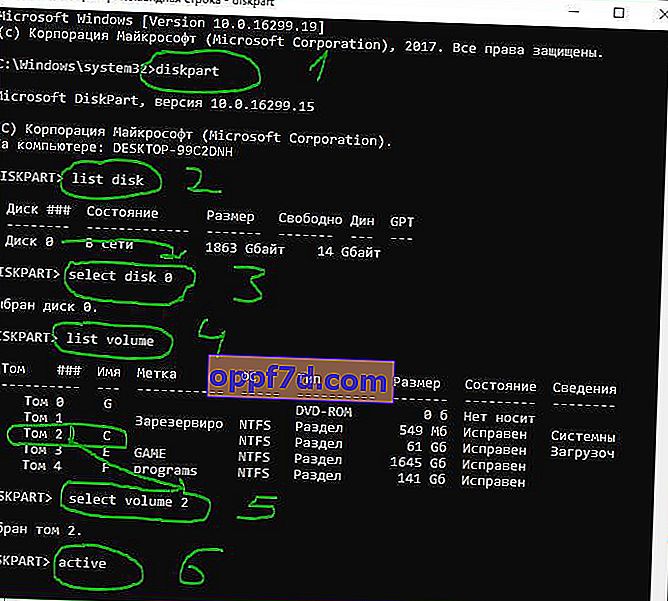Der Fehler Neustart und Auswahl des richtigen Startgeräts oder Einlegen des Startmediums in das ausgewählte Startgerät wird unter Windows 10/7 angezeigt, wenn der Computer die Startgeräte nicht erkennen kann. Mit diesem Fehler friert der Computer normalerweise ein und die Tastatur funktioniert nicht mehr. Nach dem Neustart Ihres Computers wird ein schwarzer Bildschirm mit dieser Fehlermeldung angezeigt. Daher reagiert die SSD oder HDD nicht mehr. Dieser Fehler tritt aufgrund einer falschen Startreihenfolge oder eines Festplattenfehlers auf. Es kann sogar sein, dass das Kabel einfach von der SSD oder HDD getrennt wird. Schauen wir uns verschiedene Möglichkeiten an, um den Fehler " Neustart und Auswahl des richtigen Startgeräts oder Einlegen des Startmediums in das ausgewählte Startgerät und Drücken einer Taste " zu beheben. Dies klingt nach "Starten Sie Ihren Computer neu und wählen Sie das entsprechende Startgerät aus, oder legen Sie das bootfähige Medium in das ausgewählte Startgerät ein und drücken Sie ".
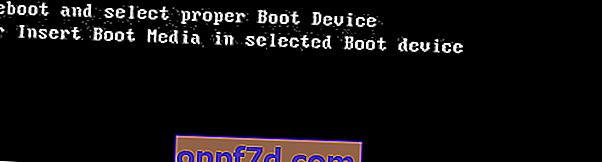
Was Sie zuerst tun sollten:
- Angeschlossene Flash-Laufwerke, SD-Karten und andere Laufwerke verursachen häufig diesen Fehler. Entfernen Sie alle USB-Geräte vom PC und starten Sie das System neu. In den meisten Fällen wird das Problem dadurch gelöst.
- Entfernen Sie den Akku auf dem Motherboard und halten Sie die Abschalttaste am Gehäuse gedrückt, um die Kondensatoren zu entladen. Die CMOS-Batterie speichert kleine Fehler, die den Fehler "Neustart und Auswahl des richtigen Startgeräts" verursachen können. Vergessen Sie nicht, Uhrzeit und Datum anzupassen, wenn sie schief gehen.

1. Überprüfen Sie die Startreihenfolge im BIOS
In den meisten Fällen tritt dieser Fehler auf, wenn im BIOS oder UEFI der falsche Start vom Gerät eingestellt ist. Sie sollten zunächst die Festplatte oder SSD haben, auf der das Windows-System selbst installiert ist. Schalten Sie Ihren PC aus und drücken Sie beim Einschalten die Tasten F12, F2, ESC, F10 oder Löschen, um das BIOS aufzurufen. Die Tasten variieren je nach Motherboard-Hersteller, es gibt jedoch eine Liste von Tasten, die Ihnen helfen sollen.
Wenn Sie BIOS oder UEFI eingeben, müssen Sie die Boot- Zeile finden . Ferner ist in der Liste, die ungefähren Parameter „findet Boot Device Priority “ und die Haupt wählen HDD oder SSD Laufwerk , auf dem Windows installiert ist , in erster Linie . Wenn Sie zuerst Ihr primäres Gerät auswählen, drücken Sie F10 , um die Einstellungen zu speichern.

2. Wird die Startdiskette erkannt?
Möglicherweise liegt das Problem am Laufwerk selbst. Dazu müssen Sie sicherstellen, dass das BIOS es erkennt. Rufen Sie das BIOS wie oben beschrieben wieder auf und auf der ersten Registerkarte sollten Sie Informationen zu Ihrer Hardware haben. Sie müssen den primären IDE-Master finden und gegenüber dieser Zeile wird das Festplattenmodell angezeigt.
Wenn eine SSD oder HDD hier nicht aufgeführt ist, bedeutet dies, dass sie nicht angeschlossen ist. Das Problem könnte ein beschädigter Draht sein. In dieser Situation sollten Sie den PC zerlegen und das SATA-Kabel selbst überprüfen, um festzustellen, ob es nicht angeschlossen ist.
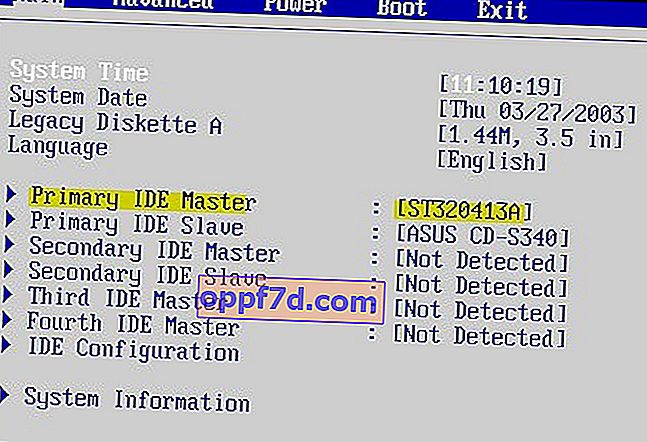
3. Deaktivieren Sie Legacy Boot (nur UEFI).
Jeder Computer unter Windows 8 oder höher verfügt über UEFI mit Legacy Boot, das das BIOS von einem CMOS-Chip lädt. Gehen Sie zurück zum BIOS. Als Nächstes müssen Sie die Zeile UEFI / BIOS-Startmodus suchen und zu Legacy Boot wechseln, wenn UEFI aktiviert war, und umgekehrt, wenn UEFI aktiviert war, zu Legacy Boot. Drücken Sie F10, um die Änderungen zu speichern. Wenn dies nicht zur Behebung des Fehlers " Neustart und Auswahl des richtigen Startgeräts oder Einlegen des Startmediums in das ausgewählte Startgerät " beigetragen hat , geben Sie den Wert unverändert zurück.
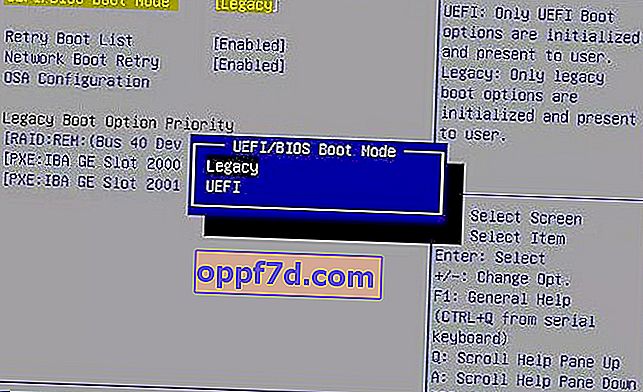
4. Aktivieren Sie die Festplatte
Verwenden wir das Diskpart-Tool. Sie müssen einen Windows-Installations-USB-Stick erstellen, um von diesem zu booten und cmd auszuführen. Wenn Sie den Installationspunkt erreicht haben, klicken Sie unten auf " Systemwiederherstellung " , um weitere Startoptionen zu öffnen.

Gehen Sie zu Fehlerbehebung > Erweiterte Optionen > Eingabeaufforderung .

Führen Sie an der Eingabeaufforderung die folgenden Befehle aus:
diskpart- Starten des Tools.list disk- Zeigt zugeordnete Laufwerke an.select disk 0- Festplattenauswahl. Wählen Sie das Laufwerk aus, auf dem Windows ausgeführt wird.list volume- Zeigt Partitionen auf den ausgewählten Laufwerken an.select volume 2- Wählen Sie eine lokale Partition auf der Festplatte zur Aktivierung aus. Wählen Sie den Bereich, in dem das Witwensystem selbst installiert ist.active- Aktivieren Sie den Abschnitt.