Wenn in Windows 10 nach der Installation neuer Hardware oder Software die Fehlermeldung KERNEL DATA INPAGE ERROR angezeigt wird, versuchen wir in diesem Handbuch, dieses Problem zu beheben. Die Codes 0xC000009C, 0x0000007A oder 0xC000016A können ebenfalls zusammen mit der Fehlermeldung angezeigt werden. Der Grund kann im Zusammenhang mit Speicher, beschädigter Auslagerungsdatei, Dateisystem, Festplatte, Kabeln, Virusinfektion, falsch installierten Karten, BIOS, fehlerhaftem Motherboard und fehlendem Service Pack liegen. In solchen Momenten erscheint eine Meldung auf dem blauen Bildschirm:
Ihr Computer hat ein Problem und muss neu gestartet werden. Sie finden den Fehler im Internet: KERNEL DATA INPAGE ERROR (Msis.SYS)
KERNEL DATA INPAGE-Fehler
Wenn der Dateiname Msis.SYS erwähnt wird , bedeutet dies, dass der Treiber ausgefallen ist und Probleme hat. Wenn ein Neustart Ihres Computers das Problem nicht behebt, können Sie den Empfehlungen folgen und prüfen, ob sie Ihnen bei der Behebung des Problems helfen.

1. Verwenden Sie die Windows-Speicherdiagnose
Wenn diese Fehlermeldung plötzlich angezeigt wird, kann dies an einem internen Problem auf Ihrer Festplatte oder im RAM liegen. Führen Sie den Windows RAM Checker aus, um Probleme zu erkennen und automatisch zu beheben.
- Geben Sie das Suchfenster mdsched.exe ein , klicken Sie mit der rechten Maustaste darauf und wählen Sie Als Administrator ausführen .
Hinweis: So überprüfen Sie den Arbeitsspeicher auf Fehler .
2. Beschädigung der Festplatte feststellen
Ein fehlerhafter Sektor auf der Festplatte kann die Ursache für dieses Problem sein. Es gibt einen Chkdsk-Befehl, mit dem Sie Festplattenschäden automatisch beheben können.
- Führen Sie die Eingabeaufforderung als Administrator aus und geben Sie den Befehl chkdsk / f / r ein.
- Wenn geschrieben steht, dass der Befehl aufgrund eines laufenden Prozesses nicht ausgeführt werden kann, drücken Sie Y und starten Sie den PC neu.
3. Installieren und aktualisieren Sie alle Treiber
Wenn Ihr Motherboard mit einem CD / DVD-Treiber ausgestattet ist, finden Sie alle erforderlichen Treiber, die Sie zur Installation benötigen. Sie müssen alle Treiber von dieser CD installieren. Wenn Sie es nicht haben, dann:
- Laden Sie ein automatisches Programm herunter, um die Treiber von den offiziellen Websites des Herstellers Ihres Motherboards oder Ihrer Grafikkarte zu aktualisieren. Zum Beispiel ADM, Intel usw.
- Sie können Software von Drittanbietern verwenden, um Ihre Treiber zu aktualisieren. Zum Beispiel Driver Booster Free oder DriverPack.
4. Automatische Steuerung der Größe der Auslagerungsdatei
Diese Fehlermeldung kann aufgrund eines fehlerhaften Sektors in der Auslagerungsdatei angezeigt werden. Besonders für diejenigen, die versuchen, es um eine feste Größe zu erhöhen.
- Drücken Sie Win + R und geben Sie sysdm.cpl , dann gehen Sie auf die „ Erweitert “ -Reiter am oberen Rand.
- Klicken Sie in der Zeile "Leistung" auf " Optionen " und im neuen Fenster auf die Registerkarte " Erweitert " und unter " Ändern ".
- Stellen Sie sicher, dass " Paging-Dateigröße für alle Laufwerke automatisch verwalten" aktiviert ist
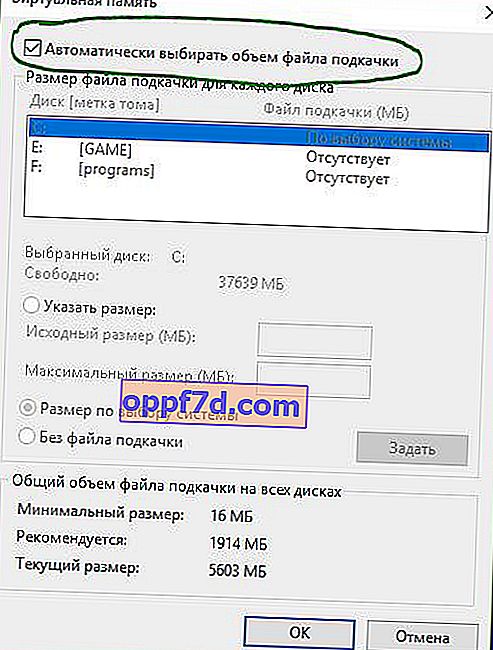
5. Entfernen Sie kürzlich installierte Hardware und Software
Wenn Sie kürzlich Hardware wie Drucker, Scanner, Webcam, externe Festplatte oder Software installiert haben, sollte diese entfernt werden. Manchmal ist der Gerätetreiber möglicherweise nicht mit Windows 10 kompatibel, sodass Benutzer möglicherweise eine solche Fehlermeldung auf ihrem Monitor erhalten.
- Drücken Sie Win + R und geben Sie devmgmt.msc den Geräte - Manager zu öffnen.
- Identifizieren Sie kürzlich installierte Hardware, klicken Sie mit der rechten Maustaste darauf und klicken Sie auf Deinstallieren .

6. Führen Sie einen sauberen Neustart des Systems durch
Wenn das Problem auf einen Treiber eines Drittanbieters zurückzuführen ist, sollten Sie es erkennen können, indem Sie Clean Boot ausführen und dann den problematischen Treiber oder Dienst manuell identifizieren. Die Idee hinter Clean Boot ist, dass es nur mit Komponenten, Diensten und Windows-Treibern ausgeführt wird. Auf diese Weise können Sie einen nicht funktionierenden Treiber eines bestimmten Programms, den Treiber, identifizieren.
Siehe: So führen Sie ein sauberes Startfenster aus .
7. In Windows nach Viren suchen
Infizierte Dateien auf dem System können mit Bluescreen-Fehlern abstürzen. Abhängig davon, wo sich dieser Virus niedergelassen hat, in der Treiberdatei, Systemdatei, Konfigurationsdatei usw. Verwenden Sie kostenlose Scanner, um Windows auf Viren zu überprüfen.
