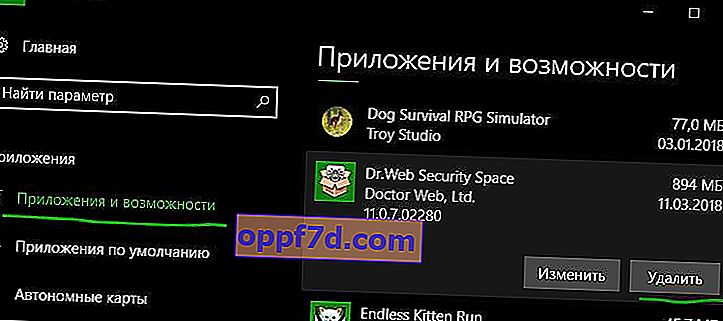Wenn Sie hier angekommen sind, ist in Windows 10 der Fehler 0x8024001e aufgetreten. Der Fehlercode gilt für WU_E_SERVICE_STOP. Dieses Problem tritt hauptsächlich während der Installation von Windows Update und auch beim Herunterladen von Apps aus dem Microsoft Store auf. Die Hauptursache für diesen Fehler sind beschädigte Dateien im Windows Update-Speicher oder ein undefinierter Pfad zum temporären Internet Explorer-Ordner. Darüber hinaus kann das Vorhandensein fehlerhafter Systemdateien und des fehlerhaften Komponentenspeichers in Windows 10 zu 0x8024001e führen.
So beheben Sie den Fehler 0x8024001e in Windows 10
Erstens empfehle ich immer, einen Systemwiederherstellungspunkt festzulegen, bevor Parameter geändert werden. Schütze dich selbst! In diesem Artikel werden einige Lösungen erläutert, mit denen Sie dieses Problem beheben und ständig aktualisieren können.
1. Starten Sie Windows 10 neu
Wenn beim Aktualisieren Ihrer Anwendung der Fehler 0x8024001e auftritt, müssen Sie nur einen Neustart durchführen. Für viele Benutzer reicht dies aus, um diesen Aktualisierungsfehler zu beseitigen.
2. Führen Sie die Fehlerbehebung durch
Drücken Sie die Tastenkombination Win + I und wählen Sie "Update & Sicherheit"> "Fehlerbehebung">. Suchen Sie rechts nach " Windows Update " und führen Sie es aus. Warten Sie, während die Fehlerbehebung die beschädigten Dateien erkennt und repariert. Nachdem die beschädigten Windows Update-Speicherdateien repariert wurden, wird der Windows 10-Fehler 0x8024001e nicht angezeigt.
Sie können auch ein spezielles Dienstprogramm zur Fehlerbehebung von Microsoft herunterladen.

3. Setzen Sie den Windows Update Store zurück
In den meisten Fällen ist das Vorhandensein beschädigter Dateien im Windows Update-Repository eine mögliche Ursache für den Fehler 0x8024001e in Windows 10. Daher ist es am besten, das Windows Update-Repository zurückzusetzen.
- Führen Sie die Eingabeaufforderung (cmd) als Administrator aus und geben Sie die folgenden Befehle der Reihe nach ein:
net stop wuauservrename c:\windows\SoftwareDistribution softwaredistribution.oldnet start wuauserv
Wenn Windows sich weigert, den Windows Update-Dienst zu beenden, starten Sie Ihren PC neu und geben Sie die Befehle erneut ein. Sie können den Windows Update-Dienst auch innerhalb der Dienste selbst neu starten.

4. Temporärer Ordner Internet Explorer
Upgrade-Probleme werden häufig durch einen undefinierten Pfad zum temporären Internet Explorer-Ordner verursacht.
- Geben Sie den Suchstart " Internetoptionen " ein und drücken Sie die Eingabetaste, um die Interneteigenschaften zu starten. Gehen Sie als nächstes zur Registerkarte "Allgemein" und klicken Sie unten auf " Optionen ".

- Überprüfen Sie auf der Registerkarte Temporäre Internetdateien Ihren aktuellen Speicherort, wie im folgenden Schnappschuss gezeigt. Hierbei ist es wichtig, dass der Pfad nicht auf ein anderes Laufwerk verweist. Falls der Speicherort jedoch falsch ist, öffnen Sie die Internet-Eigenschaften wie oben beschrieben erneut.

- Gehen Sie zur Registerkarte " Erweitert " und klicken Sie unten auf " Zurücksetzen ". Wenn Sie den richtigen Pfad zugewiesen haben, starten Sie Windows neu und suchen Sie nach dem Fehler 0x8024001e.

5. Verwenden Sie die Systemdateiprüfung
Eine andere mögliche Lösung besteht darin, fehlerhafte Systemdateien in Windows zu reparieren.
- Führen Sie die Eingabeaufforderung als Administrator aus und geben Sie den Befehl ein
sfc /scannow. Warten Sie, bis der Scan abgeschlossen ist. Wenn beschädigte oder fehlerhafte Dateien gefunden werden, versucht das Tool, diese zu reparieren.

6. Überprüfen Sie die Integrität des Windows Component Store
Manchmal tritt der Windows 10-Fehler 0x8024001e auch aufgrund fehlerhafter Pakete im Windows Component Store auf. In solchen Fällen wird der Befehl DISM verwendet, um die Integrität des Speichers für diese Komponenten zu überprüfen und auch wiederherzustellen.
- Führen Sie die Eingabeaufforderung als Administrator aus und geben Sie die folgenden Befehle ein:
Dism /online /cleanup-image /ScanHealthDism /online /cleanup-image /CheckHealthDism online /cleanup-image /RestoreHealth
7. Führen Sie die Windows Store Apps-Fehlerbehebung aus
Wenn beim Aktualisieren einer App aus dem Store der Windows 10-Fehler 0x8024001e auftritt, müssen Sie die Windows Store-Fehlerbehebung ausführen. Gehen Sie zu Einstellungen > Update & Sicherheit > Fehlerbehebung > und suchen Sie rechts nach Windows Store-Apps .
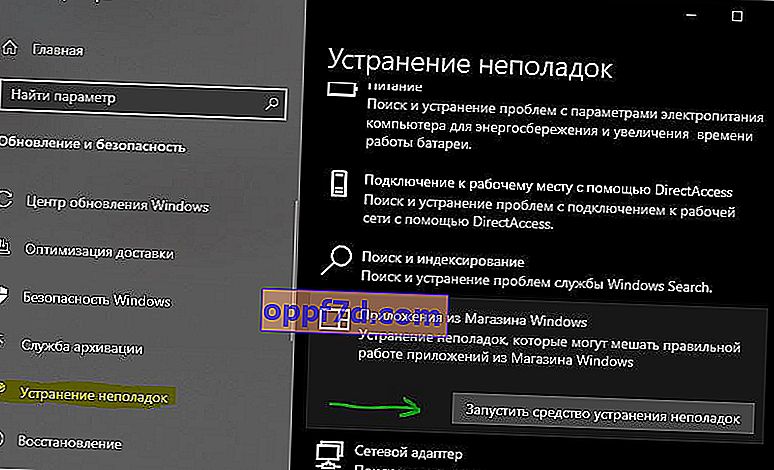
8. Zurücksetzen des Microsoft Store-Cache
Drücken Sie die Windows - Taste + R - Taste Kombination und Typ wsreset.exe oder wsreset . Dadurch wird der Befehl sofort ausgeführt und der Windows Store-Cache zurückgesetzt. Warten Sie eine Minute.
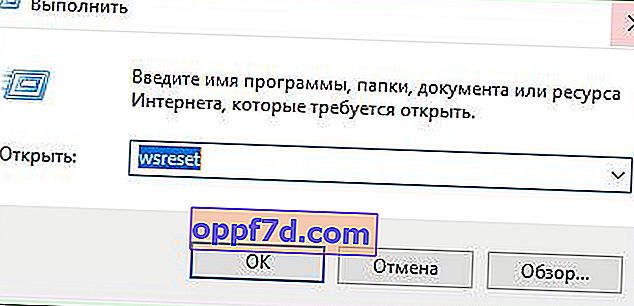
9. Deinstallieren Sie die problematische Anwendung und installieren Sie sie erneut
Wenn in Windows 10 weiterhin der Fehler 0x8024001e auftritt und keine Apps aus dem Microsoft Store aktualisiert werden können, deinstallieren Sie die Apps einfach und installieren Sie sie erneut.
- Drücken Sie Win + X und wählen Sie "Apps & Features". Suchen Sie weiter rechts in der Liste nach Anwendungen, die den Fehler verursachen können. Diese können kürzlich installiert werden.