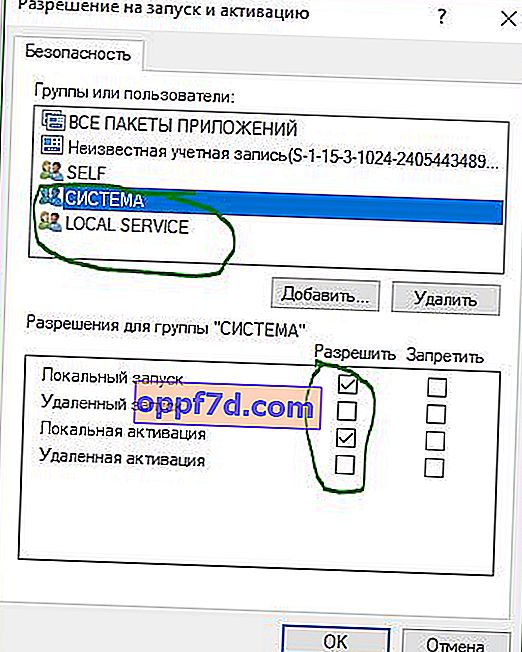Ereignis-ID 10016 DistributedCOM Windows 10-Fehler ist eines der bekanntesten Probleme, auf die Benutzer im Systemprotokoll stoßen. Dieser Fehler wird ausgelöst, wenn bestimmte Prozesse keine Zugriffsrechte auf DCOM-Komponenten haben, die in den Ereignisprotokollen aufgeführt sind. Dies schränkt den fehlerfreien Betrieb des Computers ein, was letztendlich die Benutzer stört. Das System verstopft sofort die "Ereignisanzeige" mit Tausenden von Nachrichten mit Ereignisanzeigen.
Die Untersuchung hat ergeben, dass Sie beim Versuch, den DCOM-Server mit einer Anwendung zu starten, keine Berechtigung dazu haben und in der Ereignisanzeige die folgende Fehlermeldung erhalten: " Anwendungsspezifische Berechtigungseinstellungen gewähren keine lokale Aktivierungsberechtigung für die COM-Serveranwendung. " ... Um ein klares Konzept zu haben und Fehler zu vermeiden, werden wir das gesamte Verfahren in vier aufeinanderfolgende Abschnitte unterteilen. Kommen wir gleich zu ihnen. Wir werden uns darauf konzentrieren, diesen lästigen Fehler im Ereignis- ID 10016 DistributedCOM Windows 10- Ereignisprotokoll zu beheben, indem wir die folgenden Anweisungen befolgen .
Erstellen Sie einen Systemwiederherstellungspunkt, bevor Sie mit der Reparatur fortfahren .
Beheben Sie die Event ID 10016 DistributedCOM-Fehler
Prozessprüfung
Schritt 1 . Zunächst müssen Sie den mit dem Fehlercode 10016 verknüpften Prozess oder Dienst sortieren. Eine Beschreibung des Fehlers finden Sie weiter unten auf der Registerkarte "Allgemein" oder "Details". Kopieren Sie die CLSID aus der Beschreibung. Es könnte aussehen wie {D63B10C5 ....
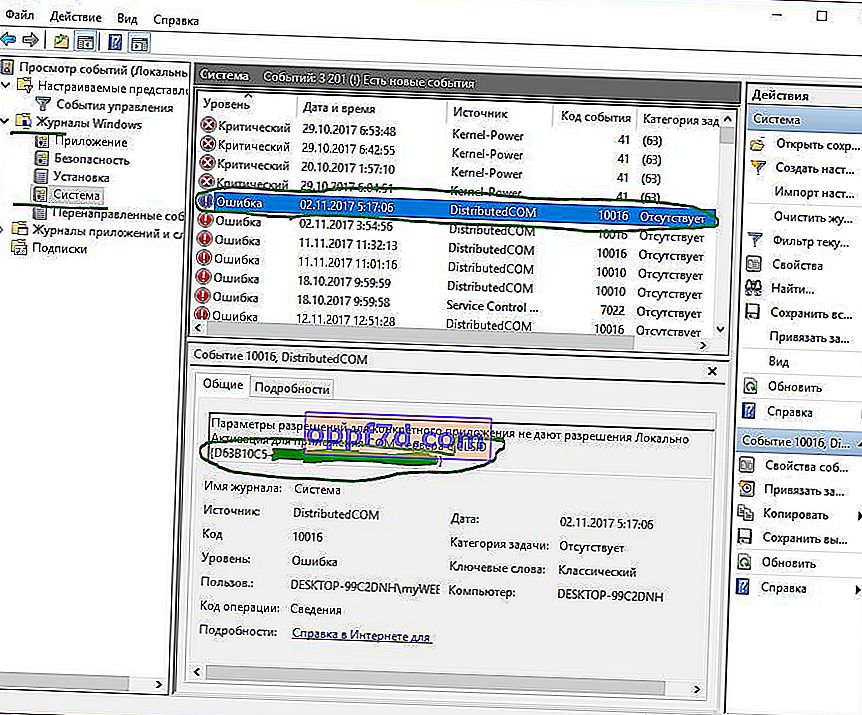
Schritt 2 . Öffnen wir jetzt den Registrierungseditor. Drücken Sie die Tastenkombination Win + R und geben Sie regedit ein .

- Wählen Sie im Registrierungseditor mit einem einzigen Klick Computer aus und klicken Sie auf Bearbeiten > Suchen .
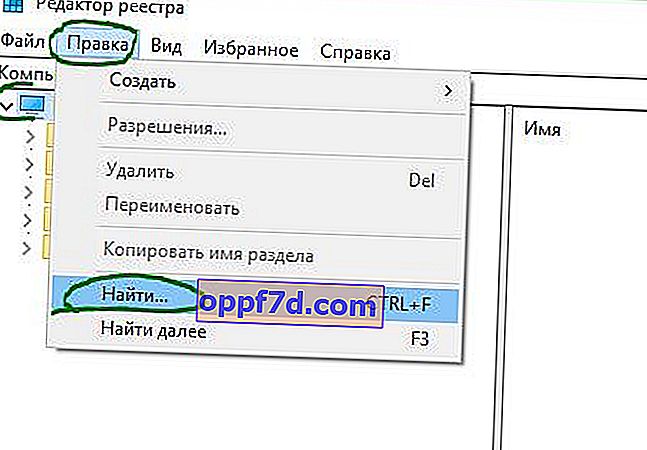
- Geben Sie Ihren CLSID-Schlüssel in das Suchfeld vom Typ {D63B10C5 .... ein. Aktivieren Sie das Kontrollkästchen, um nur nach "Abschnittsnamen" zu suchen.
- Auf der rechten Seite erhalten Sie eine Taste. Wählen Sie sie einmal mit der Maus aus.
- Im rechten Feld haben Sie einen "Standard" -Schlüssel mit dem Wert RuntimeBroker . Denken Sie an diesen Wert, er wird uns in Zukunft nützlich sein.
Die nächste Aufgabe besteht darin, ein Skript auszuführen , um einige Änderungen am Abschnitt "Berechtigungen" in den Komponentendiensten für diesen Dienst vorzunehmen.

Komponentendienste öffnen
- Durchsuchen Sie die Fenster " Komponentendienste ", klicken Sie mit der rechten Maustaste und wählen Sie Als Administrator ausführen .
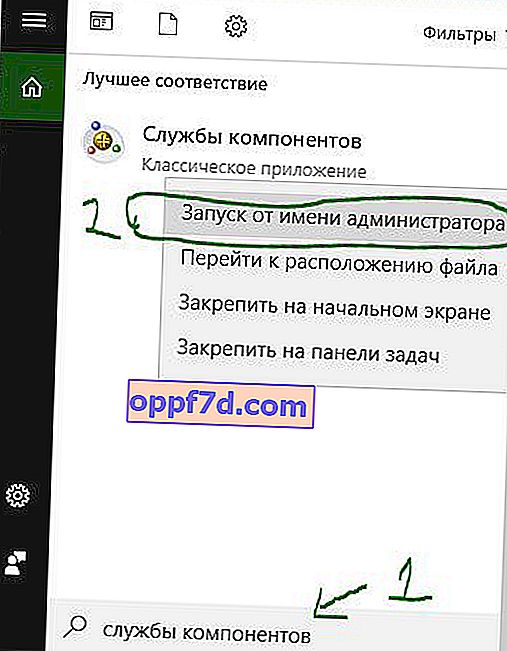
- Navigieren Sie zu Komponentendienste > Computer > Arbeitsplatz > DCOM-Setup > und suchen Sie RuntimeBroker in der Liste .
In einigen Fällen gibt es möglicherweise zwei Dateien mit diesem Namen. Sie müssen herausfinden, welche Datei für den Fehler verantwortlich ist, was wir unten tun werden.
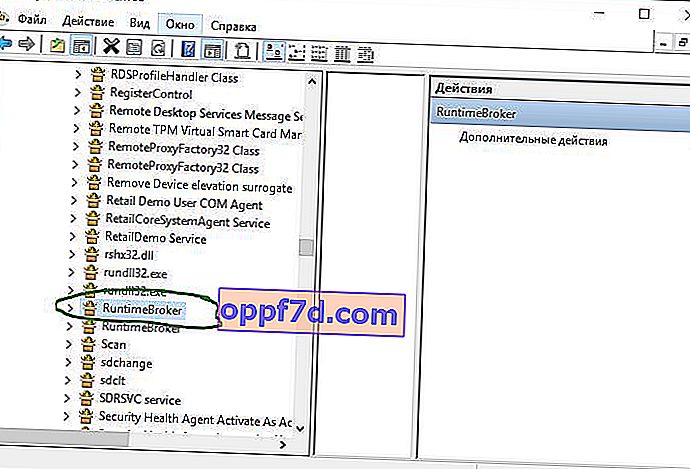
- Klicken Sie der Reihe nach auf die beiden Dateien mit dem Namen RuntimeBroker, klicken Sie mit der rechten Maustaste und wählen Sie Eigenschaften .
- Auf der Registerkarte "Allgemein" wird " Anwendungscode " in zwei RuntimeBroker- Dateien gespeichert .
- Vergleichen Sie den Code mit dem Fehler im Ereignisprotokoll. APPID im Fehlerprotokoll muss mit dem Anwendungscode im RuntimeBroker übereinstimmen.

Berechtigungen korrigieren
Wenn Sie sichergestellt haben, dass dies die Datei ist, die den Fehler ausgibt, führen Sie die folgenden Schritte aus:
- Klicken Sie auf die Registerkarte " Sicherheit " der RuntimeBroker-Eigenschaften .
- Die Schaltfläche " Konfigurieren " sollte aktiv sein.
- Führen Sie die folgenden Schritte aus, um die Einstellungen zu aktivieren. (Führen Sie kein PowerShell-Skript aus).
Durch Ausführen eines PowerShell-Skripts wird diese Setup-Schaltfläche mithilfe eines Befehls aktiviert. Ich empfehle jedoch, diese Methode zu verwenden, wenn Sie nicht alles in der richtigen Reihenfolge erhalten haben. Überspringen Sie diesen Schritt PowerShell-Skript ausführen, wenn Sie später darauf zurückkommen.
Ausführen eines PowerShell-SkriptsUm diesen Fehler zu umgehen , müssen Sie einige Berechtigungen im Abschnitt Komponentendienst des RuntimeBroker- Schlüssels bearbeiten . Bevor Sie mit der Änderung fortfahren können, müssen Sie ein Skript ausführen, um die Berechtigungen zu ändern. Dann werden Sie verstehen, warum wir es getan haben.
Schritt 1 . Drücken Sie die Win + X- Tastenkombination und wählen Sie Windows PowerShell (Admin) .
Schritt 2 . Laden Sie die folgende Codedatei herunter. Entpacken Sie das heruntergeladene Archiv, es enthält eine Textdatei mit dem Code.
Datei hochladen
Schritt 3 . Fügen Sie das aus der Datei heruntergeladene Skript in eine PowerShell-Befehlszeile ein.
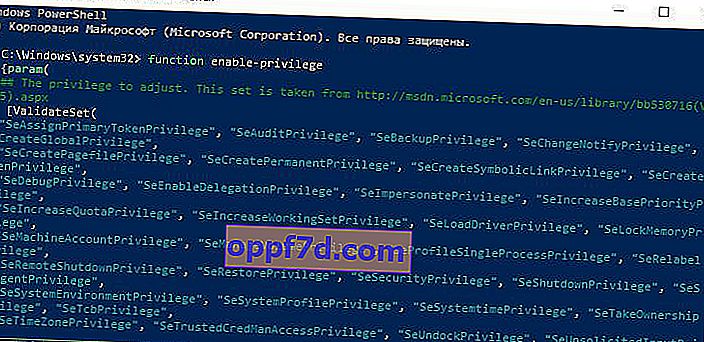
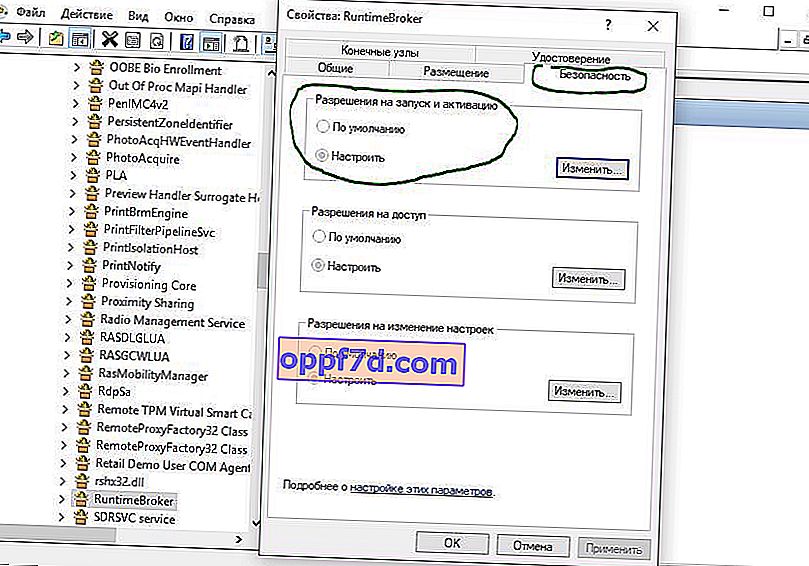
- 1-2. Kopieren Sie den " Anwendungscode " in Dienste und Komponenten, RuntimeBroker-Komponente.
- 3. Öffnen Sie den Registrierungseditor, klicken Sie auf Bearbeiten> Suchen und fügen Sie den zuvor kopierten Anwendungscode ein. Klicken Sie mit der rechten Maustaste auf den gefundenen Schlüssel in der Registrierung und wählen Sie " Berechtigungen ".
- 4. Klicken Sie weiter im Fenster auf " Erweitert ".

- Klicken Sie im Fenster über "Eigentümer" auf " Ändern ".
- Klicken Sie im nächsten Fenster unten auf " Erweitert ".
- Klicken Sie rechts auf " Suchen " und wählen Sie " Administratoren " aus der folgenden Liste .
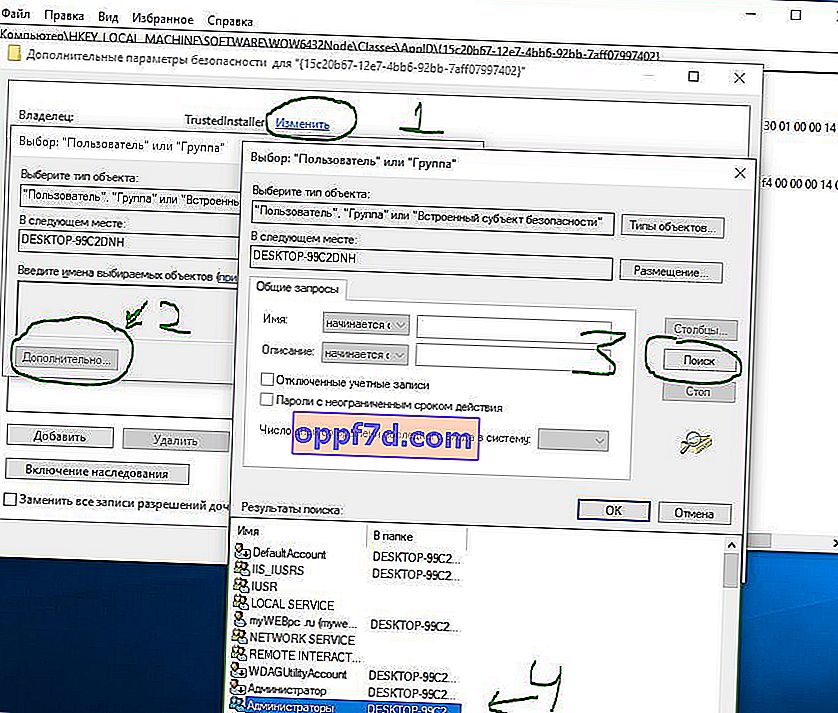
- Kehren Sie nun zu den Komponenten zurück, die zur Eigenschaft der RuntimeBroker-Datei gehören, und Sie können sehen, dass die Schaltfläche " Konfigurieren " jetzt interaktiv ist.
- Ein Warnfenster wird angezeigt. Klicken Sie auf Löschen, wenn Sie den PowerShell-Skriptcode nicht erhalten konnten.
- Klicken Sie auf Abbrechen, wenn Ihnen der PowerShell-Skriptcode geholfen hat.
- Klicken Sie in der Spalte "Start- und Aktivierungsberechtigungen" neben der Schaltfläche "Konfigurieren" auf Ändern .
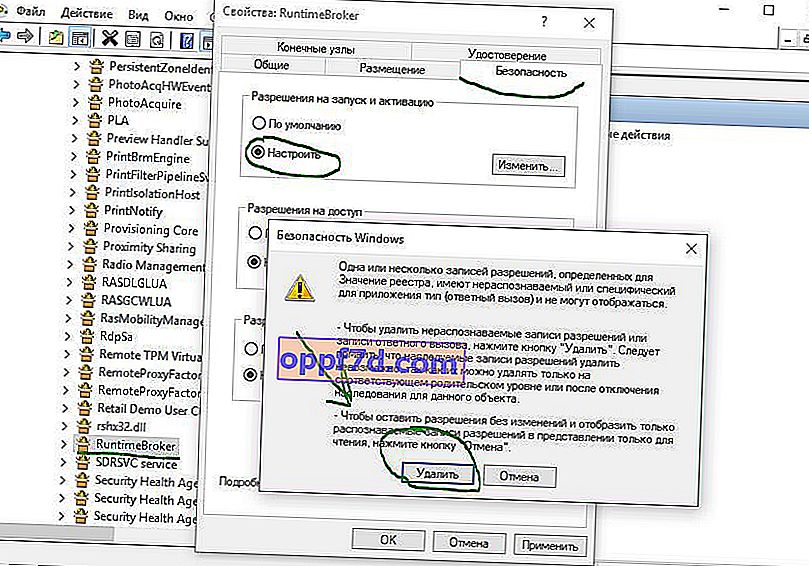
Fügen Sie den Gruppen - System und Service vor Ort .
- Klicken Sie in dem Fenster, in dem Konten vorhanden sind, auf " Hinzufügen ".
- Unten ist die Schaltfläche " Erweitert ".
- Klicken Sie seitlich auf " Suchen ".
- Suchen Sie den lokalen LOKALEN SERVICE und klicken Sie auf OK.

- Fügen Sie " System " auf die gleiche Weise wie oben beschrieben hinzu .
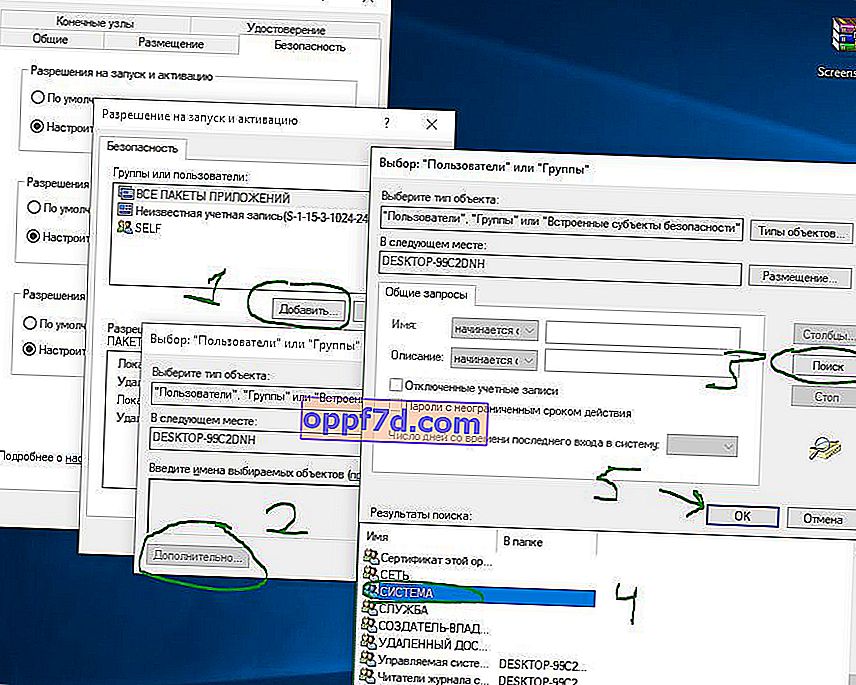
- Jetzt haben Sie zwei Gruppen System und lokalen Dienst , klicken Sie auf jede von ihnen und aktivieren Sie die Kontrollkästchen "Lokaler Start" und "Lokale Aktivierung".
Starten Sie Ihren Computer, Laptop neu und die Fehler-ID 10016 DistributedCOM sollte behoben sein.