Unter Windows 10 kann plötzlich der Fehler 0xc0000001 auf einem blauen Bildschirm auftreten. Der Fehler kann auch beim Starten des Computers auftreten. Der Fehlercode 0xc0000001 selbst ist zugeordnet, wenn ein Gerät oder eine Software nicht auf den Speicher oder die erforderlichen Systemdateien zugreifen kann, um ordnungsgemäß zu funktionieren und Vorgänge auszuführen. Der Fehler ist sehr groß und es gibt viele Gründe für sein Auftreten, aber es gibt auch die Hauptverursacher dieses Problems. In den meisten Fällen wird der BSOD-Fehler 0xc0000001 aufgrund beschädigter Systemdateien, des Speichers, des SAM (Security Account Manager) oder der Verbindung neuer Hardware angezeigt. In diesem Tutorial zeige ich Ihnen Methoden zum Beheben des Fehlercodes 0xc0000001 im Windows 10-Bluescreen.
So beheben Sie den Fehler 0xc0000001 in Windows 10
Was brauchen wir, um den Fehler 0xc0000001 zu beheben? Führen Sie die Befehlszeile auf irgendeine Weise aus. Dies kann über den abgesicherten Modus oder die erweiterten Startoptionen erfolgen.
Wenn der Computer in Windows 10 vor dem Fehler dreimal gestartet wird, werden normalerweise viermal automatisch zusätzliche Startoptionen gestartet, was wir benötigen. In den Parametern können Sie den abgesicherten Modus oder die Eingabeaufforderung ausführen. Sie können Ihren PC viermal manuell neu starten, bis Sie zu diesen Optionen gelangen.
Es gibt auch eine Kategorie von Benutzern, die beim Start keine erweiterten Optionen ausführen können. In diesem Fall müssen Sie ein Installations-Flash-Laufwerk für Windows 10 erstellen und diese Parameter durch Klicken auf "Systemwiederherstellung" durchgehen.

Versuchen Sie zunächst Startup Repair, sobald Sie mit den erweiterten Optionen vertraut sind . Wenn das nicht funktioniert, schauen Sie sich das Bild unten an. Sie können sehen, dass es eine Befehlszeile gibt . Wir werden es unten verwenden, um das Problem zu lösen. Sie müssen es ausführen, um mit Methode 1 fortzufahren.
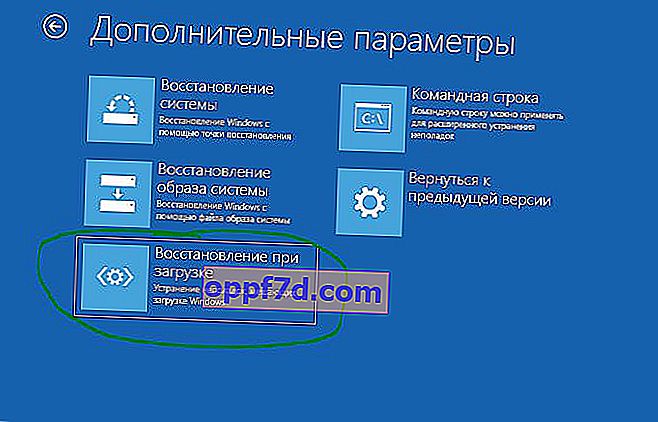
1. Stellen Sie die Systemdateien wieder her und überprüfen Sie die Festplatte
Führen Sie die Eingabeaufforderung aus, und geben Sie die Befehle der Reihe nach ein. Warten Sie, bis der Vorgang nach jedem Vorgang abgeschlossen ist:
chkdsk /f /r /x- Überprüfen Sie die Festplatte auf Fehler.sfc /scannow- Systemdateiprüfung.
Hinweis:
- Wenn Sie Probleme mit chkdsk haben , versuchen Sie, das genaue Laufwerk anzugeben, auf dem Windows ausgeführt wird.
chkdsk C: /f - Wenn Sie Probleme mit sfc haben , versuchen Sie den Befehl
sfc /scannow /offbootdir=С:\ /offwindir=C:\Windows

2. Speicherfehler und RAM-Leiste
Führen Sie die Eingabeaufforderung aus und geben Sie ein mdsched, um die RAM-Diagnose auszuführen. Folgen Sie den Anweisungen auf dem Bildschirm. Einige Benutzer haben auch gemeldet, dass der Fehler 0xc0000001 nach dem Ändern der RAM-Leiste auf einem PC angezeigt wird. Versuchen Sie, die Speichermodule in verschiedenen Steckplätzen auszutauschen.
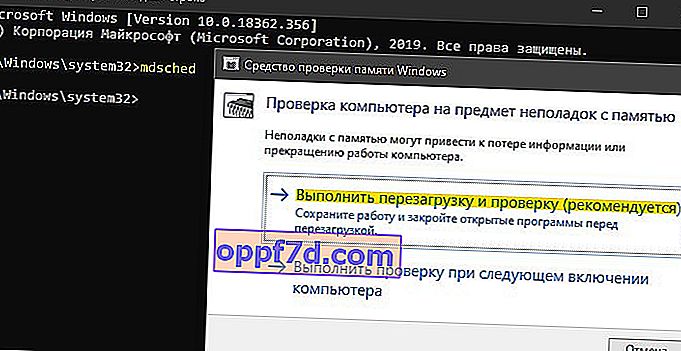
3. Kopieren Sie die SAM-Datei aus dem Wiederherstellungsordner
Security Account Manager (SAM) - Sicherheitskontenmanager. Wenn die Integrität Ihrer SAM-Datei beeinträchtigt ist, kann der Fehlercode 0xc0000001 auftreten. Daher kann dieser Fehler behoben werden, wenn eine neue Kopie der SAM-Datei aus dem Wiederherstellungsordner abgerufen wird.
Wichtig: Dazu benötigen Sie ein Windows 10-Installations-Flash-Laufwerk. Gehen Sie zu den Startoptionen und führen Sie die Befehlszeile aus.
copy C:\Windows\Repair\Sam C:\Windows\System32\Config
4. Systemwiederherstellung
In Windows 10 sind die Wiederherstellungspunkte standardmäßig aktiviert. Sie können das System einige Tage auf einen funktionierenden Zustand zurücksetzen, wenn der Fehler noch nicht aufgetreten ist. " Fehlerbehebung "> " Erweiterte Optionen "> " Systemwiederherstellung ".

5. Setzen Sie Windows 10 auf die Standardeinstellungen zurück
Wenn die oben genannten Methoden nicht dazu beigetragen haben, den Fehler 0xc0000001 auf dem blauen Bildschirm zu beheben, können Sie das Windows 10-System auf die Standardeinstellungen zurücksetzen. " Fehlerbehebung "> " Stellen Sie den ursprünglichen Zustand des Computers wieder her ." Sie haben die Wahl, Ihre persönlichen Dateien zu behalten oder zu löschen. Persönliche Dateien befinden sich auf dem Desktop und in Ordnern wie Dokumenten, Fotos usw. Wählen Sie die für Sie am besten geeignete Option: " Meine Dateien behalten " oder " Alles löschen ".

