Steam ist ein beliebter Spieleclient, mit dem Sie sowohl kostenpflichtige als auch kostenlose Spiele herunterladen können. Es gibt Zeiten, in denen der Steam-Spielclient nicht gestartet und unter Windows 10 nicht geöffnet wird. Dies kann verschiedene Gründe haben. In den meisten Fällen ist der Schuldige jedoch ein bereits laufender Prozess, bei dem die Steam-Grafikshell nicht angezeigt wurde, wenn Steam nicht gestartet wird. Außerdem startet der Steam-Launcher einige Prozesse, die im Hintergrund ausgeführt werden. Wenn einer dieser Prozesse nicht gestartet wird, wird der Steam-Client selbst nicht geöffnet. Möglicherweise hat ein Antivirenprogramm eines Drittanbieters die Steam-Systemdatei zur Quarantäne hinzugefügt, oder diese Datei ist einfach beschädigt. Lesen Sie weiter, um Anweisungen zum Beheben und Vorgehen zu erhalten, wenn Steam unter Windows 10 nicht gestartet werden kann.
Steam startet unter Windows 10 nicht - Was tun?
Wenn Sie ein Antivirenprodukt eines Drittanbieters verwenden, deaktivieren Sie es zunächst für eine Weile. Gehen Sie auch zur Antiviren-Quarantäne und prüfen Sie, ob dort Dateien mit Bezug zu Steam hinzugefügt wurden. Eine Firewall kann auch eine Netzwerkverbindung blockieren Drücken Sie Win + R und geben Sie firewall.cpl ein , um die Windows-Firewall-Optionen zu öffnen. Deaktivieren Sie es und überprüfen Sie, ob der Steam-Client gestartet wird.
1. Schließen Sie laufende Steam-Prozesse
Wenn Sie Steam geschlossen haben, wird der Prozess, der automatisch geschlossen werden soll, möglicherweise nicht geschlossen. Daher wird Steam beim nächsten Start nicht geöffnet. Sie müssen die laufenden Steam-Prozesse überprüfen und beenden. Dafür:
- Öffnen Sie den Task-Manager, indem Sie die Tastenkombination Umschalt + Strg + Esc drücken .
- Suchen Sie auf der Registerkarte "Prozesse" alle Prozesse mit dem Namen Steam.
- Klicken Sie mit der rechten Maustaste auf die Steam-Prozesse und wählen Sie "Task beenden".
- Wenn alle Aufgaben erledigt sind, starten Sie den Steam-Client erneut.
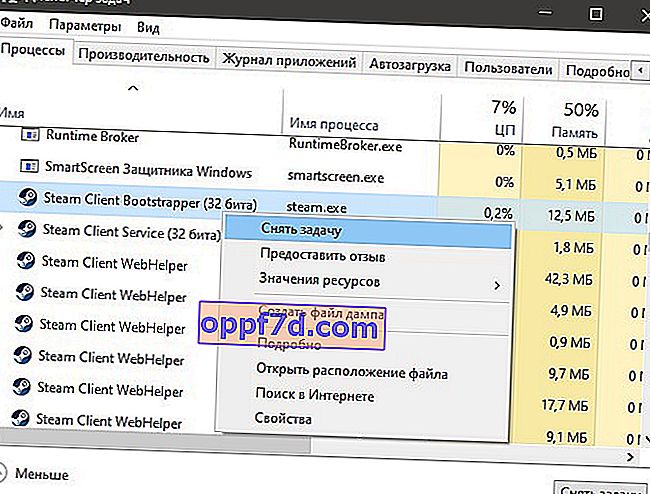
2. Führen Sie Steam als Administrator aus
Beim Starten verschiedener Programme treten manchmal Fehler im Zusammenhang mit Administratorrechten auf, und der Steam-Client ist keine Ausnahme.
- Klicken Sie mit der rechten Maustaste auf die Steam-Verknüpfung und wählen Sie Als Administrator ausführen.

3. Ändern Sie ClientRegistry.blob
Die Datei ClientRegistry.blob kann der Schuldige sein, wenn Steam unter Windows 10 nicht gestartet wird und umbenannt werden muss, um automatisch eine neue zu erstellen. Beenden Sie zum Starten alle Steam-Prozesse im Task-Manager, wie in Methode 1 angegeben. Weiter:
- Folgen Sie dem Pfad, in dem sich der Steam-Ordner befindet. Standardmäßig ist dies C: \ Programme (x86) \ Steam.
- Suchen Sie die Datei ClientRegistry.blob und benennen Sie sie in ClientRegistry MyWebPc .blob um.
- Starten Sie den Client und überprüfen Sie, ob das Problem behoben ist. Wenn nicht, dann
- Gehen Sie zurück zu Ihrem Steam-Ordner und führen Sie Steamerrorreporter.exe aus .
- Starten Sie als Nächstes den Steam-Client neu.

4. Löschen Sie den Steam-Anwendungscache
Der Appcache-Ordner in Steam speichert einige Parameter der Spiele und des Clients. Dieser Cache wird benötigt, damit beim nächsten Start alles schneller startet und ausgeführt wird. Manchmal kann der Cache beschädigt werden und Steam startet nicht. Sie müssen den Inhalt des Ordners löschen und dafür:
- Navigieren Sie zu C: \ Programme (x86) \ Steam
- Suchen Sie den Appcache- Ordner und kopieren Sie ihn zum Starten an eine andere Stelle. Dies ist eine Art Backup.
- Löschen Sie als Nächstes den Appcache- Ordner , starten Sie Steam und prüfen Sie, ob er geöffnet wird.
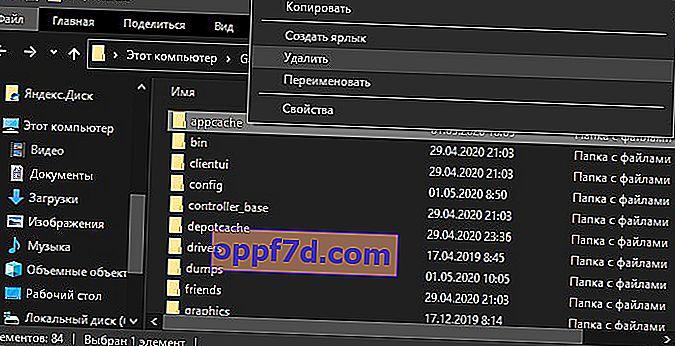
5. Datum und Uhrzeit in Windows 10
Wenn Datum und Uhrzeit nicht in Ordnung sind, wird der Steam-Client unter Windows 10 nicht gestartet, da der Client Daten in Echtzeit sammelt, um mit seinen Servern zu kommunizieren. Öffnen Sie rechts " Optionen "> " Uhrzeit und Sprache "> " Datum und Uhrzeit ">, schalten Sie " Zeit automatisch einstellen " aus und wieder ein.
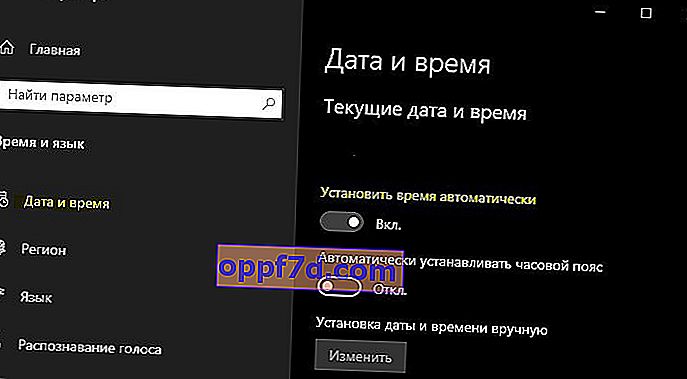
6. Entfernen Sie den Steam-Client und installieren Sie ihn erneut
Wenn Steam immer noch nicht startet, werden wir eine radikale Methode mit manueller Entfernung und Neuinstallation des Clients durchführen. Wechseln Sie in den Steam-Ordner, standardmäßig C: \ Programme (x86) \ Steam, und löschen Sie alle Inhalte außer :
- Steamapps - Spieleordner .
- Benutzerdaten - Profilordner.
- steam.exe ist eine ausführbare Datei.
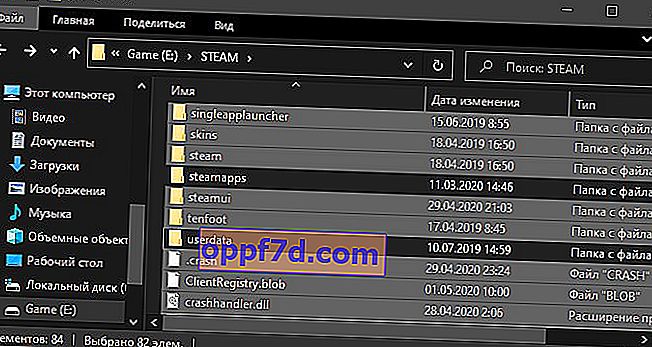
Führen Sie anschließend Steam.exe aus, und der Client lädt automatisch neue Dateien vom Client selbst herunter.
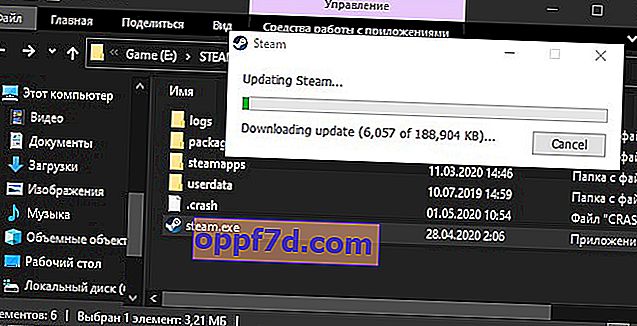
7. Auf Standardeinstellungen zurücksetzen
Drücken Sie die Windows - Taste + R Tastaturkürzel und geben Sie Dampf: // flushconfig . Dadurch kann der Steam-Client die Standardeinstellungen zurücksetzen, ohne den Client selbst neu zu installieren.

