Bluetooth ist eine drahtlose Technologie, mit der Peripheriegeräte wie Maus, Tastatur, Kopfhörer oder Telefon miteinander verbunden werden können, um Daten zu kommunizieren oder zu übertragen. Manchmal treten Probleme beim Verbinden und Koppeln von Geräten über Bluetooth auf. Werfen wir einen Blick auf die gängigsten Lösungen, wenn Bluetooth in Windows 10 nicht funktioniert.
1. Führen Sie die Bluetooth-Fehlerbehebung aus
Gehen Sie zu Einstellungen > Update & Sicherheit > Fehlerbehebung > Bluetooth auf der rechten Seite suchen und starten Sie.
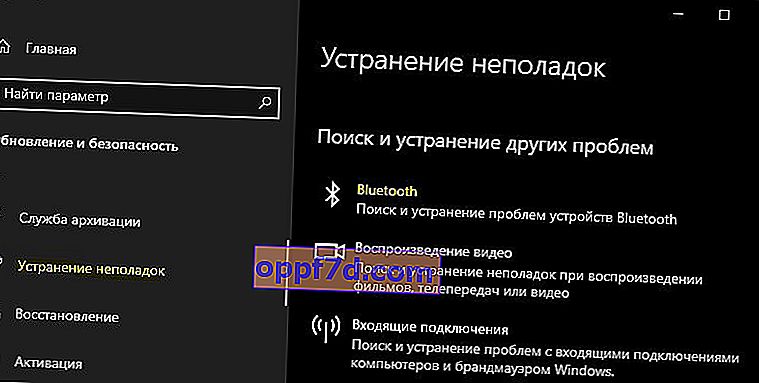
2. Aktualisieren Sie den Bluetooth-Treiber
Drücken Sie die Win + X- Tastenkombination und wählen Sie " Geräte-Manager ". Suchen und erweitern Sie in der Liste die Bluetooth-Spalte, klicken Sie mit der rechten Maustaste auf das Gerät und wählen Sie " Treiber aktualisieren ". Tun Sie dies für jedes Bluetooth-Element. Wenn dies nicht hilft, entfernen Sie alle Bluetooth-Geräte und starten Sie den PC neu. Nach dem Neustart installiert das System die Treiber automatisch neu. Wenn dies nicht der Fall ist, kehren Sie zum Geräte-Manager zurück und aktualisieren Sie ihn.
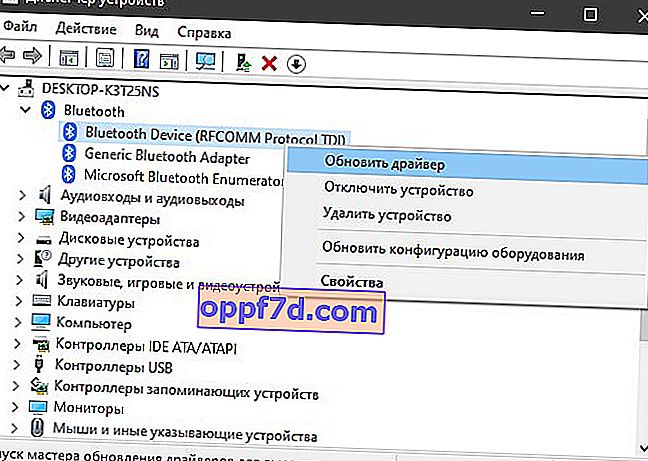
3. Serviceprüfung
Drücken Sie die Tastenkombination Win + R und geben Sie services.msc ein , um Windows-Dienste zu öffnen. Suchen Sie nach " Bluetooth-Unterstützung " und stellen Sie sicher, dass es funktioniert (ausgeführt wird). Wenn es nicht funktioniert, klicken Sie mit der rechten Maustaste darauf und wählen Sie " Start ". Wenn der Dienst ausgeführt wird, wählen Sie " Neustart ". Starten Sie Ihren Computer neu, wenn der Dienst deaktiviert war und Sie ihn gestartet haben.
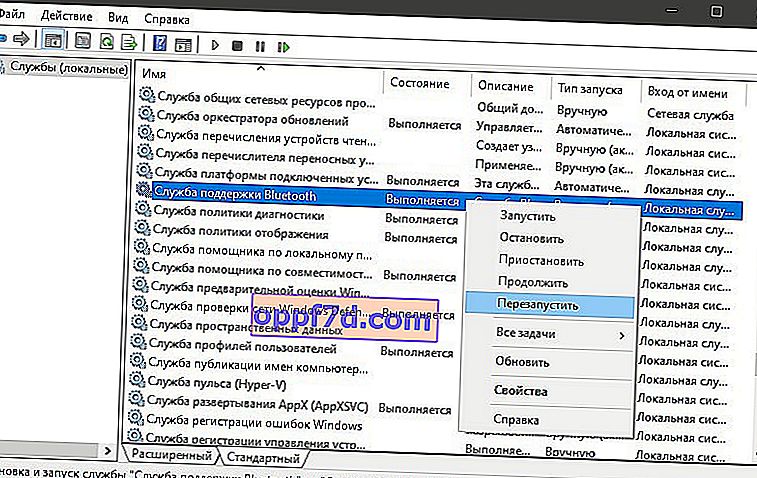
4. Ändern Sie die Energiespareinstellung
Wenn Ihre drahtlose Maus oder Bluetooth-Tastatur die Verbindung immer wieder trennt und wieder herstellt, befindet sich die Angelegenheit im Energiesparmodus. Drücken Sie Win + X und wählen Sie " Geräte-Manager ". Suchen und erweitern Sie dann die Bluetooth- Spalte . Suchen Sie in der erweiterten Liste das Bluetooth-Radio (generischer Bluetooth-Adapter), klicken Sie mit der rechten Maustaste und wählen Sie " Eigenschaften ". Gehen Sie im neuen Fenster auf das „ Power Management “ Registerkarte und deaktivieren Sie das „ Zulassen dieses Gerät speichern Energie abgeschaltet werden “ Checkbox .
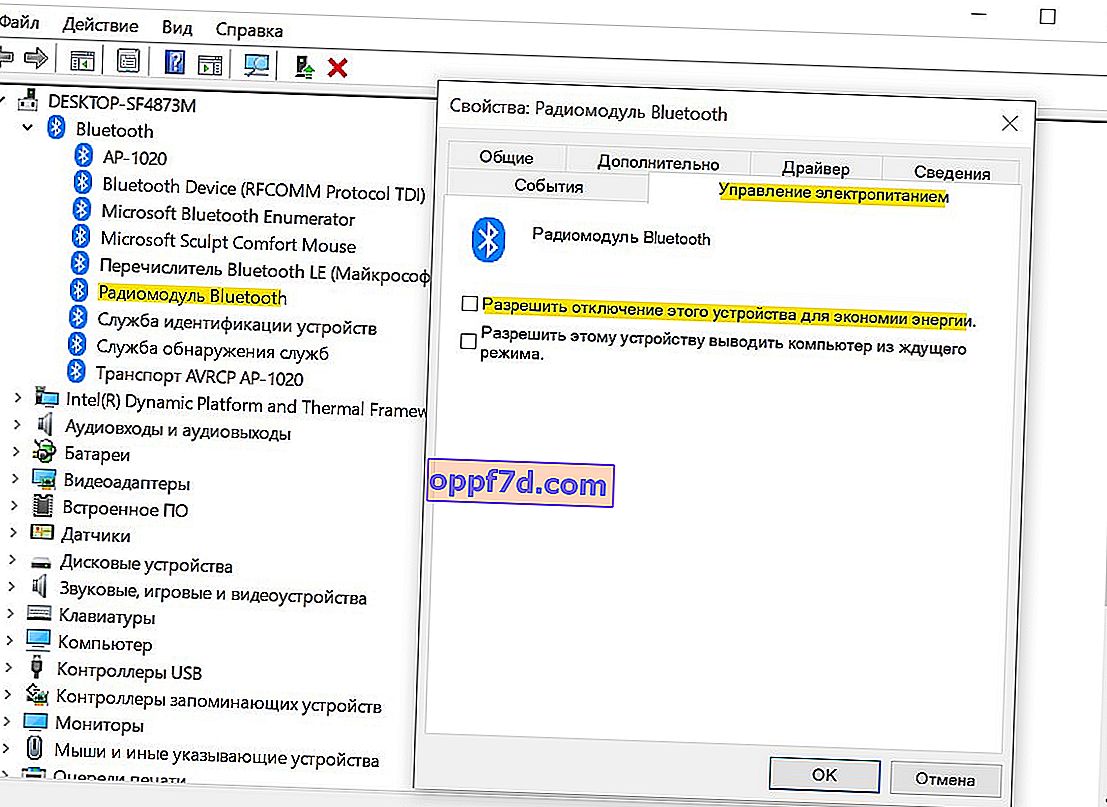
5. Systemsichtbarkeit
Gehen Sie rechts zu Einstellungen > Geräte > Bluetooth und andere Geräte > und suchen Sie nach Andere Bluetooth-Einstellungen . In dem neuen Fenster , das Kontrollkästchen „ Bluetooth - Geräte diesen PC zu finden “.
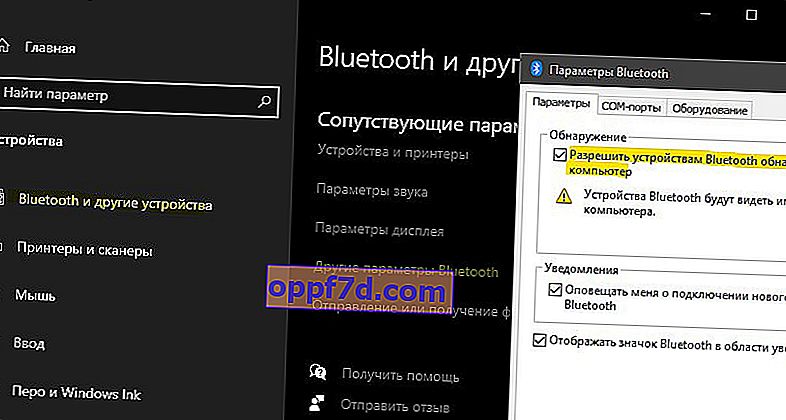
6. Entfernen von Bluetooth-Geräten
Wenn Sie ein Bluetooth-Gerät verbinden, das lange Zeit nicht verwendet wurde, müssen Sie es entfernen und erneut hinzufügen. Außerdem können alte nicht verwendete Bluetooth-Geräte das Pairing des aktuellen stören. Gehen Sie rechts zu Einstellungen > Geräte > Bluetooth und andere Geräte >, löschen Sie alle vorhandenen Verbindungen und erstellen Sie eine neue.
Löschen Sie nicht "USB-Gerät" , da dies Geräte sind, die über einen USB-Anschluss über ein Kabel verbunden sind.
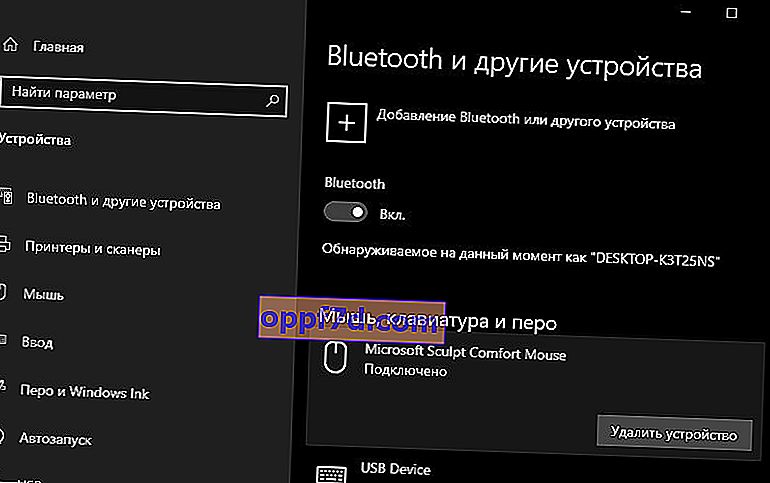
7. Ein weiterer USB-Anschluss
Wenn Sie einen Bluetooth-Adapter verwenden, der über USB mit Ihrem Computer verbunden ist, funktioniert möglicherweise der USB-Anschluss selbst nicht. Versuchen Sie, USB-Bluetooth an einen anderen Anschluss Ihres Computers anzuschließen.
8. Aktivieren von Bluetooth auf Laptops
Sicherlich wissen viele nicht, dass einige Laptops physische Tastenkombinationen zum Einschalten von Bluetooth haben. Um den Bluetooth-Adapter selbst zu verwenden, müssen Sie unten im Bild die Tastenkombination Fn + F3 drücken . Verschiedene Laptops haben unterschiedliche Kombinationen, aber die Fn-Taste ist immer da. Sie sehen sich nur die Symbole an, deren Schaltfläche den Link darstellt. Es kann sich auch um eine separate Taste am Laptop an der Seite oder in der Nähe des Touchpads handeln.

