Windows 10-Benutzer erhalten den Fehler 0x80240FFF, wenn sie versuchen, ihr System im Update Center zu aktualisieren. Es gibt viele Diskussionen darüber im Microsoft-Forum, und ich habe beliebte Arbeitslösungen gesammelt, um den Fehler 0x80240FFF in Windows 10 zu beheben.
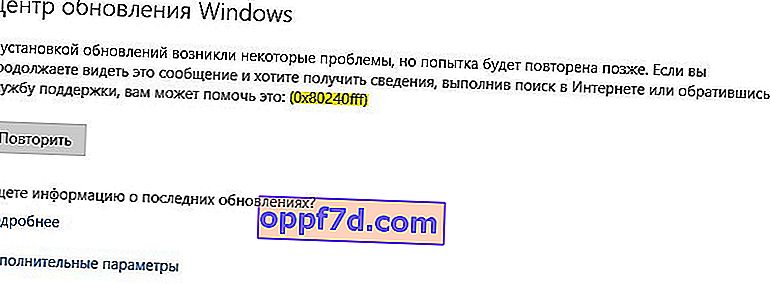
1. Verschieben Sie Updates
Der Fehler kann mit der Verbindung zu einem bestimmten Microsoft-Server zusammenhängen. Wenn wir die Updates selbst für eine Weile verschieben, wird beim nächsten Herstellen der Verbindung ein anderer Microsoft-Server zum Aktualisieren verwendet. Beachten Sie jedoch, dass dies Ihre Updates verschiebt und sie nach der von Ihnen angeforderten Zeit angezeigt werden. Das zweite Plus bei dieser Methode ist, dass Microsoft den Fehler 0x80240FFF kennt und mit dem nächsten Update eine funktionierende Lösung vorbereitet. In diesem Fall müssen Sie warten.
Klicken Sie rechts auf " Optionen "> " Update & Sicherheit "> " Windows Update "> und dann auf " Erweiterte Optionen ". Geben Sie als Nächstes die Anzahl der Tage ein, die Sie bevorzugen.

2. Verwenden Sie das Media Creation Tool
Wenn beim Aktualisieren von Windows 10 der Fehler 0x80240FFF angezeigt wird, ist es ratsam, das automatische Update-Tool von Microsoft zu verwenden. Laden Sie einfach das Dienstprogramm MediaCreationTool herunter , starten Sie es und wählen Sie " Diesen PC jetzt aktualisieren ". (Zweiter in Folge).
Windows 10 Home verfügt nicht über eine Funktion zum verzögerten Update. Wenn Sie noch eine ältere Version verwenden und auf dieses Problem stoßen, können Sie Aktualisierungen daher nicht verschieben. Diese Update-Option ist für Windows 10 HOME-Benutzer am besten geeignet, um den Fehler 0x80240FFF zu beheben.
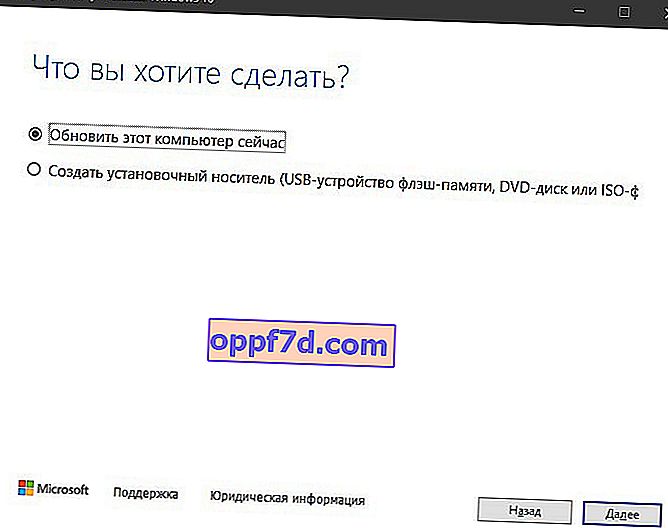
3. Fehlerbehebung
Wir können versuchen, den Fehler 0x80240FFF beim Aktualisieren mit der integrierten Fehlerbehebung zu beheben. Gehen Sie dazu rechts zu Einstellungen> Update & Sicherheit> Fehlerbehebung> Windows Update .
Es gibt ein spezielles Dienstprogramm zur Fehlerbehebung bei Updates.

4. Zurücksetzen der Update Center-Komponenten
Führen Sie die Befehlszeile im Namen des Administrators aus und geben Sie die Befehle nacheinander ein. Drücken Sie anschließend jeweils die Eingabetaste, und starten Sie den PC neu:
net stop wuauservnet start wuauservnet stop bitsnet start bitsnet stop cryptsvcnet start cryptsvc

5. Überprüfen und Wiederherstellen von Systemdateien
Einige Systemdateien können beschädigt werden, sodass Sie beim Aktualisieren von Windows 10 den Fehler 0x80240FFF nicht aktualisieren und anzeigen können. Verwenden Sie die integrierten Tools, um Systemdateien wiederherzustellen. Führen Sie die Befehlszeile als Administrator aus, geben Sie die Befehle nacheinander ein und warten Sie jeweils auf das Ende des Vorgangs. Starten Sie dann das System neu und suchen Sie nach Updates:
sfc /scannowdism /online /cleanup-image /restorehealth

6. Installieren Sie den Update-Patch manuell
Microsoft verfügt über eine dedizierte Site mit separaten Update-Patches für Windows 10/7 / 8.1 und andere Produkte.
- Öffnen Sie "Optionen"> "System"> "Über das System"> ganz rechts ganz unten und merken Sie sich die Nummer "OS Build". In meinem Fall ist dies 18363.476.
- Öffnen Sie als Nächstes die Microsoft Update History-Site und suchen Sie Ihren Build. Es muss gleich oder höher sein .
- Merken Sie sich die KB-Nummer, in meinem Fall KB4524570 .
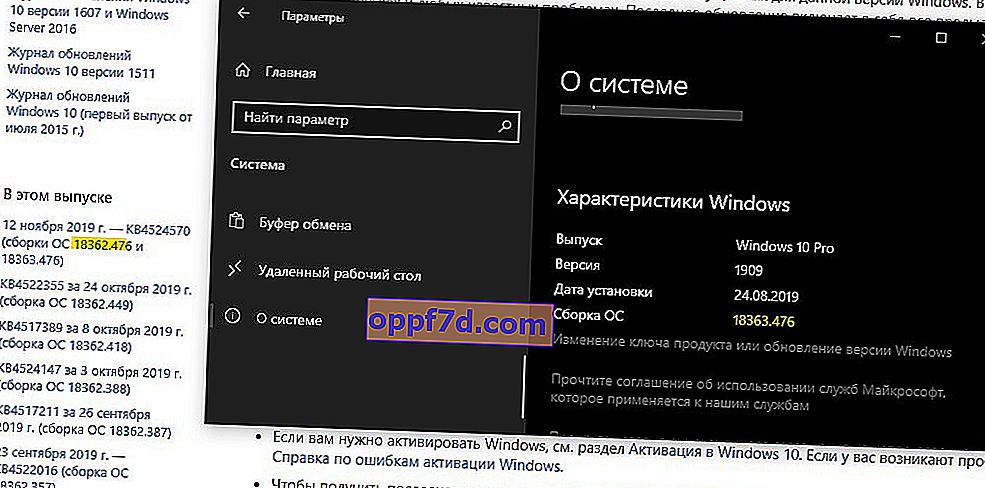
Wechseln Sie als Nächstes in das Microsoft-Aktualisierungsverzeichnis und geben Sie die Patch-Nummer ein. In meinem Fall ist dies KB4524570 . Sie erhalten eine Liste mit Updates. Laden Sie diese einfach herunter und installieren Sie sie. Sie haben beispielsweise Windows 10 Version 1903 und 64-Bit.

7. Führen Sie einen sauberen Neustart durch
Einige alte Programme oder inkompatible Treiberdienste können den normalen Betrieb von Windows 10 beeinträchtigen. In diesem Fall wäre es logisch, einen sauberen Neustart durchzuführen. Sie können das System nur mit allen Diensten und Prozessen von Microsoft starten und damit auch die von Drittanbietern ausschließen.
Drücken Sie Win + R und geben Sie msconfig ein . Wählen Sie als Nächstes das Element " Selektiver Start " und aktivieren Sie das Kontrollkästchen " Systemdienste laden ". Schließen Sie das Fenster nicht, folgen Sie unten.
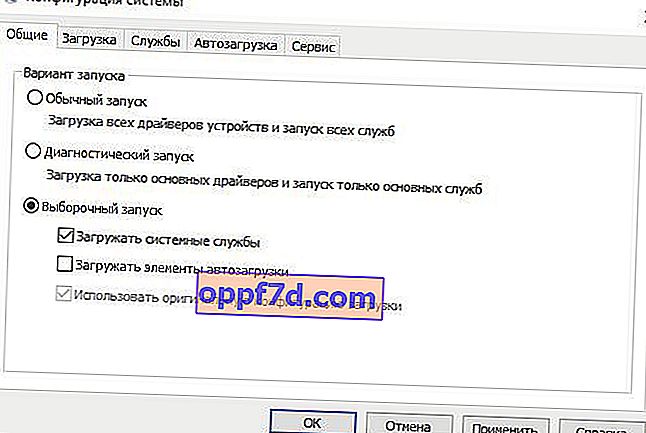
Gehen Sie zur Registerkarte " Dienste " und aktivieren Sie das Kontrollkästchen " Microsoft- Dienste nicht anzeigen " unten . Markieren Sie alle Dienste von Drittanbietern in der Liste und klicken Sie auf Alle deaktivieren . Klicken Sie auf OK und nach dem Neustart starten Sie das System in einem sauberen Startzustand.
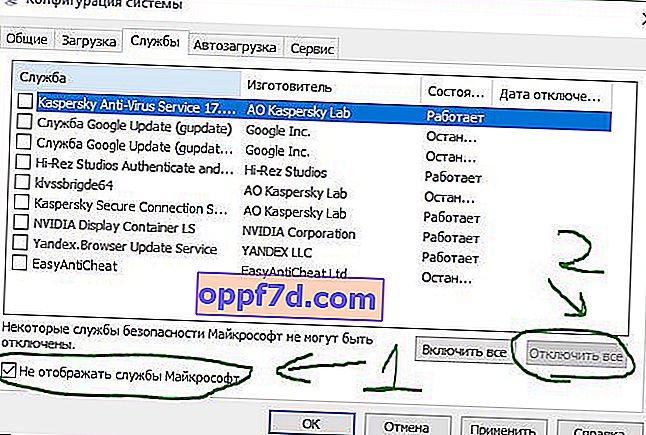
Aktualisieren Sie anschließend, und überprüfen Sie, ob der Fehler 0x80240FFF angezeigt wird. Wenn alles gut gegangen ist, liegt ein Fehler in einem Programm oder Treiber vor. Möglicherweise handelt es sich um ein Antivirenprogramm eines Drittanbieters . Sie müssen sich daran erinnern, was Sie kürzlich installiert haben und wann Ihr System zuvor gut funktioniert hat.
