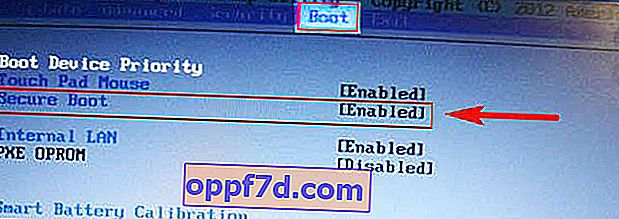In Windows 10 werden immer mehr Sicherheitsmaßnahmen ergriffen, um den Benutzer vor verschiedenen Bedrohungen und vor dem Ausfall installierter Programme zu schützen. Eine dieser Innovationen ist die Secure Boot-Funktion von UEFI-Systemen, die die Installation von nicht signierten Treibern im Betriebssystem so verbietet, dass nur diejenigen installiert werden können, die zuvor vom Unternehmen genehmigt wurden. Glücklicherweise ist für Benutzer, die aus besonderen Gründen einen bestimmten, nicht signierten Treiber installieren müssen, der Windows 10-Testmodus verfügbar .
Der Windows 10- Testmodus ist ein spezieller Betriebsmodus, mit dem Benutzer nicht signierte Treiber installieren und nicht signierte Software von Microsoft ausführen können. Dieser Modus ist gut, da Sie einen bestimmten Treiber ausführen und die Konsequenzen für das System ohne Risiken sehen können. Wenn Sie den Testmodus aktivieren, wird auf dem Bildschirm ein Wasserzeichen angezeigt. Was ist, wenn es sich selbst aktiviert? Und wie man den Testmodus in Windows 10 deaktiviert.
Aktivieren oder Deaktivieren des Testmodus in Windows 10
Wichtig:
- Denken Sie daran, dass die Funktion beim Ausschalten des Testmodus dazu führen kann, dass der Treiber oder das Programm nicht richtig funktioniert.
- Beachten Sie, dass Secure Boot im BIOS nicht manuell aktiviert werden kann, wenn Sie es aktiviert haben. (Gehen Sie zum BIOS und suchen Sie nach der Secure Boot- Funktion . Deaktivieren Sie sie gegebenenfalls. Normalerweise ist sie standardmäßig deaktiviert und Sie müssen sich keine Sorgen machen.)
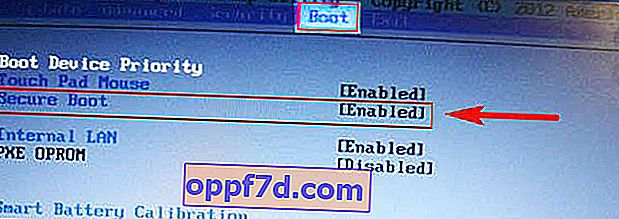
- Wenn es automatisch funktioniert hat und das Wasserzeichen für den Testmodus auf dem Bildschirm angezeigt wird und Sie nur den Testmodus ausschalten müssen, fahren Sie direkt mit Schritt 4 fort.
Schritt 1 . Führen Sie die Eingabeaufforderung als Administrator aus:
- Klicken Sie auf Suchen.
- Geben Sie cmd ein.
- Klicken Sie mit der rechten Maustaste auf Eingabeaufforderung und führen Sie sie als Administrator aus.

Schritt 2 . Geben Sie die folgenden Befehle ein, um den Testmodus zu aktivieren:
Bcdedit.exe -set TESTSIGNING ON
Schritt 3 . Geben Sie Folgendes ein, um den Testmodus in Windows 10 zu deaktivieren:
Bcdedit.exe -set TESTSIGNING OFF
Schritt 4 . Wenn Schritt 3 nicht geholfen hat, geben Sie die folgenden Befehle ein, um Folgendes zu deaktivieren:
Bcdedit.exe -set loadoptions ENABLE_INTEGRITY_CHECKSBcdedit.exe -set TESTSIGNING OFF
Starten Sie Ihren Computer oder Laptop neu.