Wenn Sie sich ein Video ansehen und versuchen, den Ton über die Windows 10-Taskleiste zu erhöhen, ist das Lautstärkesymbol möglicherweise nicht mehr vorhanden. Die beste Problemumgehung, wenn in der Taskleiste kein Lautstärkesymbol angezeigt wird, besteht darin, die Lautstärke mithilfe der Tasten auf der Tastatur zu erhöhen. Lassen Sie uns einen Blick darauf werfen, was zu tun ist und wie zu beheben ist, wenn das Lautstärkesymbol in der Winodws 10-Taskleiste verschwunden ist.
1. Überprüfen Sie die Anzeige des Systemlautstärkesymbols
Öffnen Sie " Einstellungen "> " Personalisierung "> " Taskleiste "> auf der rechten Seite benötigen wir zwei Elemente " Symbole in der Taskleiste anzeigen " und " Systemsymbole aktivieren oder deaktivieren ".

Zunächst gehen wir zum unteren Parameter " Aktivieren und Deaktivieren von Systemsymbolen ". Wir finden das Systemsymbol "Lautstärke" und schalten es ein, wenn es ausgeschaltet ist. Gehen Sie einen Schritt zurück und gehen Sie zur Option " Angezeigte Symbole in der Taskleiste ", in der die Anzeige des Symbols "Lautstärke" im Taskleistenbereich aktiviert wird, wenn es deaktiviert ist.

2. Explorer und Taskleiste neu starten
Manchmal reicht es aus, nur den Explorer neu zu starten, aber wir werden es etwas anders machen, indem wir die Reihenfolge hinzufügen, in der der Prozess gestartet wird, der für die Taskleiste verantwortlich ist. Diese Methode ist besonders anwendbar, wenn das Lautstärkesymbol nach Windows 10-Updates verschwunden ist. Drücken Sie die Tastenkombination Strg + Umschalt + Esc , um den Task-Manager zu öffnen.
Suchen Sie auf der Registerkarte " Prozesse " nach " Explorer ", klicken Sie mit der rechten Maustaste darauf und wählen Sie " Aufgabe beenden ". Desktop-Verknüpfungen und geöffnete Fenster verschwinden, seien Sie nicht beunruhigt.

Klicken Sie anschließend auf die Registerkarte " Datei " in der oberen linken Ecke und wählen Sie " Neue Aufgabe ausführen ". Schreiben Sie im Suchfeld systray.exe und klicken Sie auf OK. Starten Sie dann eine weitere neue explorer.exe- Aufgabe und klicken Sie auf OK.
Wichtig: Wenn dies nicht hilft, deaktivieren Sie die Aufgabe "Explorer" und starten Sie die neue Aufgabe "explorer.exe" unter Umgehung und ohne systray.exe zu starten.

3. Große Fenstergröße
Manchmal kann das Ändern der Größe von Fenstern und anderen Elementen verschiedene Störungen verursachen, z. B. kein Lautstärkesymbol in der Taskleiste in Windows 10. Gehen Sie zu Einstellungen > System > Anzeige > rechts, suchen Sie nach " Skalierung und Layout " und setzen Sie den Wert auf 100%. Wenn es im Moment 100% ist, wechseln Sie zu einem anderen und geben Sie den Wert von 100% zurück.

4. Volumensymbol über Gruppenrichtlinien
Drücken Sie Win + R und geben Sie gpedit.msc zum Öffnen der Gruppenrichtlinien - Editor. Gehen Sie im Editor zu " Benutzerkonfiguration "> " Administrative Vorlagen "> " Startmenü und Taskleiste "> rechts, suchen Sie " Volume Control- Symbol entfernen " und doppelklicken Sie darauf. Stellen Sie im neuen Fenster sicher, dass es auf Nicht konfiguriert oder Deaktiviert eingestellt ist . Starten Sie Ihren Computer oder Laptop neu.

5. Verwenden Sie die Registrierung, um das Volume-Symbol zu aktivieren
Drücken Sie die Tastenkombination auf Ihrer Tastatur Win + R und geben Sie regedit ein , um den Registrierungseditor zu öffnen. Gehen Sie in der Registrierung den Pfad entlang:
HKEY_CURRENT_USER\Software\Classes\Local Settings\Software\Microsoft\Windows\CurrentVersion\TrayNotify- Klicken Sie mit der rechten Maustaste auf TrayNotify und wählen Sie Exportieren. Speichern Sie auf Ihrem Desktop.
- Entfernen Sie als Nächstes IconStreams und PastIconsStream von der rechten Seite .
Wenn etwas schief gelaufen ist, haben wir die TrayNotify-Registrierung gesichert, die auf dem Desktop gespeichert ist. Führen Sie einfach die REG-Datei aus, um die alten Werte wiederherzustellen.

6. Überprüfen der erforderlichen Dienste
Wenn das Lautstärkesymbol in Windows 10 verschwunden ist, ist es logisch, die Dienste in Bezug auf Sound zu überprüfen. Drücken Sie dazu die Tastenkombination Win + R und geben Sie services.msc ein , um Dienste zu öffnen. Suchen Sie die unten beschriebenen Dienste und überprüfen Sie: Der Starttyp ist automatisch , der Dienst wird ausgeführt. Starten Sie Ihren PC neu und prüfen Sie, ob das Lautstärkesymbol angezeigt wird.
- Windows Audio
- Windows Audio Endpoint Builder
Einige Geräte verfügen möglicherweise nicht über den Audio Endpoint Builder-Dienst. Keine Panik, überprüfe die, die du hast.
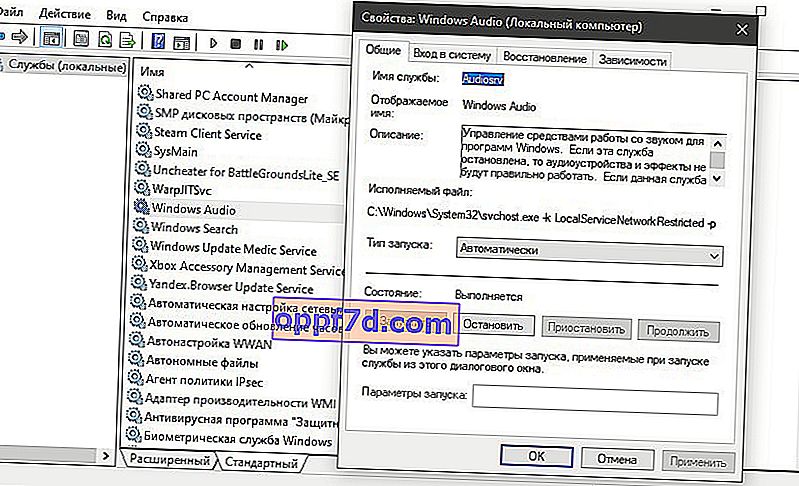
7. Aktualisieren Sie den Soundtreiber
Das fehlende Sound-Symbol kann auf veraltete Sound-Treiber zurückzuführen sein. Drücken Sie Win + R auf der Tastatur und geben Sie devmgmt.msc auf Geräte - Manager öffnen. Suchen und erweitern Sie die Spalte " Sound-, Spiel- und Videogeräte ". Klicken Sie anschließend mit der rechten Maustaste auf alle Geräte und wählen Sie " Treiber aktualisieren ".
In einigen Fällen müssen Sie das Gerät entfernen, den PC neu starten und den Treiber aktualisieren.

8. Hinzufügen von Werten zur Registrierung über CMD
Führen Sie die Eingabeaufforderung als Administrator aus und geben Sie die folgenden Befehle der Reihe nach ein:
reg add "HKCU\Control Panel\Desktop" /v "HungAppTimeout" /t REG_SZ /d "10000" /freg add "HKCU\Control Panel\Desktop" /v "WaitToKillAppTimeout" /t REG_SZ /d "20000" /f

HungAppTimeout - Der erste Befehl legt einen Wert in der Registrierung fest, um zu bestimmen, wie viele Sekunden Windows wartet, bis die Anwendung nicht mehr reagiert. Kurz gesagt, wenn Windows der Ansicht ist, dass die Anwendung in 10 Sekunden (10000) eingefroren ist, wird die Option des vorläufigen Herunterfahrens angeboten. Wir setzen es auf 10.000, der Standardwert ist 5.000.
WaitToKillAppTimeout - Der zweite Befehl legt einen Wert in der Registrierung fest, wenn Windows beim Herunterfahren des PCs geöffneten Anwendungen 20 Sekunden (20.000) Zeit gibt, um ihre Daten zu löschen und zu speichern, bevor sie zum Schließen angeboten werden.
