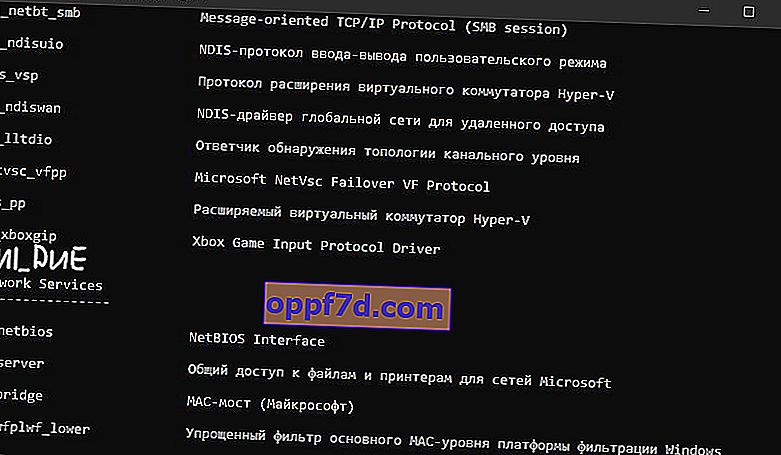Laptops verfügen über eine integrierte WLAN-Karte für die Verbindung zu drahtlosen Netzwerken über WLAN. Sie können auch einen separaten WLAN-Adapter für Ihren Desktop-Computer kaufen, um eine Verbindung zum Internet oder anderen Netzwerken herzustellen. Befindet sich der Laptop in Reichweite eines WLAN-Routersignals (Modems), das das Internet über WLAN verteilt, wird in Windows 10/7 / 8.1 eine Liste der erkannten WLAN-Netzwerke angezeigt. Es gibt Zeiten, in denen ein WiFi-Netzwerk vorhanden ist und Sie dies mit Ihrem Telefon überprüfen können. Auf einem Laptop unter Windows 10 oder Windows 7 gibt es jedoch keine Liste der Wi-Fi-Netzwerke und keine verfügbaren Verbindungen. Es kann auch sein, dass nur ein Netzwerk auf der Liste vorhanden ist und der Rest fehlt.
Die Lösungen funktionieren sowohl für Windows 7 als auch für Windows 10, aber das Problem klingt anders. In Windows 7 kann ein Wi-Fi-Problem auftreten, wenn der WLAN-Adapter in der Taskleiste mit einem roten Kreuz durchgestrichen ist und anstelle der Liste der Wi-Fi-Netzwerke die Meldung angezeigt wird, dass keine Verbindungen verfügbar sind . In Windows 10 haben Sie möglicherweise nur eine leere Liste von WiFI-Netzwerken mit der Meldung, dass keine Wi-Fi-Netzwerke gefunden wurden .

Unter Windows 10/7 sind keine WLAN-Verbindungen verfügbar
Um kleinere Probleme auszuschließen, schalten Sie zunächst das Modem und den Laptop für 1 Minute aus. Schalten Sie dann alles wieder ein und prüfen Sie, ob Wi-Fi-Netzwerke verfügbar sind. Wenn Sie ein Telefon haben, versuchen Sie, Wi-Fi-Netzwerke zu finden. Wenn diese gefunden werden, liegt höchstwahrscheinlich ein Hardwareproblem im Laptop oder in der Software unter Windows 10/7 vor.
1. Netzwerk zurücksetzen
Führen Sie die Eingabeaufforderung als Administrator aus, und geben Sie die folgenden Befehle der Reihe nach ein. Drücken Sie nach jedem Befehl die Eingabetaste, um das Netzwerk zurückzusetzen.
netsh winsock resetnetsh int ip resetipconfig /releaseipconfig /renewipconfig /flushdns
Starten Sie das System neu, nachdem Sie alle Befehle ausgeführt haben, und das WiFi-Netzwerk sollte in der Liste angezeigt werden.

2. Physischer Schalter des WiFi-Adapters
Laptops verfügen über Tastenkombinationen, mit denen Hardware physisch ein- und ausgeschaltet werden kann. Dies kann Desktop-Tastaturen umfassen. Um den WLAN-Adapter selbst zu verwenden, müssen Sie die Tastenkombination Fn + F2 drücken . Da die Tastaturen unterschiedlich sind und die Kombination unterschiedlich sein kann, suchen Sie nach einem Symbol, das WLAN oder einem drahtlosen Netzwerk ähnelt.

3. Überprüfen der Netzwerkadapter
Drücken Sie die Windows - Taste + R - Taste Kombination und geben Sie ncpa.cpl die Netzwerkadapter zu öffnen. Wenn von der virtuellen Maschine ein virtueller Netzwerkadapter erstellt wurde, deaktivieren Sie ihn. Wenn der Adapter " Drahtloses Netzwerk " deaktiviert ist , aktivieren Sie ihn, indem Sie mit der rechten Maustaste darauf klicken. Wenn der Laptop das Wi-Fi-Netzwerk nicht sieht, fahren Sie mit dem nächsten Schritt fort.
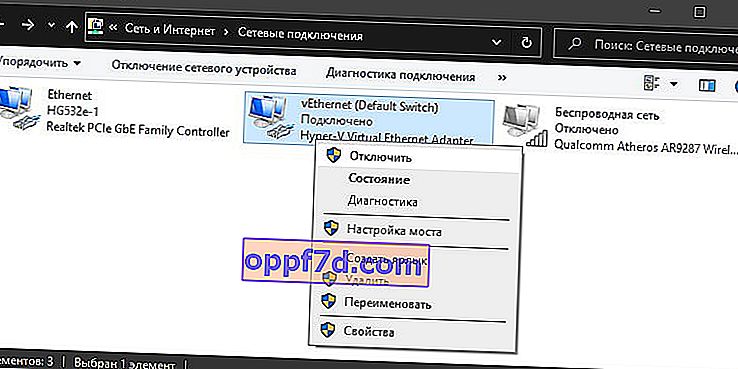
4. Entfernen von Treiber und Adapter
Drücken Sie die Tastenkombination Win + R und geben Sie devmgmt.msc ein , um den Geräte-Manager zu öffnen. Suchen und erweitern Sie die Spalte " Netzwerkadapter ". Die Liste enthält alle Ihre Netzwerkadapter, einschließlich der virtuellen. Sie benötigen einen drahtlosen WiFi - Adapter und ist gekennzeichnet WLAN oder Wlan . Klicken Sie mit der rechten Maustaste darauf und fahren Sie fort:
- Treiber aktualisieren . Wenn es nicht hilft und der Adapter nicht den neuesten Treiber benötigt, dann
- Entfernen Sie das Gerät und starten Sie den Laptop neu.
- Nach dem Neustart wird der Treiber automatisch installiert.
- Wenn es nicht installiert ist, wählen Sie " Hardwarekonfiguration aktualisieren ".

5. Serviceprüfung
Wenn Sie Optimierer verwendet haben, haben diese höchstwahrscheinlich den Wlan-Dienst deaktiviert. Drücken Sie Win + R und geben Sie services.msc ein , um Windows-Dienste zu öffnen. Suchen Sie in der Liste nach " WLAN Autoconfiguration Service " und doppelklicken Sie darauf. Der Starttyp sollte " Automatisch " sein und ausgeführt werden. Klicken Sie auf " Ausführen ", wenn Sie gestoppt sind. Wenn ein Laptop oder Computer das WiFI-Netzwerk nicht sieht, fahren wir mit dem nächsten Punkt fort, der für einige sehr effektiv sein kann.
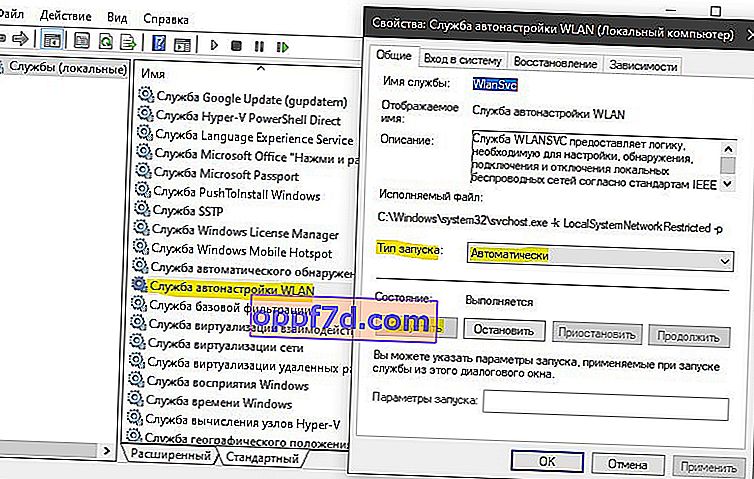
6. Adapterbereich und Frequenz
Die Regionseinstellungen Ihres WLAN-Adapters müssen mit denen Ihres WLAN-Routers übereinstimmen. Andernfalls kann Ihr Laptop das WLAN nicht finden. Sie können auch die Frequenzparameter ändern. Drücken Sie Win + R und Typ devmgmt.msc auf Geräte - Manager öffnen wieder. Erweitern Sie die Liste der Netzwerkadapter und doppelklicken Sie auf WLAN. Gehen Sie als nächstes zur Registerkarte " Erweitert " und legen Sie los. Wenn Sie Bandbreite haben , versuchen Sie, nur 20 MHz einzustellen . Wenn Sie es nicht haben, aber eine 802.11n-Kanalbreite für 2,4 GHz vorhanden ist , ändern Sie es auf Nur 20 MHz.
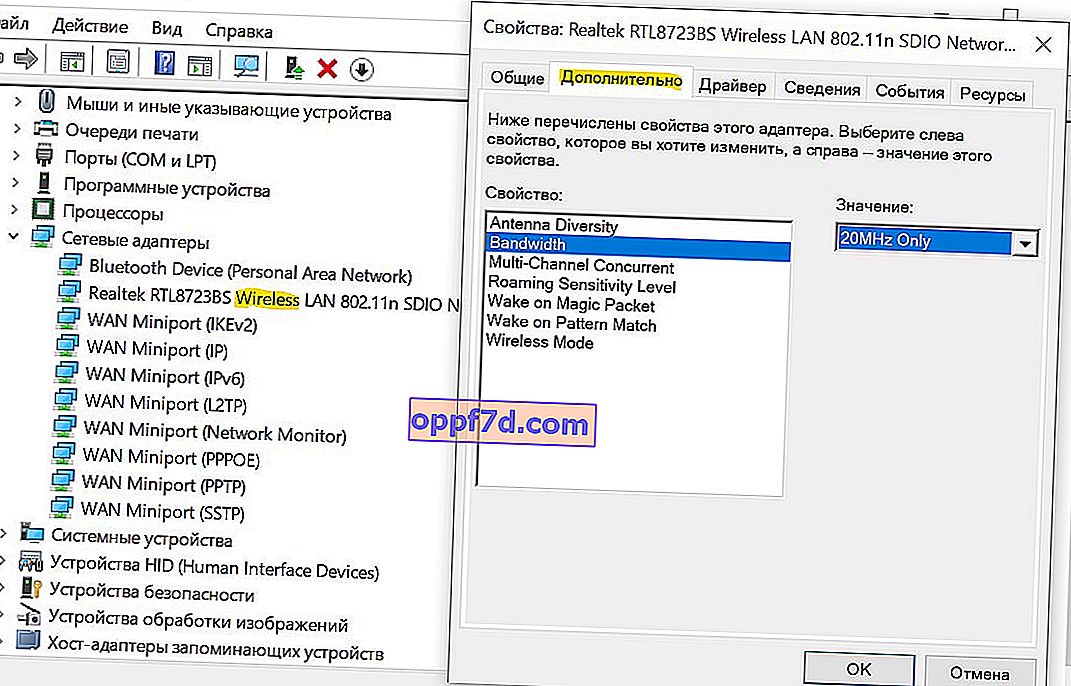
Wenn Sie eine Spalte " Land und Region (2,4 GHz) " in englischer Sprache haben. ( Country Region 2.4GHz ), stellen Sie dann den Wert # 5 (1-14) ein . Wenn dies nicht geholfen hat, setzen Sie # 1 (1-13) .

Wenn der 802.11 / b- Bereich auf dem Router selbst und 802.11 / n auf dem Adapter konfiguriert ist , funktioniert WiFi nicht mit dem Modem und anderen Netzwerken mit einem anderen Bereich. Wählen Sie aus diesem Grund das universelle Dreifachband IEEE 802.11 b / g / n .
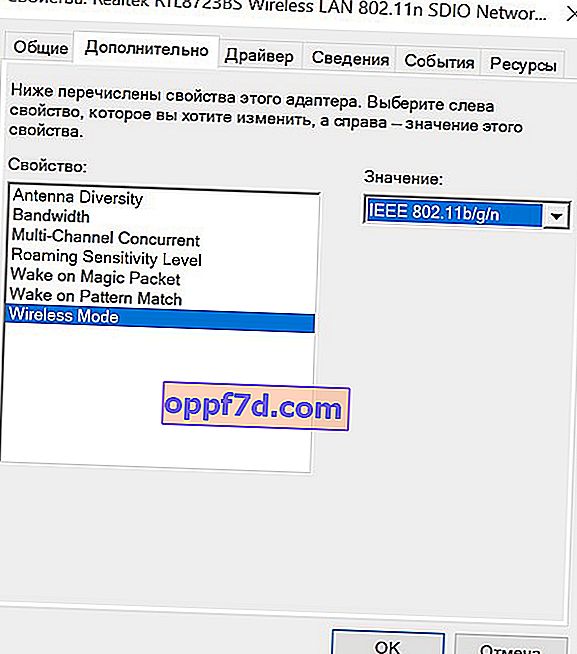
7. Veralteter VPN-Registrierungseintrag
Erstellen Sie einen Systemwiederherstellungspunkt, bevor Sie den Vorgang ausführen. Das WLAN-Problem wird hauptsächlich durch veraltete VPN-Software verursacht. Führen Sie die Eingabeaufforderung als Administrator aus und geben Sie Folgendes ein:
netcfg -s n
Wenn Sie DNI_DNE in einer langen Liste finden , müssen Sie es löschen. Es bezieht sich auf den älteren Cisco VPN-Client. Geben Sie den folgenden Befehl ein, um den Registrierungseintrag zu entfernen:
reg delete HKCR\CLSID\{988248f3-a1ad-49bf-9170-676cbbc36ba3} /va /f
Geben Sie den folgenden Befehl ein:
netcfg -v -u dni_dne
Starten Sie Ihren Laptop oder Computer neu und es sollte eine Liste der WiFi-Netzwerke angezeigt werden. Im folgenden Screenshot habe ich unterschrieben, wo es sich befinden soll. Ich habe es nicht, da ich es zuvor gelöscht habe, aber das Prinzip ist klar.