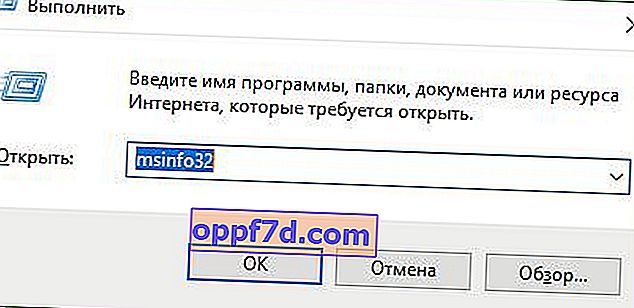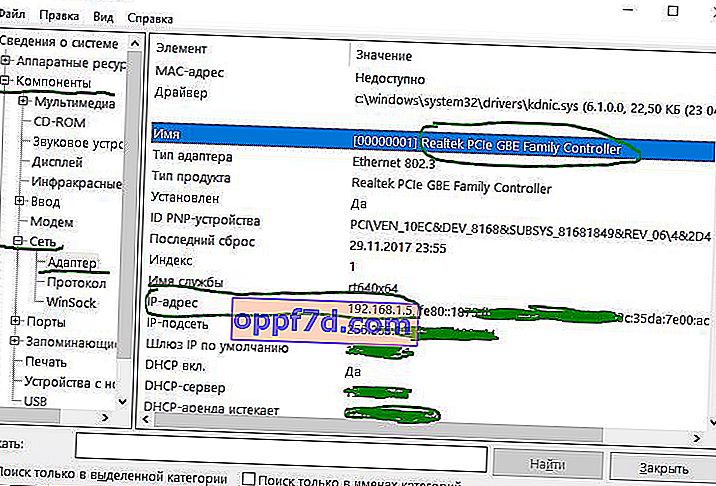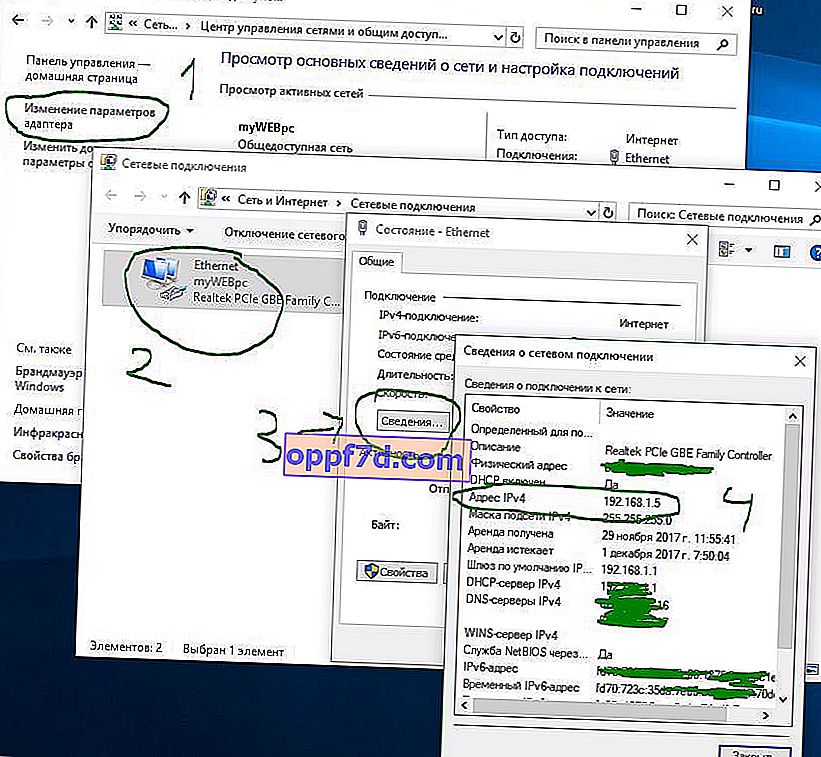Wenn ein Benutzer auf einem Surface-Laptop mit Windows 10 S nach der IP-Adresse seines Laptops sucht, hilft PowerShell oder die Eingabeaufforderung nicht, diese zu finden. Auf dieses System kann nicht auf sie zugegriffen werden. Ich beschloss, viele Möglichkeiten zu sammeln, um die IP-Adresse eines Computers oder Laptops herauszufinden. Das Erlernen des Internetprotokolls (TCP / IP) mit diesem Lernprogramm ist nicht sehr aufwändig.
Die Host-IP-Adresse ist ein sehr wichtiger Code für die Kommunikation eines Geräts mit anderen. Darüber hinaus erlauben einige Websites nicht, ihren Inhalt ohne Adressen anzuzeigen. Sie geben auch Dateien frei und gewähren Zugriff auf den Drucker. Daher ist es sehr wichtig zu wissen, wie man die IP-Adresse eines Computers oder Laptops erhält .
IP ist eine numerische Darstellung aller Geräte, die über das Internetprotokoll mit einem Computer verbunden sind. Auf diese Weise kann ein Computer oder Laptop über ein IP-Netzwerk wie das Internet mit anderen Geräten kommunizieren. Wenn Sie ein Windows-Benutzer sind, können Sie die IP-Adresse Ihres Computers oder Laptops auf verschiedene Weise ganz einfach ermitteln . Verwechseln Sie nicht die externe IP-Adresse, die normalerweise im Internet in Diensten erkannt wird, mit der internen. Die externe IP-Adresse finden Sie bei Bedarf auch in den gängigen Onlinediensten.
Finden Sie die externe IP-Adresse im Internet heraus- yandex.ru/internet
- 2ip.ru.
Möglichkeiten, die IP-Adresse eines Computers oder Laptops in Windows herauszufinden
Sie finden Ihre aktuelle IPv4- Netzwerkadresse , andere Netzwerkinformationen wie DNS-Adresse, drahtloses Signalprotokoll und SSID (Service Set Identifier), physische MAC-Adresse, TCP / IP-Protokollaktionen und mehr.
1. Ermitteln Sie die IP-Adresse mit dem Task-Manager
Der schnellste Weg, um die aktuelle IP-Adresse Ihres Geräts zu ermitteln, ist die Verwendung des Task-Managers.
- Drücken Sie die Tastenkombination Strg + Umschalt + Esc , um den Task-Manager aufzurufen.
- Klicken Sie auf die Registerkarte " Leistung " und dann auf die Internetverbindung. Wenn Sie über WLAN mit dem Internet verbunden sind, klicken Sie auf das WLAN-Netzwerk.
- Rechts sehen Sie eine IPv4-Adresse.
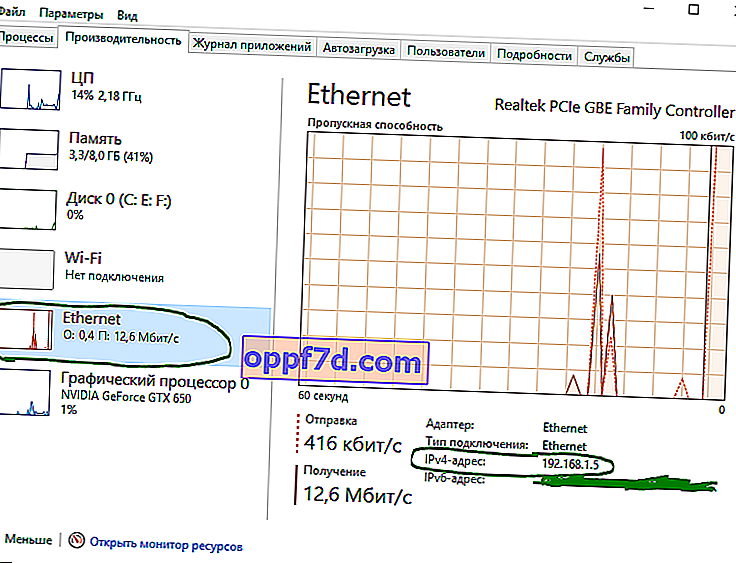
2. So finden Sie die IP-Adresse mithilfe von Parametern
In Windows 10 ist "Einstellungen" ein weiterer Ort, an dem Sie die Netzwerkkonfiguration Ihres Geräts ermitteln können.
- Klicken Sie auf " Alle Einstellungen "> " Netzwerk & Internet "> wählen Sie WiFi oder Ethernet, je nachdem mit welchem Internet Sie verbunden sind (verkabelt, drahtlos).
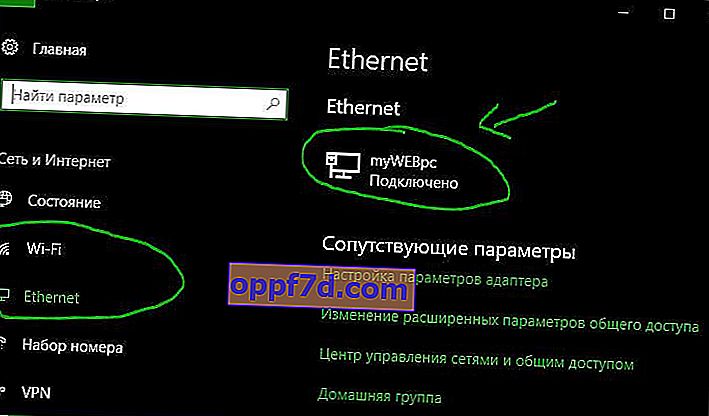
- Klicken Sie auf die Verbindung, in meinem Fall "Ethernet", und suchen Sie die IPv4-Adresse der Leitung .
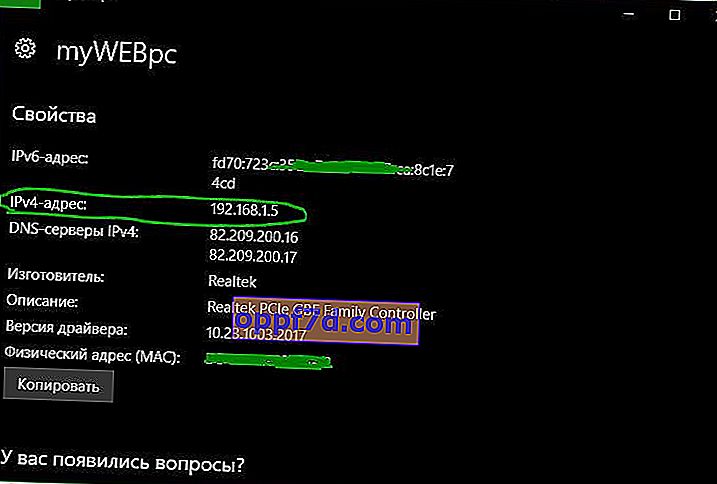
3. So finden Sie die IP-Adresse mithilfe von Systeminformationen
In Windows 10 können Sie das Systeminformationstool verwenden, um die IP-Adresse und andere Netzwerkinformationen zu Ihrem Gerät zu ermitteln.
- Drücken Sie die Tastenkombination Win + R und geben Sie msinfo32 ein.
- Gehen Sie zu " Komponenten "> " Netzwerk "> " Adapter " und suchen Sie rechts den Namen des verwendeten Netzwerkadapters und sehen Sie sich die IP-Adresse an .
- Wenn Sie IPv6 kennen müssen, kommt es direkt nach 192.168.1.5.
4. So finden Sie die IP-Adresse mithilfe der Netzwerkadapterinformationen
Alternativ können Sie die Netzwerkeinstellungen des Adapters verwenden, um die IP-Adresse zu ermitteln, die Ihrem Gerät derzeit zugewiesen ist, sowie einige andere Netzwerkkonfigurationen.
- Öffnen Sie "Systemsteuerung"> "Netzwerk und Internet"> "Netzwerk- und Freigabecenter" und " Adaptereinstellungen ändern ".
- Wählen Sie als Nächstes den verwendeten Netzwerkadapter aus und doppelklicken Sie darauf.
- Klicken Sie im angezeigten Fenster auf " Details ".
- Ein Fenster mit Details zur Netzwerkverbindung wird angezeigt . Dort finden Sie die IPv4-Adresse .
5. Ermitteln Sie die IP-Adresse mit PowerShell
PowerShell enthält zwei Befehle zum Ermitteln der IP-Adresse einer Netzwerkkarte. Sie können sie verwenden, um den IPv4- und IPv6-Netzwerkadapter herauszufinden. Die Aufgabe ist sehr einfach und Sie müssen nur spezielle Befehle eingeben und die Eingabetaste drücken.
- Durchsuchen Sie Windows nach dem Wort Windows Powershell und klicken Sie mit der rechten Maustaste darauf, um es als Administrator auszuführen .

- Geben Sie den Befehl Get-NetIPAddress ein und drücken Sie die Eingabetaste. Der Befehl zeigt eine Liste der mit dem Computer verbundenen IP-Adressen an.
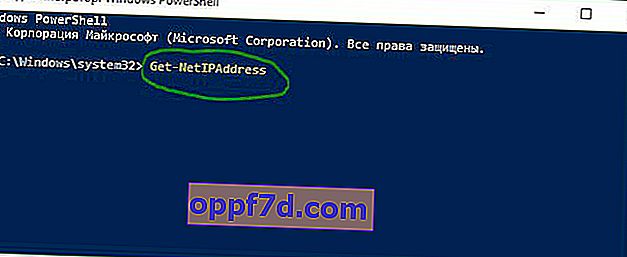
- Wenn Sie dasselbe sehen möchten, jedoch in Form einer Tabelle, geben Sie Get-NetIPAddress ein und drücken Sie die Eingabetaste. Zeigt eine Liste der IP-Adressen im Tabellenformat an.
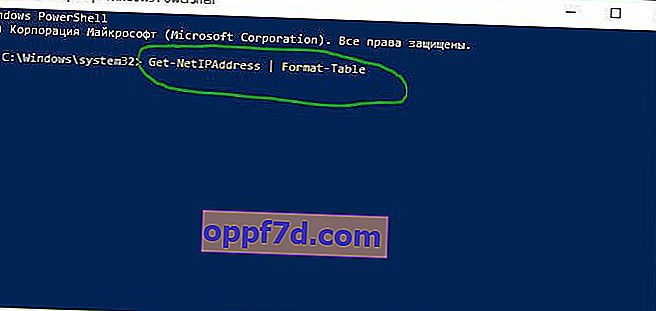
6. IP-Adresse über die Befehlszeile
Die Befehlszeile ist immer ein schnelles Werkzeug für Informationen und Aufgaben. Wir ermitteln die IP-Adresse eines Computers oder Laptops mithilfe von CMD.
- Geben Sie "Suche", in der Nähe von Start, Befehlszeile oder cmd ein.
- Geben Sie in der Befehlszeile ipconfig ein .