Kopfhörer sind ein unverzichtbares Headset für die Kommunikation in Spielen, Videokonferenzen oder einfach, um den Stille-Modus nachts nicht zu stören. Einige Benutzer sind mit dem Problem konfrontiert, wenn die Kopfhörer auf ihrem Windows 10-Computer oder Laptop nicht funktionieren, und fragen sich, was zu tun ist. Kopfhörer in Windows 10 funktionieren möglicherweise aus vielen Gründen nicht, hauptsächlich aufgrund von Problemen mit Treibern oder Programmen von Drittanbietern wie Realtek HD Audio.
Was tun, wenn Kopfhörer in Windows 10 nicht funktionieren?
Da die Kopfhörer über eine 3,5-mm-Buchse, USB oder Bluetooth angeschlossen werden können, müssen Sie sie auf einem anderen Computer, Laptop oder Telefon überprüfen, um mechanische Schäden auszuschließen. Versuchen Sie auch, Ihre Kopfhörer an einen anderen USB-Anschluss oder eine andere 3,5-mm-Buchse auf der Rückseite Ihres Computers anstatt an der Vorderseite anzuschließen. Dadurch wird sichergestellt, dass der Anschluss oder Anschluss möglicherweise nicht funktioniert.
Führen Sie die Fehlerbehebung durch, bevor Sie mit der radikalen Vorgehensweise fortfahren, wenn Kopfhörer unter Windows 10 nicht funktionieren. Klicken Sie mit der rechten Maustaste auf das Symbol "Lautsprecher" in der Taskleiste in der Taskleiste und wählen Sie "Fehlerbehebung".

1. Schalten Sie das Audiogerät des Kopfhörers manuell um
Wenn Sie die Kopfhörer angeschlossen haben, wurden sie nicht automatisch umgeschaltet. In dieser Situation müssen Sie den Audioausgang der Kopfhörer manuell einstellen. Öffnen Sie dazu " Einstellungen "> " System "> " Sound "> rechts " Audiogeräte steuern " und prüfen Sie in der Spalte " Ausgabegeräte ", ob Ihr Kopfhörermodell deaktiviert ist.
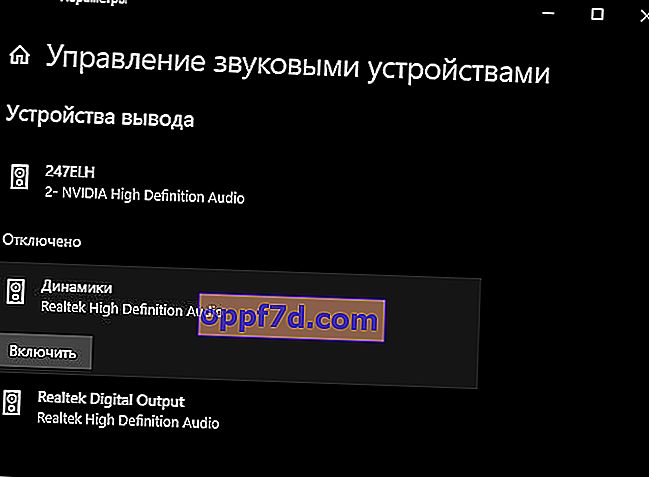
Gehen Sie nun in den Optionen einen Schritt zurück und wählen Sie in der Spalte " Ausgabe " Ihren Audiotreiber aus. Wenn Sie es nicht wissen, können Sie die Parameter einzeln ändern, bis der Ton im Kopfhörer angezeigt wird. Zum Beispiel werden meine Kopfhörer über den Realtek-Treiber "Lautsprecher" ausgegeben, aber möglicherweise wird der USB-Anschluss oder ein anderer angezeigt, wenn Reatek nicht im System installiert ist.
Wenn es Probleme mit dem Mikrofon gibt, wird unten die Spalte "Eingang" angezeigt. Machen Sie dasselbe, nur für die Toneingabe.
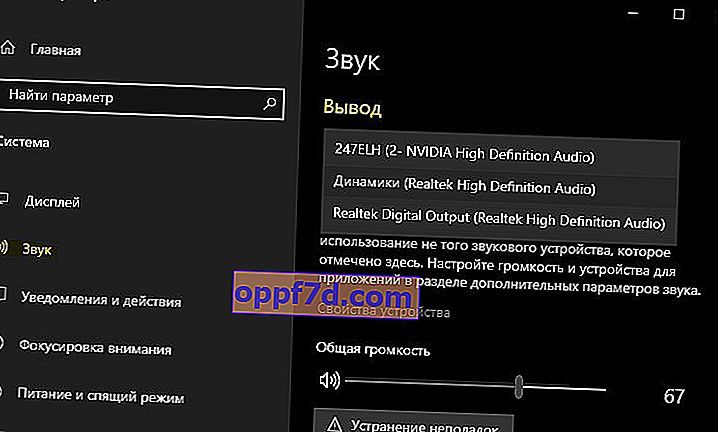
2. Starten Sie den Audiodienst neu
Drücken Sie Win + R und geben Sie services msc ein , um Windows 10-Dienste schnell zu öffnen. Suchen Sie den Windows Audio- Dienst in der Liste und doppelklicken Sie darauf, um seine Eigenschaften zu öffnen. Stellen Sie sicher, dass der Starttyp Automatisch ist. Beenden Sie den Dienst und starten Sie ihn erneut. Dadurch werden wir ihn neu starten.
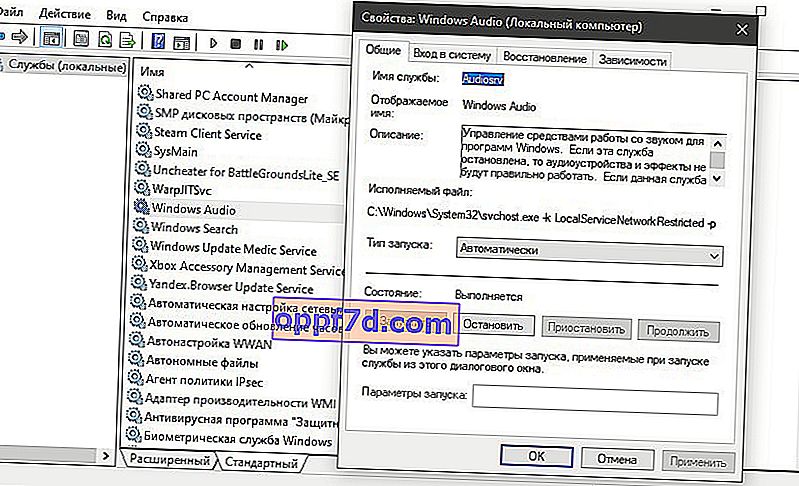
3. Aktualisieren Sie die Treiber
Drücken Sie die Windows - Taste + R - Taste Kombination und geben Sie devmgmt.msc den Geräte - Manager zu öffnen. Erweitern Sie die beiden Spalten " Audioausgänge und Audioeingänge " und " Ton-, Spiel- und Videogeräte ". Identifizieren Sie Ihr Gerät und klicken Sie mit der rechten Maustaste und wählen Sie "Treiber aktualisieren" in den beiden Spalten. Möglicherweise verfügen Sie über ein High Definition-Audiogerät. Dies ist die Standardeinstellung in Windopws 10.
Wenn die Kopfhörer über Bluetooth verbunden sind, müssen Sie auf den Bluetooth-Treiber achten.
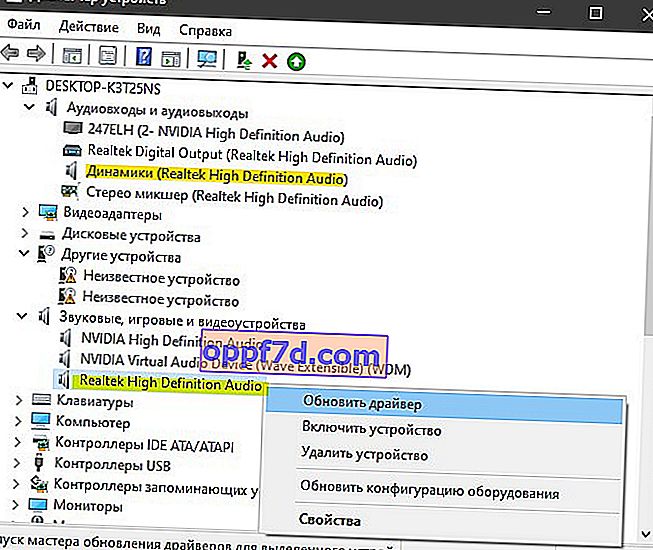
Wichtig: Wenn Ihr Kopfhörersound mit dem IDT High Definition Audio CODEC-Controller oder einem anderen, der im Geräte-Manager angezeigt wird, anstelle von Realtek oder High Definition Audio Device ausgegeben wird, klicken Sie mit der rechten Maustaste darauf und wählen Sie " Treiber aktualisieren ".
- Wählen Sie " Auf diesem Computer nach Treibern suchen " und " Gerätetreiber aus der Liste der verfügbaren auswählen ".
- Wählen Sie High Definition Audio Device oder Realtek.
Wenn Sie Realtek-Software und -Treiber verwenden, können Sie versuchen, diese in High Definition-Audiogeräte umzuwandeln und umgekehrt.
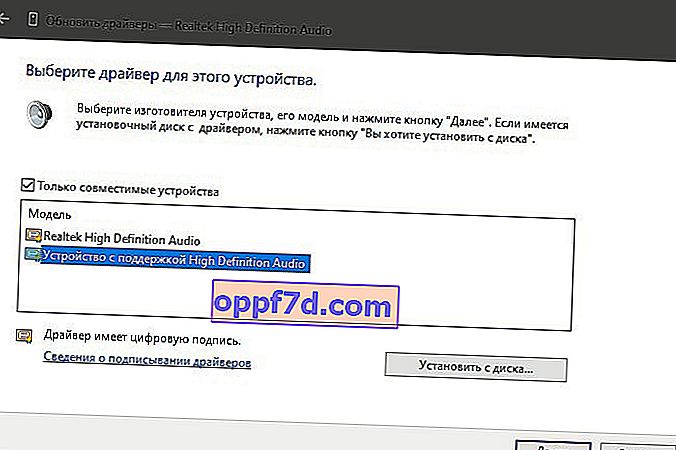
Hinweis : Wenn die oben genannten Methoden mit Treibern nicht geholfen haben und die Kopfhörer nicht funktionieren, deinstallieren Sie alle Soundtreiber, starten Sie Ihren Computer neu und sie werden in Windows 10 automatisch neu installiert.
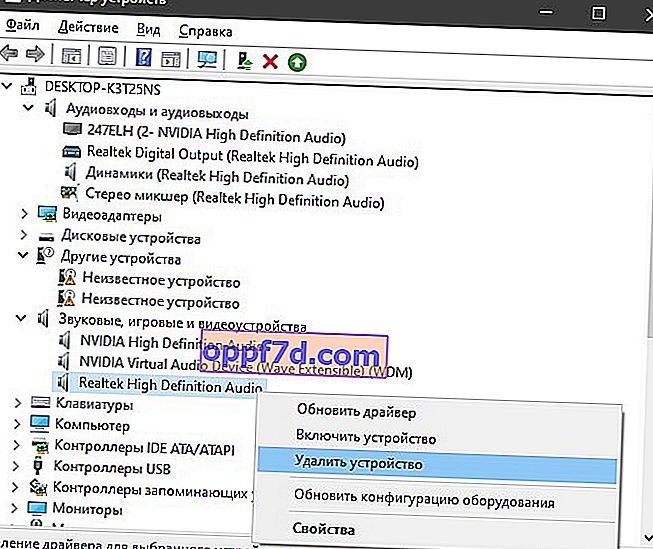
4. Anderes Audioformat
Wenn die Kopfhörer unter Windows 10 immer noch nicht funktionieren, können Sie das Audioformat (Hz) ändern. Öffnen Sie " Systemsteuerung ", indem Sie dieses Wort in die Suche eingeben und " Hardware und Sound " auswählen . Wählen Sie auf der Registerkarte " Wiedergabe " das Gerät aus, das die Standardeinstellung ist und für die Kopfhörerausgabe verantwortlich ist, und klicken Sie unten auf die Schaltfläche " Eigenschaften ". Gehen Sie im neuen Fenster zur Registerkarte "Erweitert" und ändern Sie in der Spalte "Standardformat" den Hertz, bis die Kopfhörer funktionieren, und drücken Sie "OK" und "Prüfen".
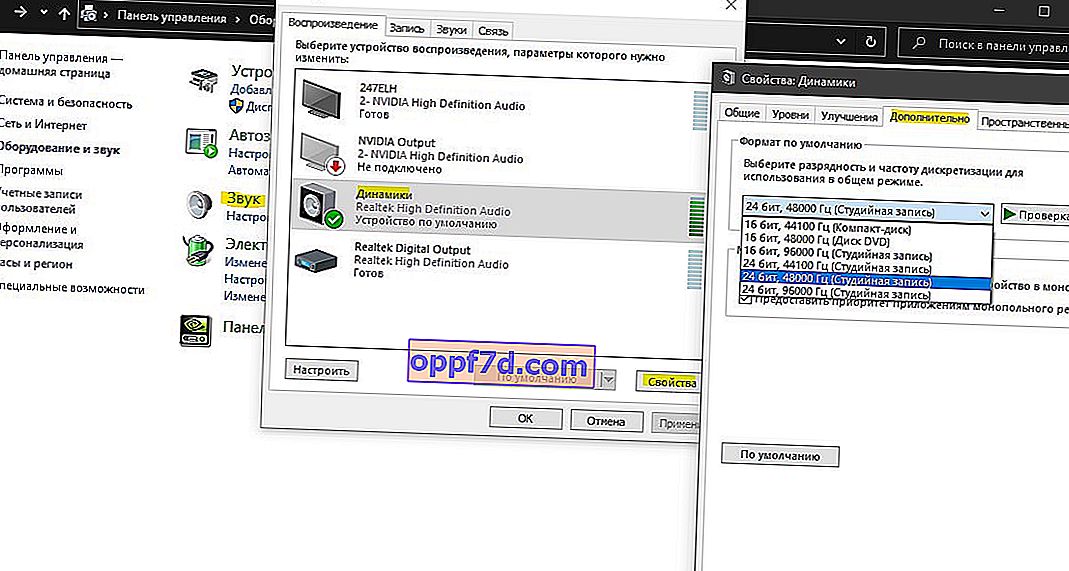
5. Deaktivieren Sie die Erkennung des Frontplattensteckers
Wenn Windows 10 die Kopfhörer nicht sieht, müssen Sie die automatische Erkennung von Buchsen in Realtek deaktivieren, den Realtek HD Audio Manager öffnen und das Kontrollkästchen neben Erkennung der Frontplattenbuchse deaktivieren aktivieren .
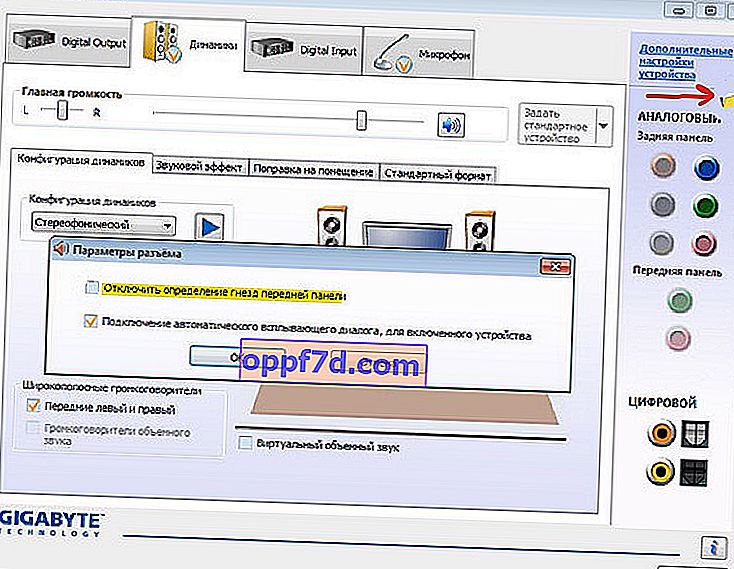
6. Zusätzliche Tipps
Sie sollten verstehen, dass Realtek nicht mehr vorhanden ist und nur auf älteren Computer-Motherboards verwendet wird. Wenn die Kopfhörer in Windows 10 immer noch nicht funktionieren, dann:
- Deinstallieren Sie die Realtek-Treiber und programmieren Sie sie vollständig, da die Standard-Soundtreiber für High Definition-Audiogeräte in Windows 10 mit älteren Motherboards standardmäßig einwandfrei funktionieren.
- Gehen Sie zur offiziellen Website des Motherboard-Herstellers, identifizieren Sie Ihre Soundkarte und laden Sie den Treiber herunter.
- Wenn der Laptop die Kopfhörer nicht sieht, sollten Sie auf das integrierte Programm des Laptop-Herstellers wie Smart Audio und dergleichen achten. Solche Programme führen Funktionen wie Realtek aus. Es lohnt sich, auf die Parameter der Kopfhörer und den Ausgangston zu achten oder das Programm vom Laptop zu entfernen.
