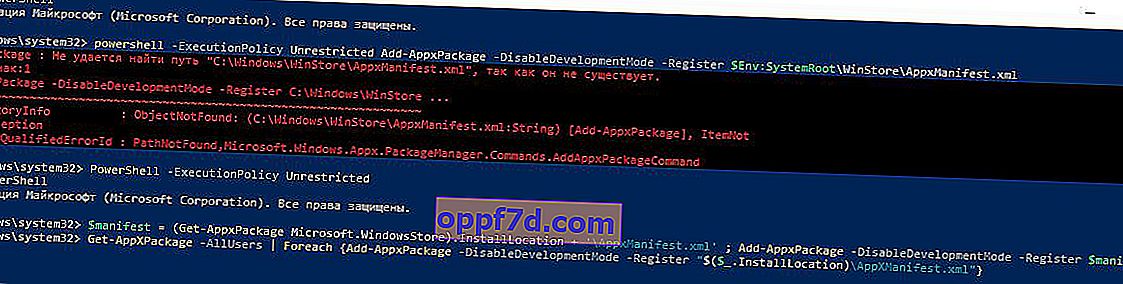Der Microsoft Store ist ein wichtiger Bestandteil von Windows 10. Der Windows 10 Store vertreibt UWP-Apps wie VK, Facebook, Spiele und andere Programme. Microsoft hat ein einzigartiges Project Centennial-System erstellt, mit dem Sie klassische Win32-Apps in den UWP Microsoft Store portieren können. Manchmal wird jedoch beim Öffnen des Microsoft Store der Fehlercode 0x80131500 angezeigt.
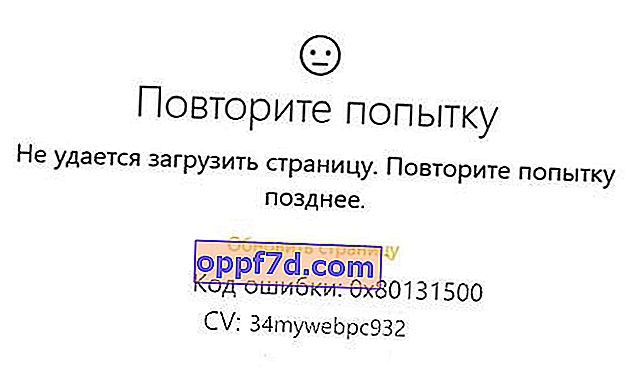
Beheben Sie den Microsoft Store-Fehler 0x80131500 unter Windows 10
Schauen wir uns verschiedene Möglichkeiten an, um den Microsoft Store-Fehlercode zu beheben.
1. Ändern Sie Ihre Internetverbindung und sehen Sie
Verbinden Sie Ihr Internet erneut und überprüfen Sie den Fehler. Wenn Sie über Kabel-Internet verfügen, stellen Sie eine Verbindung zu WLAN her und umgekehrt. Sie können auch einen Zugangspunkt auf Ihrem Telefon erstellen und Ihren PC oder Laptop daran anschließen.
2. Führen Sie die Microsoft Store Apps-Fehlerbehebung aus
Microsoft hat außerdem eine spezielle Microsoft Store-Problembehandlung veröffentlicht. Ich habe alle möglichen Dienstprogramme von Microsoft auf der Website veröffentlicht. Sie müssen das Windows Store-Tool herunterladen und ausführen. Wenn der Microsoft Store dann den Fehlercode 0x80131500 zurückgibt, führen Sie die Problembehandlung für Windows Store Apps aus .
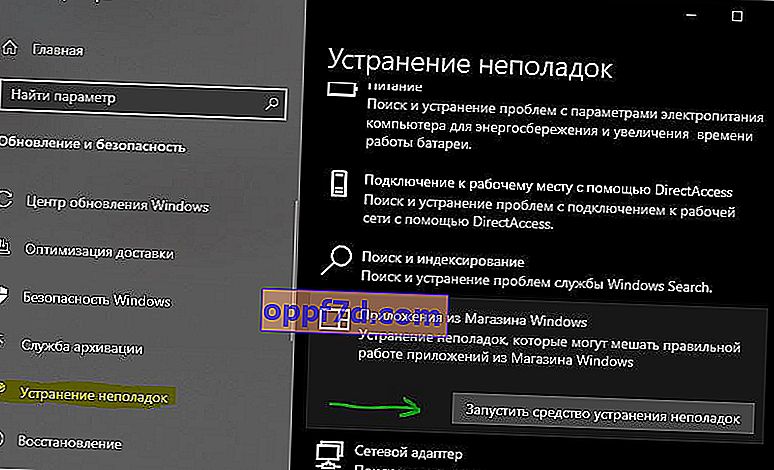
3. Setzen Sie den Microsoft Store zurück
Führen Sie zum Zurücksetzen des Microsoft Store die Eingabeaufforderung (CMD) als Administrator aus und führen Sie den folgenden Befehl aus:
wsreset
Warten Sie bis zum Ende des Vorgangs und prüfen Sie, ob der Fehler behoben ist. Ich empfehle außerdem, in Windows Update nach Updates zu suchen.
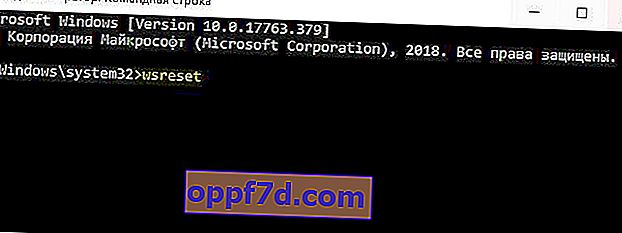
4. Umschalten der Datums- und Uhrzeiteinstellungen
Auf Ihrem Computer muss das richtige Datum und die richtige Uhrzeit eingestellt sein, damit Sie ordnungsgemäß auf die verschiedenen Windows 10-Dienste zugreifen können. Gehen Sie rechts zu Einstellungen> Zeit und Sprache> und stellen Sie die beiden Schieberegler auf die Position " Zeit und Zone automatisch einstellen ".
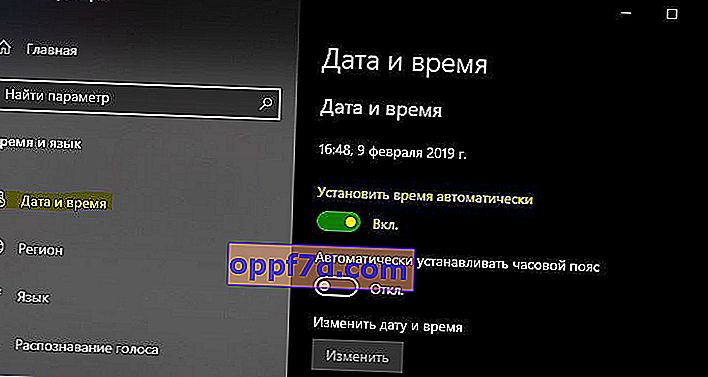
5. Erstellen Sie ein neues Benutzerkonto
Sie können versuchen, ein neues Benutzerkonto zu erstellen und zu überprüfen, ob Ihr Problem behoben ist.
6. Löschen Sie den Inhalt des Microsoft.WindowsStore-Ordners
Gehen Sie zum Pfad C: \ Benutzer \ myweb \ AppData \ Local \ Packages \ Microsoft.WindowsStore_8wekyb3d8bbwe und löschen Sie den gesamten darin enthaltenen Inhalt. Bei Ordnern, die nicht gelöscht werden, müssen Sie in einen Unterordner gehen und dort den gesamten Inhalt löschen. Gehen Sie dann zurück, und dieser nicht löschbare Ordner wird gelöscht. Alle Ordner werden gelöscht und müssen gelöscht werden. Wenn es nicht funktioniert, starten Sie Ihren PC neu und versuchen Sie es erneut. Als letzten Ausweg können Sie im abgesicherten Modus booten und den Inhalt des Microsoft.WindowsStore-Ordners löschen.
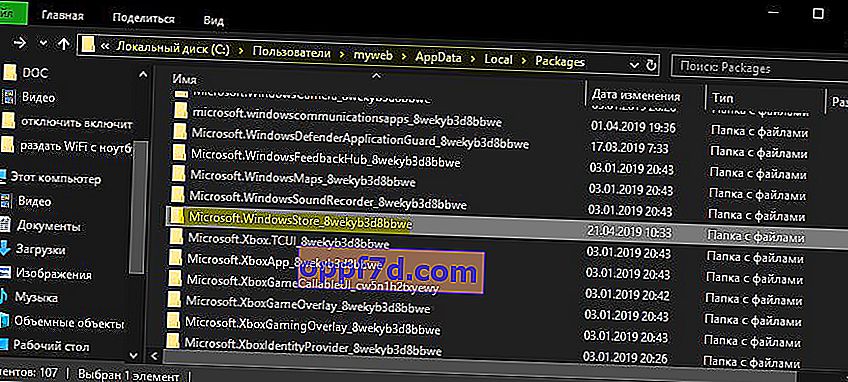
7. Registrieren Sie die Microsoft Store App mit Powershell neu
Führen Sie PowerShell als Administrator aus. Drücken Sie dazu Win + X oder schreiben Sie in die Suche. Geben Sie als Nächstes den folgenden Befehl ein, um die Microsoft Store-App erneut zu registrieren.
powershell -ExecutionPolicy Unrestricted Add-AppxPackage -DisableDevelopmentMode -Register $Env:SystemRoot\WinStore\AppxManifest.xml
Wenn die Fehlermeldung "WinStore \ AppxManifest.xml" nicht vorhanden ist, führen Sie die folgenden zusätzlichen Befehle aus.
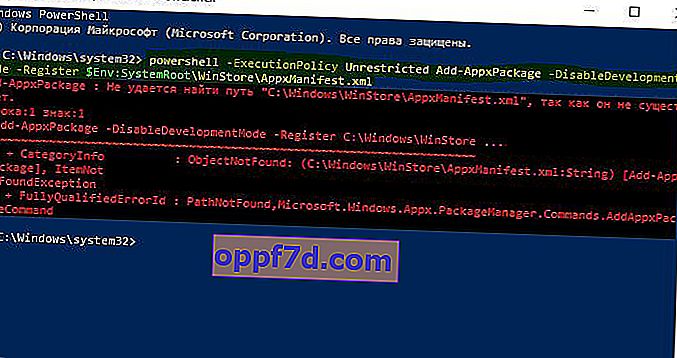
PowerShell –ExecutionPolicy Unrestricted$manifest = (Get-AppxPackage Microsoft.WindowsStore).InstallLocation + '\AppxManifest.xml' ; Add-AppxPackage -DisableDevelopmentMode -Register $manifestGet-AppXPackage -AllUsers | Foreach {Add-AppxPackage -DisableDevelopmentMode -Register "$($_.InstallLocation)\AppXManifest.xml"}