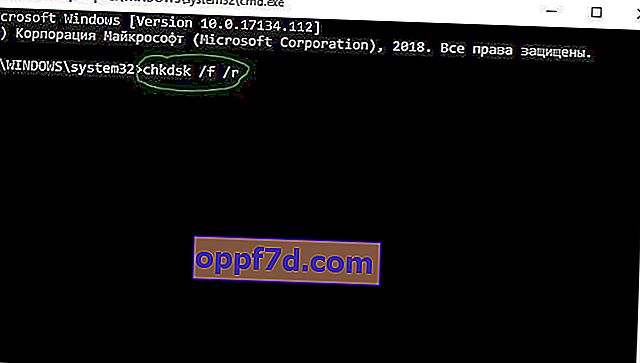Mit diesem Fehler auf einem Windows 10/8/7-Computer können Sie Ihr System nicht einmal einschalten und auf Ihrem Desktop starten, wenn Sie das Betriebssystem starten. Der Fehler lautet:
Die Startkonfigurationsdaten für Ihren Computer fehlen oder enthalten Fehler, Fehlercode 0xc0000185. Alternativ wird möglicherweise auch die folgende Meldung angezeigt: Das Betriebssystem konnte nicht geladen werden, da eine erforderliche Datei fehlt oder Fehler enthält.
Startkonfigurationsdaten fehlen, Fehlercode 0xc0000185
Wir benötigen Zugriff auf die Befehlszeile. Im Folgenden wird analysiert, wie cmd in verschiedenen Situationen gestartet wird. Wenn Sie ein erfahrener Benutzer sind und die Befehlszeile starten, führen Sie Schritt 1 aus. Da Ihr Computer nicht startet, müssen Sie entweder versuchen, die Option "Erweiterte Startoptionen" aufzurufen »Starten Sie Windows 10 im abgesicherten Modus oder verwenden Sie ein bootfähiges Windows 10-USB-Flash-Laufwerk, um Ihren Computer zu starten. Sie können zu "zusätzlichen Startparametern" gelangen, indem Sie den PC dreimal neu starten. Das heißt, Sie schalten den PC ein, warten, bis ein Fehler oder ein dunkler Bildschirm angezeigt wird, und drücken dann abrupt die Neustarttaste am PC selbst usw. dreimal. Wenn Sie im abgesicherten Modus nicht zum Desktop gelangen oder die "erweiterten Startoptionen" nicht ausführen können, besteht eine hervorragende Lösung darin, ein Installations-USB-Flash-Laufwerk mit Windows 10 zu erstellen.Wenn Sie vom Flash-Laufwerk der Installation gestartet haben, gehen Sie zum Punkt Installation und unten klicken Sie auf den Link " Systemwiederherstellung ". Anschließend werden Sie zu den "Zusätzlichen Download-Optionen" weitergeleitet.

Starten Sie in den erweiterten Startoptionen die Eingabeaufforderung oder den abgesicherten Modus, um zum Desktop und Desktop zu gelangen, und führen Sie dort die Eingabeaufforderung aus.

1. Stellen Sie die Startkonfigurationsdaten wieder her
Öffnen Sie eine Eingabeaufforderung und verwenden Sie sie, um die BCD neu zu erstellen, indem Sie nacheinander die folgenden Befehle eingeben. Starten Sie dann Ihren PC neu und prüfen Sie, ob der Fehler 0xc0000185 behoben ist :
bootrec /FixMbrbootrec /FixBootbootrec /ScanOSbootrec /RebuildBcd
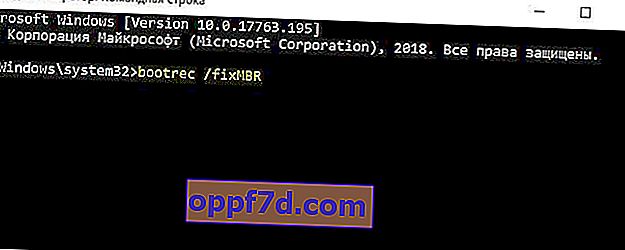
2. Verwenden Sie die automatische Startreparatur
Öffnen Sie das Fenster Erweiterte Startoptionen und verwenden Sie dann Startreparatur.
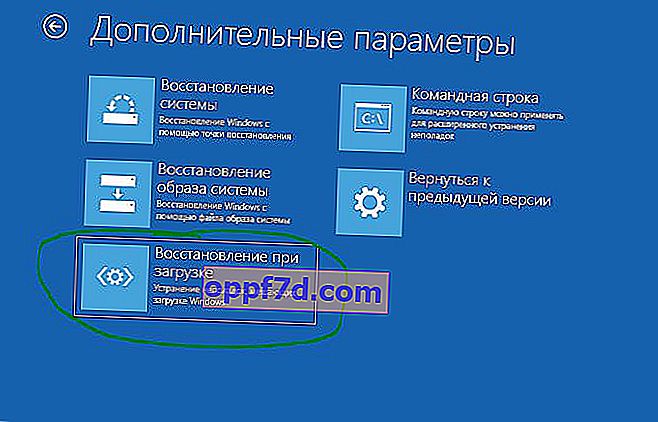
3. Verwenden Sie die Systemwiederherstellung
Auf dem Bildschirm Erweiterte Startoptionen wird auch eine Systemwiederherstellungsoption angezeigt. Versuchen Sie das auch.

4. Setzen Sie Windows 10 zurück
Wenn Sie einen Systemwiederherstellungspunkt aktiviert haben und vom Desktop booten können, versuchen Sie, das System wieder in einen funktionierenden Zustand zu versetzen. Wenn alles andere fehlschlägt, installieren Sie Windows 10 mithilfe des Installationsmediums von Grund auf neu.
5. Überprüfen Sie die Hardware physisch
Trennen Sie alle unnötigen Geräte vom PC (Flash-Laufwerke, Kameras usw.) und prüfen Sie, ob der Fehler 0xc0000185 dadurch behoben wird. Sie können auch überprüfen, ob Ihre Festplatte ordnungsgemäß funktioniert, da dies das oben genannte Problem verursachen kann. Um sicherzugehen, können Sie die Befehlszeile ausführen und den folgenden Befehl eingeben, mit dem versucht wird, Fehler auf Ihrer Festplatte zu finden und automatisch zu beheben:
chkdsk /f /r