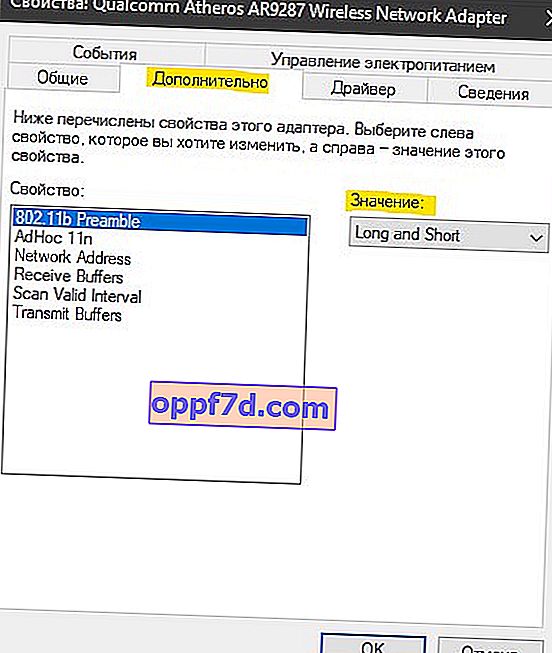Ein sehr häufiges Problem, wenn Sie in Windows 10 / 8.1 eine Verbindung zu einem WiFi-Netzwerk herstellen und der Fehler auftritt, kann keine Verbindung zu diesem Netzwerk hergestellt werden . Bei diesem Problem zeigt uns das Windows-System weder die Gründe noch den Code des Fehlers selbst an, was die Aufgabe kompliziert und alles, was übrig bleibt, ist, alle möglichen Lösungen zu verwenden. Lassen Sie uns einen Blick darauf werfen, was Sie tun können und wie Sie den Fehler beim Herstellen einer Verbindung zu einem drahtlosen WLAN oder einem lokalen Ethernet-Netzwerk in Windows 10 / 8.1 beheben können.

Mögliche Lösungen für Netzwerkverbindungsprobleme in Windows 10
Wenn Sie keine Verbindung zu diesem WiFi-Netzwerk herstellen können, sollten Sie zunächst Ihren Computer oder Laptop ausschalten, Ihr Modem ausschalten und alles wieder einschalten. Gehen Sie auch zu Windows Update und aktualisieren Sie auf die neueste Version. In den meisten Fällen, wenn es nicht möglich ist, eine Verbindung zum WiFi-Netzwerk herzustellen, ist die Entfernung zwischen dem Modem und dem Gerät groß und führt zu einer instabilen Verbindung. Versuchen Sie, das Gerät näher an das Modem heranzuführen, und überprüfen Sie die Verbindung zum drahtlosen Netzwerk.
1. Aktualisieren von WLAN- oder lokalen Ethernet-Kartentreibern
Drücken Sie die Tastenkombination auf Ihrer Win + R- Tastatur und geben Sie devmgmt.msc ein , um den Geräte-Manager zu starten.

Erweitern Sie "Netzwerkadapter", klicken Sie mit der rechten Maustaste auf die Netzwerkgeräte und aktualisieren Sie sie. Wenn Sie nicht wissen, wo sich die lokale Karte oder die WLAN-Karte befindet, lassen Sie sich vom Wort Drahtlos leiten. Dies ist WLAN. Der Controller ist eine kabelgebundene LAN-Karte.
Möglicherweise möchten Sie sie auch neu installieren und Ihr System neu starten. Wenn die oben genannten Methoden nicht funktionieren, laden Sie die Treiber von der Website des Herstellers herunter und installieren Sie sie.
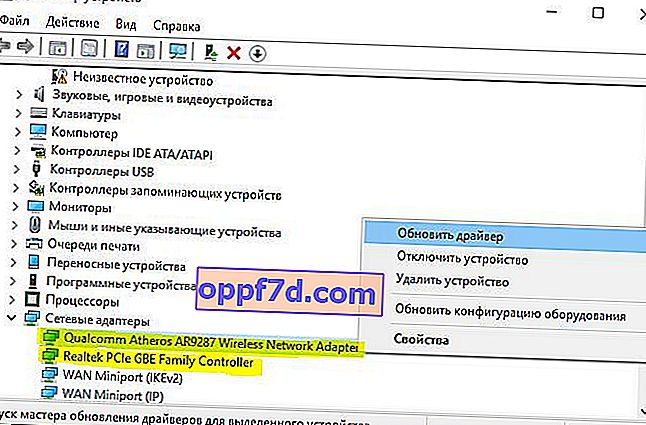
2. Beginnen Sie mit der Fehlerbehebung bei Netzwerkproblemen, Hardware und Geräten
Öffnen Sie Alle Einstellungen> Updates & Sicherheit> Fehlerbehebung. Wählen Sie in der Liste links in der Reihenfolge die Diagnose Hardware und Geräte , Netzwerkadapter , Eingehende Verbindungen .

3. Netzwerk zurücksetzen
Wenn alles andere fehlschlägt, kann das Zurücksetzen des Netzwerks hilfreich sein. Gehen Sie zu Einstellungen> Netzwerk & Internet> Status und suchen Sie rechts nach Netzwerk zurücksetzen . Dadurch werden alle Standardnetzwerkadapter zurückgesetzt.
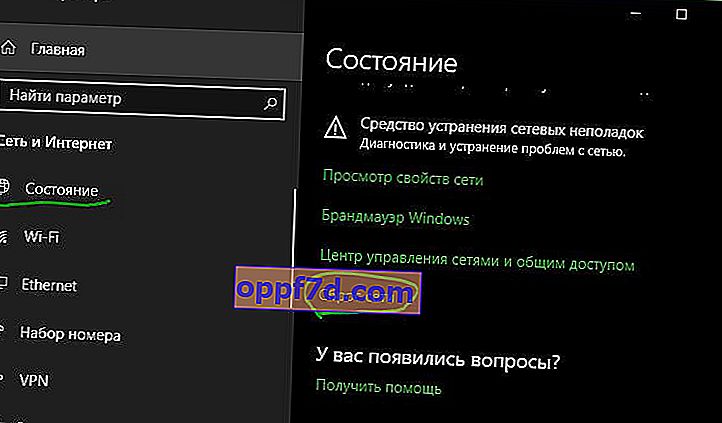
Wenn es ein Problem mit der WLAN-Verbindung gibt, empfehle ich Ihnen, auch die vorhandene WLAN-Verbindung zu löschen. Öffnen Sie "Einstellungen"> "Netzwerk & Internet"> "WiFi"> klicken Sie mit der rechten Maustaste auf das Wort " Bekannte Netzwerke verwalten ". Wählen Sie als Nächstes aus der Liste das Netzwerk aus, zu dem Sie keine Verbindung herstellen können, und klicken Sie auf Vergessen . Wenn Sie eine große Liste haben und diese nicht benötigen, empfehle ich Ihnen, unnötige Verbindungen zu löschen.

4. Deaktivieren Sie IPv6
Drücken Sie die Tastenkombination Win + R und geben Sie ncpa.cpl ein , um die Netzwerkadapter schnell zu öffnen. Klicken Sie anschließend mit der rechten Maustaste auf " WLAN " und wählen Sie " Eigenschaften ". Suchen Sie in den Eigenschaften nach " IP Version 6 (TCP / IPv6) " und deaktivieren Sie das Kontrollkästchen. Klicken Sie dann auf " Übernehmen " und "OK". Starten Sie Ihren Computer neu und versuchen Sie, über WLAN eine Verbindung zum Internet herzustellen.
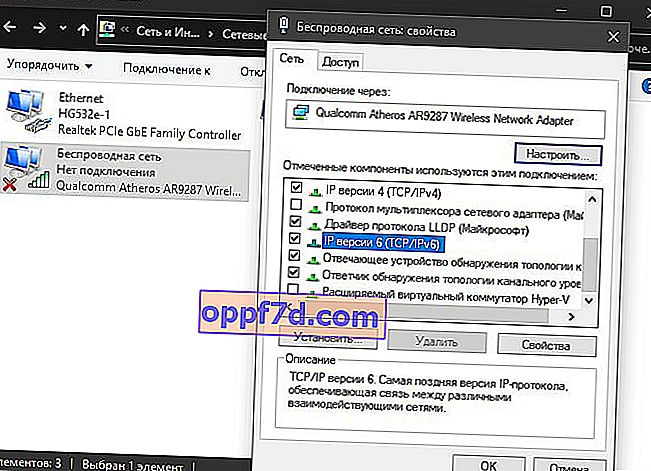
5. Installieren Sie DNS
Anbieter bieten standardmäßig ihr eigenes DNS an, was ihre Arbeit nicht sehr gut macht. Wir verwenden Google DNS, das schneller und besser ist. Drücken Sie die Tastenkombination auf Ihrer Tastatur Win + R und geben Sie ncpa.cpl ein . Klicken Sie mit der rechten Maustaste auf " WiFi Wireless " oder " Ethernet ", je nachdem, welche Verbindung den Netzwerkfehler verursacht, und wählen Sie " Eigenschaften ". Suchen Sie in den Eigenschaften nach IP Version 4 (TCP / IPv4) und klicken Sie unten auf die Schaltfläche " Eigenschaften ". Setzen Sie im neuen Pferd den Punkt auf " Folgende DNS-Adressen verwenden " und geben Sie Folgendes ein:
- 8.8.8.8
- 8.8.4.4
Aktivieren Sie das Kontrollkästchen unter "Parameter beim Anmelden bestätigen" und klicken Sie auf "OK".
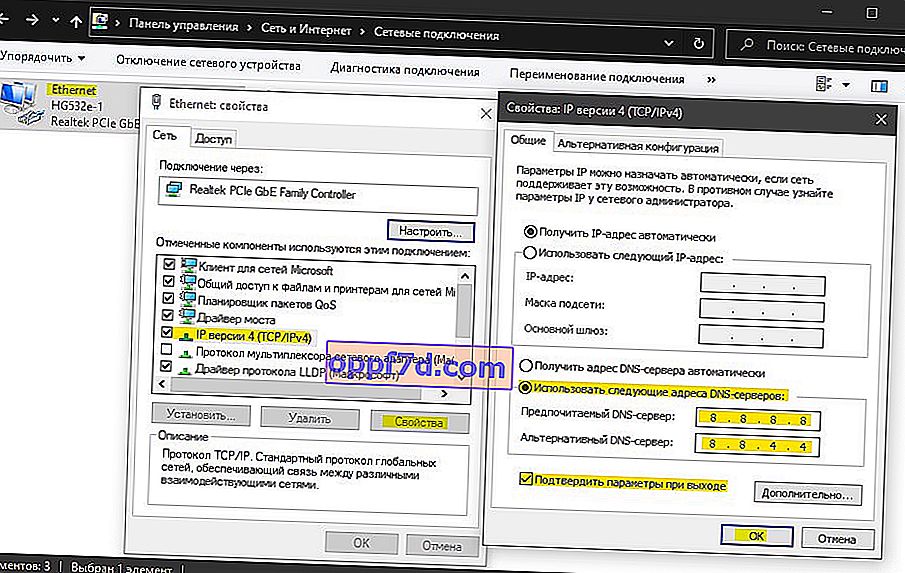
6. IP-Adresse erneuern
Führen Sie die Eingabeaufforderung als Administrator aus und geben Sie die folgenden Befehle der Reihe nach ein:
ipconfig /releaseipconfig /renew
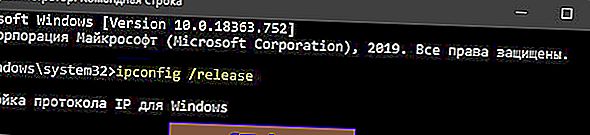
7. Ändern Sie den Funkmodus
Der WLAN-Modus des WLAN-Netzwerks auf dem Modem muss mit dem Modus auf der WLAN-Netzwerkkarte übereinstimmen. Drücken Sie die Tastenkombination auf Ihrer Tastatur Win + R und geben Sie ncpa.cpl ein . Klicken Sie mit der rechten Maustaste auf das drahtlose Netzwerk und wählen Sie Eigenschaften . Klicken Sie im angezeigten Fenster auf die Schaltfläche " Konfigurieren ".
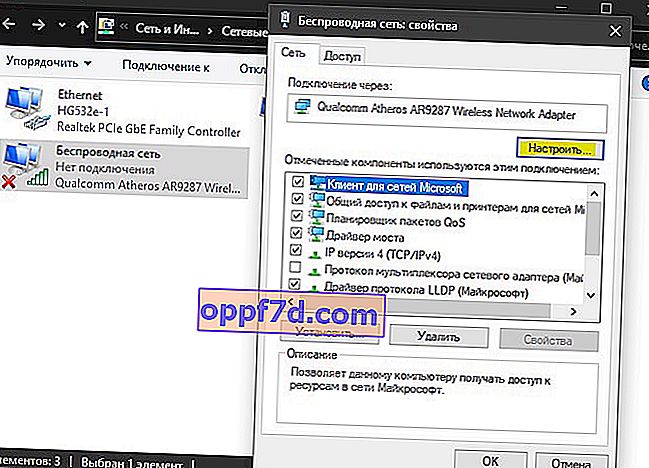
Gehen Sie zur Registerkarte " Erweitert " und wählen Sie in der Spalte " Wert " den Modus aus, der in Ihrem Router (Modem) verwendet wird.
Den aktuellen Modus im Modem finden Sie unter Modemparameter. Weitere Informationen finden Sie in Ihrem Modemhandbuch.