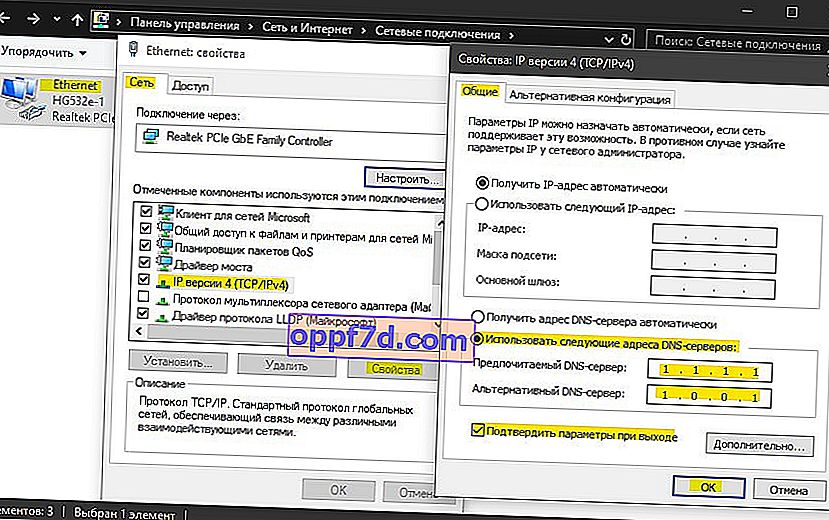Beim Öffnen einer Website über den Chrome-Browser tritt möglicherweise der Fehler ERR CONNECTION REFUSED auf. Der Fehler kann aus verschiedenen Gründen auftreten, hängt jedoch hauptsächlich mit dem fehlerhaften Betrieb des Servers selbst zusammen, auf dem sich diese Website befindet und den Sie besuchen möchten. Laut Google kann der Fehler auf einen Konflikt von IP-Adressen zurückzuführen sein. Einige Benutzer sind aufgrund lokaler Netzwerkeinstellungen damit konfrontiert. Es kann auch angezeigt werden, wenn Erweiterungen verwendet werden, insbesondere VPN. Lassen Sie uns einige einfache Richtlinien durchgehen, bevor wir mit der Lösung des Problems beginnen.
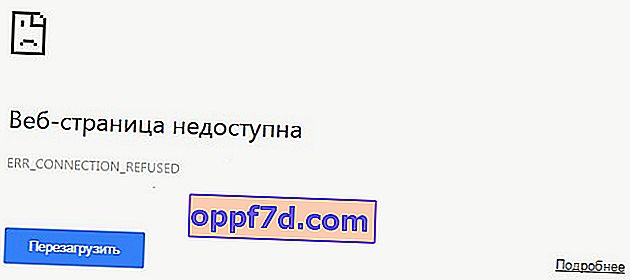
Empfehlungen:
- Installieren Sie den Chrome-Browser selbst neu.
- Deinstallieren Sie ggf. VPN-bezogene Programme oder Erweiterungen.
- Alternativ können Sie ein VPN verwenden, um zu überprüfen, ob die Site geöffnet wird.
- Verwenden Sie einen anderen PC oder ein anderes Mobiltelefon, um die Site selbst zu testen.
- Starten Sie den Router selbst neu.
- Verwenden Sie einen Antivirenscanner wie Dr.Web CureIt. Schädliche Software kann die Hosts-Datei blockieren.
1. Verlauf löschen
Öffnen Sie Ihren Browser und drücken Sie Strg + Umschalt + Entf, um den Browserverlauf sofort zu öffnen. Als nächstes müssen Sie alle Kontrollkästchen aktivieren, den Zeitbereich " Alle Zeiten " auswählen und die Daten löschen. Dies muss auf zwei Registerkarten erfolgen: Grundeinstellungen und zusätzliche . Starten Sie Ihren Browser neu.
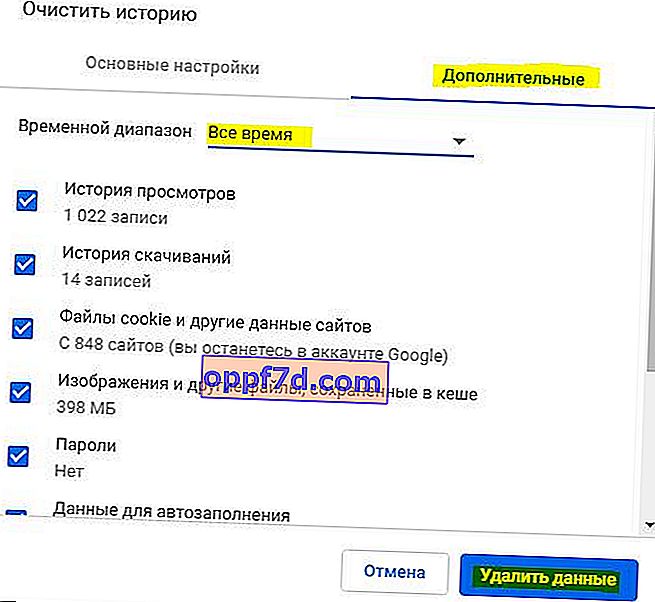
2. Verwenden Sie keinen Proxyserver für das lokale Netzwerk
In den meisten Fällen kann die Ursache für den Fehler ERR CONNECTION REFUSED eine Änderung der lokalen Netzwerkeinstellungen sein, die die Verbindung von Websites mit ihrem Server zum Empfangen von Daten einschränkt. Dies gilt insbesondere dann, wenn Sie eine VPN-Erweiterung oder ein VPN-Programm installiert haben.
Drücken Sie Win + R und Typ inetcpl.cpl zu öffnen Internet Eigenschaften. Gehen Sie als nächstes zur Registerkarte " Verbindungen " und klicken Sie unten auf " Netzwerkeinstellungen ". Stellen Sie im neuen Fenster sicher, dass das Kontrollkästchen neben " Proxyserver für lokale Verbindungen verwenden " deaktiviert ist .
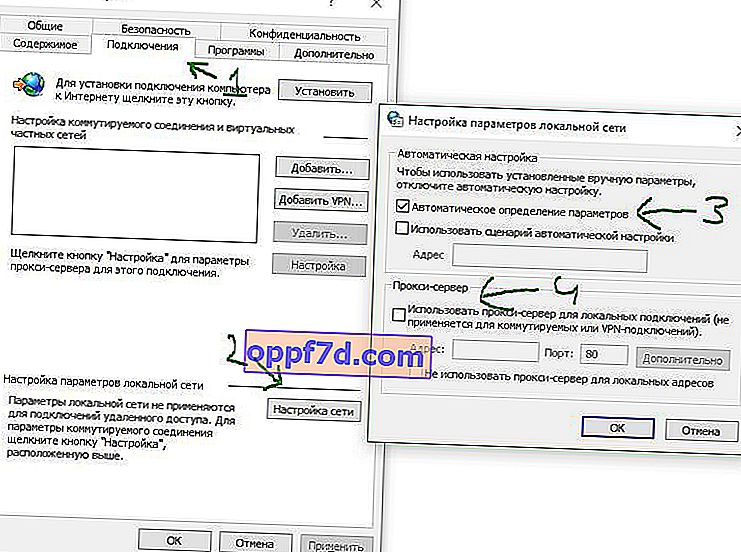
3. Löschen Sie die DNS-Cache-, IP- und DHCP-Konfiguration
Öffnen Sie eine Eingabeaufforderung als Administrator und geben Sie die folgenden Befehle ein:
ipconfig /flushdnsipconfig /renew

4. Ändern Sie DNS
Einige Anbieter stellen ihr eigenes DNS zur Verfügung, das im Laufe der Zeit möglicherweise nicht oder nicht ordnungsgemäß funktioniert. Dies kann den Fehler ERR_CONNECTION_REFUSED im Browser verursachen. Es gibt schnellere und sicherere DNS-Adressen von Unternehmen wie Google, CloudFlare oder Yandex.
Drücken Sie Win + R und Typ ncpa.cpl zu offenen Netzwerkadapter. Klicken Sie anschließend auf den mit dem Internet verbundenen Netzwerkadapter und wählen Sie " Eigenschaften ". Suchen Sie nach IP Version 4 (TCP / v4) und doppelklicken Sie darauf. Wenn Sie die Eigenschaften dieses Protokolls öffnen, legen Sie den Wert " Folgende DNS-Serveradressen verwenden " fest und geben Sie eine der folgenden Optionen ein:
- DNS CloudFlare: 1.1.1.1 - 1.0.0.1
- DNS Google: 8.8.8.8 - 8.8.4.4
- DNS Yandex: 77.88.8.8 - 77.88.8.1