Haben Sie das Schicksal des Kernel-Sicherheitsüberprüfungsfehlers in Windows 10, April 2018 (1803) mit einem blauen Bildschirm überholt? Sie sind sich nicht sicher, was Sie tun sollen und wie Sie das Problem beheben können? Dieser Fehler tritt normalerweise aufgrund von Viren, Speicher und Problemen mit veralteten Treibern auf. Ihr System zeigt BSOD unerwartet mit einigen Vorschlägen an, wenn dieser Fehler auftritt. Ein Fehler bei der Kernel-Sicherheitsüberprüfung (Fehler bei der Kernel-Sicherheitsüberprüfung) kann in vier Szenarien auftreten: Nach dem Aufwecken des Computers aus dem Ruhezustand, nach dem Aktualisieren des RAM (Installieren einer neuen RAM-Leiste) während des Spiels (im Witcher 3-Spiel), wenn bestimmte Anwendungen verwendet werden.

So beheben Sie den Fehler "Kernel Security Check Failure" in Windows 10 (1803)
In Windows 10 wird der Fehler "Kernel Security Check Failure" zweimal angezeigt. Das erste ist, wenn Sie sich nicht beim Desktop anmelden können und es die ganze Zeit erhalten, wenn Sie Ihren Computer oder Laptop einschalten. Die zweite, wenn es manchmal erscheint, von Zeit zu Zeit. Werfen wir einen Blick auf die Schritte, um die beiden Optionen zu eliminieren.
1. Kehren Sie beim Systemstart zum alten Menü zurück
Schritt 1 . Erstellen Sie ein Installations-USB-Flash-Laufwerk für Windows 10. Gehen Sie zur Microsoft-Website und laden Sie Windows 10 herunter. Anschließend werden Sie aufgefordert, ein ISO-Flash-Laufwerk zu erstellen.
Schritt 2 . Starten Sie die Installation von Windows 10 auf Ihrem PC. Wenn das Fenster mit der Schaltfläche "Installieren" angezeigt wird, klicken Sie unten auf " Systemwiederherstellung " .
Schritt 3 . Sie werden zu weiteren Parametern weitergeleitet. Gehen Sie als Nächstes zu Fehlerbehebung > Erweiterte Optionen und wählen Sie Eingabeaufforderung .

Schritt 4 . Schreiben C:Sie nach dem Öffnen von CMD und drücken Sie die Eingabetaste.
Schritt 5 . BCDEDIT /SET {DEFAULT} BOOTMENUPOLICY LEGACY Geben Sie dann den Befehl ein und drücken Sie die Eingabetaste. Geben Sie dann Exit ein und drücken Sie erneut die Eingabetaste.
Schritt 6 . Starten Sie anschließend Ihren Computer neu und drücken Sie beim Booten sofort F8, um das Startmenü im abgesicherten Modus aufzurufen.
Schritt 7 . Kehren Sie zum Bildschirm Option auswählen zurück, klicken Sie auf Weiter und starten Sie Ihren Computer normal.
2.Verwenden Sie System File Checker, Speicherdiagnose und Festplattenprüfung
Schritt 1 . Wenn Windows 10 nicht ordnungsgemäß gestartet wird, gehen Sie zu Fehlerbehebungsoptionen> Erweiterte Optionen> Startoptionen> Neustart und wählen Sie den abgesicherten Modus durch Drücken von 4.

Schritt 2 . Sobald der Computer auf dem Desktop gestartet wird , geben Sie cmd in das Suchfeld ein , klicken Sie mit der rechten Maustaste und wählen Sie Als Administrator ausführen.

Schritt 3 . Geben Sie in der Befehlszeile den Befehl sfc / scannow aus und warten Sie, bis der Vorgang abgeschlossen ist. Sie können ausführlich über das SFC-Tool lesen.
Schritt 4 . Schließen Sie als Nächstes nicht die Befehlszeile und geben Sie den Befehl chkdsk / f / r aus. Eine vollständige Anleitung zur Wiederherstellung der Festplatte.
Schritt 5 . Gehen Sie erneut zur Suche und schreiben Sie " Memory Tester ". Klicken Sie mit der rechten Maustaste darauf und wählen Sie Als Administrator ausführen.
Schritt 6 . Wählen Sie die Option "Neustart und Prüfung". Ein Scan wird ausgeführt und am Ende ein Fehlerbericht, wenn sich der Fall im RAM-Speicher befindet. Die vollständige Anleitung zur RAM-Diagnose.
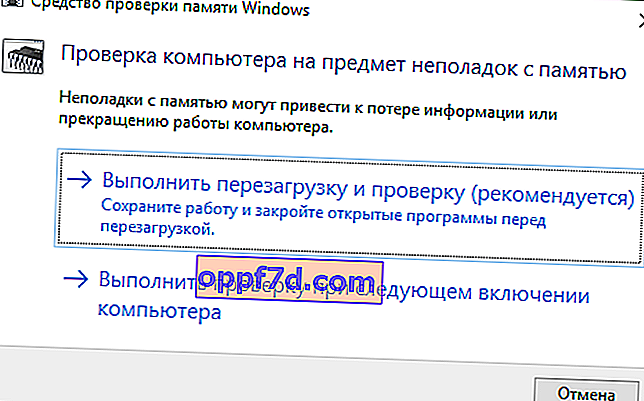
Schritt 7 . Wenn Sie alles getan haben und der Fehler im normalen Modus angezeigt wird und sich nicht im abgesicherten Modus befindet, handelt es sich höchstwahrscheinlich um schlecht funktionierende Treiber. Starten Sie im abgesicherten Modus und rufen Sie den Geräte-Manager auf, indem Sie win + r drücken und devmgmt.msc eingeben. Versuchen Sie, fehlerhafte Treiber zu identifizieren, zu aktualisieren oder zu entfernen.

4. Technische Empfehlungen und externe Faktoren
- Speichersteckplatz - Wenn die RAM-Leiste selbst falsch schief ist, kann in Windows 10 häufig der Fehler Kernel Security Check Failure auftreten. Überprüfen Sie den Steckplatz selbst auf dem Motherboard, um festzustellen, ob er durch Staub verstopft ist. Versuchen Sie, die Balken in verschiedenen Steckplätzen neu anzuordnen, und prüfen Sie, ob der Fehler auftritt.
- Festplatte - Eine nicht ordnungsgemäß angeschlossene Festplatte kann diesen Fehler verursachen. Überprüfen Sie alle Chips, um festzustellen, ob sie fest sitzen. Wenn Sie mehrere Festplatten haben, ziehen Sie den Netzstecker und prüfen Sie, ob das Problem behoben ist.
- Windows 10-Update - Sie sollten immer die neuesten Windows 10-Updates verwenden. Microsoft veröffentlicht immer Patches, um Fehler zu beheben. Gehen Sie zum Update Center und überprüfen Sie, ob Ihr System auf die neueste Version aktualisiert wurde.
- Nach Viren suchen - Viren können Systemdateien infizieren und das System gibt verschiedene Fehler aus. Überprüfen Sie die gesamte Festplatte mit einem Antiviren- oder Scanner eines Drittanbieters. Wenn dies nicht der Fall ist, öffnen Sie den Standard-Windows Defender und klicken Sie auf Vollständig scannen.
- Übertaktungshardware - Übertakten kann einen Fehler auf Ihrem PC verursachen. Stellen Sie also Ihren Computer auf die Standardeinstellungen zurück und deinstallieren Sie die "Übertaktungssoftware", falls vorhanden. Starten Sie dann Ihren Computer neu.
- Systemwiederherstellung - Wenn dieser Fehler kürzlich nach der Installation einer Software aufgetreten ist, können Sie versuchen, ihn durch "Systemwiederherstellung" zu beheben. Mit dieser Funktion können Sie kürzlich hinzugefügte Anwendungen und Programme entfernen. Außerdem können Sie die vorherige Konfiguration wiederherstellen, ohne Dateien zu verlieren, mit Ausnahme des Zeitpunkts, zu dem der Wiederherstellungspunkt erstellt wurde.
- Zurücksetzen Ihres Computers auf den ursprünglichen Zustand - Sie können Ihren Computer auf die Standardeinstellungen zurücksetzen, während Sie Dateien speichern. Wenn Sie nichts zu verlieren haben, ist die beste Lösung, das gesamte System auf "Werkseinstellungen" zurückzusetzen. Gehen Sie zu "Optionen"> "Update Center"> "Reparieren" und bringen Sie Ihren PC in den ursprünglichen Zustand zurück.
