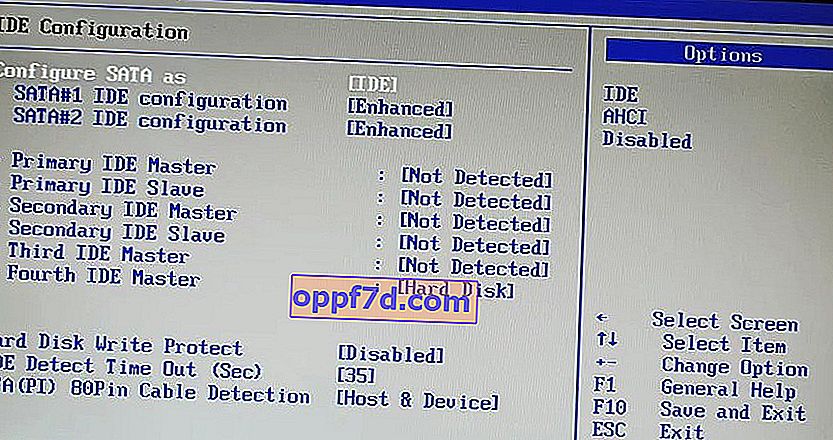Die Installation von Windows 10 auf einem PC ist sehr einfach. Sie müssen lediglich ein bootfähiges USB-Laufwerk erstellen, es einstecken und dem Assistenten folgen. Bei der Installation werden Sie von Windows 10 aufgefordert, eine Partition auszuwählen. Normalerweise wählen Sie einfach die gewünschte Partition oder das gewünschte Laufwerk aus der Liste aus und Windows erledigt den Rest des Vorgangs. Manchmal zeigt Windows jedoch möglicherweise eine Fehlermeldung an: " Wir konnten keine neue Partition erstellen oder eine vorhandene Partition finden ." Dieser Fehler kann aus einer Reihe von Gründen auftreten, selbst bei perfekt funktionierenden SSDs und Festplatten. In diesem Handbuch zeigen wir Ihnen, wie Sie diesen Fehler in Windows 10 beheben, beheben und beheben können.
Partition konnte während der Installation von Windows 10 nicht erstellt werden
Beginnen wir mit einfachen Lösungen. Erstens hängt der Fehler häufig damit zusammen, dass das Installations-Flash-Laufwerk eine große Kapazität hat und Windows 10 die vorhandene Partition aus diesem Grund nicht finden kann. Versuchen Sie zweitens, ein Installations-Flash-Laufwerk mit einem kleineren Volume zu erstellen, z. B. 8 GB. Versuchen Sie außerdem, das USB-Flash-Laufwerk zu entfernen, wenn ein Fehler auftritt, und stecken Sie es wieder ein. Klicken Sie dann auf Aktualisieren.
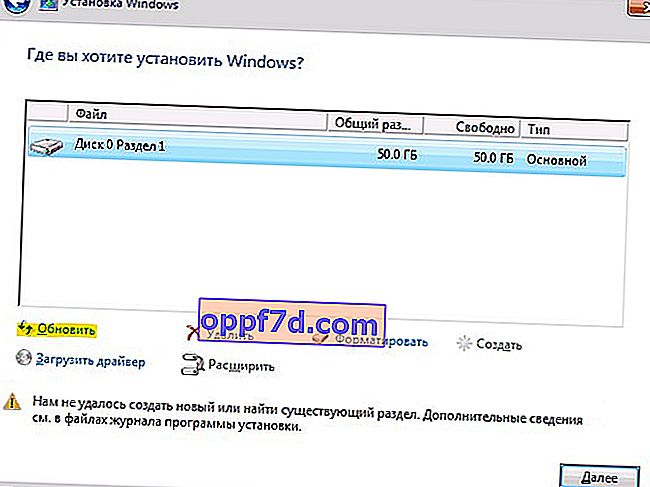
1. Trennen Sie zusätzliche Laufwerke
Heutzutage werden SSD-Laufwerke sehr häufig zum Installieren und Ausführen von Windows und eine normale Festplatte zum Speichern von Daten verwendet. Wenn Sie mehrere Festplatten verwenden, müssen Sie alle Festplatten mit Ausnahme der primären Festplatte, auf der Sie Windows installieren, trennen. Versuchen Sie nach dem Trennen aller anderen Festplatten erneut, Windows zu installieren, und prüfen Sie, ob Sie mit der Installation fortfahren können.
2. Trennen Sie alle USB-Laufwerke
Wenn Sie neben dem eigentlichen bootfähigen Windows 10-USB-Stick noch andere USB-Laufwerke und CD-Speichersticks an Ihr System angeschlossen haben, kann Windows diese Laufwerke in seltenen Fällen mit normalen Festplatten verwechseln. Trennen Sie diese zusätzlichen USB-Laufwerke oder CD-Speichersticks und versuchen Sie erneut, Windows zu installieren.
3. Verwenden Sie den USB 2.0-Anschluss
Wenn Sie zur Installation von Windows ein bootfähiges USB 3.0-Laufwerk verwenden, ist dies möglicherweise der Grund, warum Windows diesen bestimmten Fehler ausgibt. Um dieses Problem zu beheben, können Sie versuchen, USB 2.0 zu verwenden. Normalerweise handelt es sich bei USB 2.0 um blaue Anschlüsse in einem Computer oder Laptop. Stecken Sie einfach das bootfähige USB-Flash-Laufwerk in einen anderen Anschluss des Computers.
4. Aktivieren Sie den Abschnitt
Diese Methode löscht ALLE Daten auf der ausgewählten Festplatte.
Wenn die oben genannten Methoden nicht funktionieren, ist der Abschnitt, in dem Sie Windows 10 installieren möchten, möglicherweise nicht aktiv. Um einen Abschnitt zu aktivieren, müssen Sie auf die Befehlszeile zugreifen. Um darauf zuzugreifen, kehren Sie zum ursprünglichen Windows-Setup-Bildschirm zurück und klicken Sie auf den Link Systemwiederherstellung > Fehlerbehebung > Eingabeaufforderung . Weitere Details in den Bildern, wie die Befehlszeile in der Windows 10-Wiederherstellungsumgebung ausgeführt wird.
- Wir haben die Befehlszeile geöffnet und den Befehl diskpart eingestellt . Drücken Sie die Eingabetaste.
- Geben Sie als Nächstes den Befehl list disk ein , um alle mit dem Computer verbundenen Festplatten anzuzeigen.
- Suchen Sie das Laufwerk, auf dem Sie Windows installieren möchten. In meinem Fall ist die Datenträgernummer " 1 ", da ich Befehle für das Flash-Laufwerk eingegeben habe.
- Geben Sie den folgenden Befehl ein: Wählen Sie Datenträger 1 aus , um den Datenträger auszuwählen. Denken Sie daran, "1" durch Ihre tatsächliche Disc-Nummer zu ersetzen.
- Als nächstes wird die ausgewählte Platte Reinigung sauber .
- Führen Sie den Befehl create partition primary aus, um die primäre Festplatte zu erstellen .
- Aktivieren Sie den aktiven Bereich .
- Geben Sie bei der Aktivierung das Format fs = ntfs schnell ein, um das Dateisystem auf NTFS zu formatieren.
- Jetzt können Sie das Laufwerk zuweisen, indem Sie den Befehl assign ausführen .
- Geben Sie exit ein , um das Dienstprogramm diskpart und die Befehlszeile zu beenden.
Starten Sie nach dem Schließen der Eingabeaufforderung Ihren Computer neu und versuchen Sie erneut, Windows zu installieren. Der Fehler "Wir konnten keine neue Partition erstellen oder eine vorhandene Partition finden" sollte behoben sein.
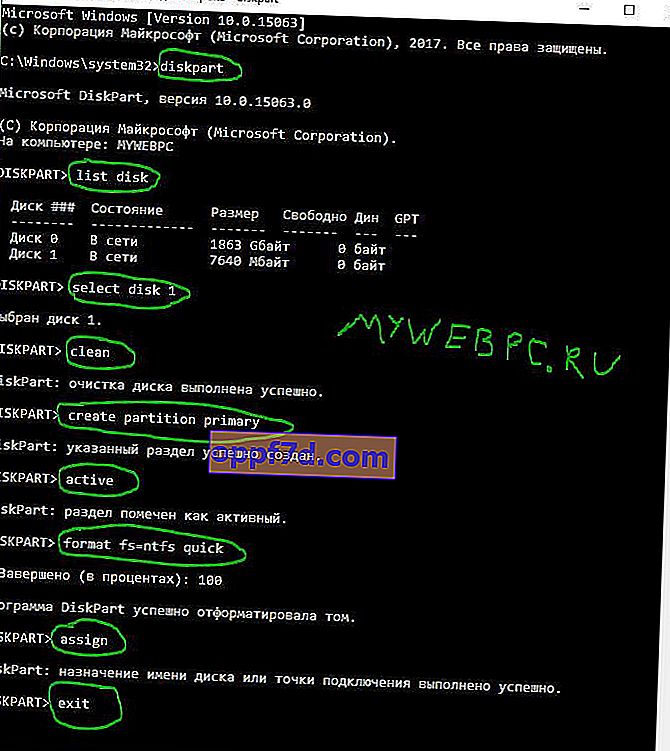
5. Konfigurieren Sie den SATA-Modus für die IDE
SATA-Laufwerke sind neuer als IDE, daher kann das alte System sie manchmal nicht als lokales Laufwerk erkennen. Durch Ändern des SATA-Modus in IDE wird sichergestellt, dass das System ihn als lokales Laufwerk erkennen kann.
- Starten Sie Ihren Computer neu und drücken Sie ENTF oder F2 , um das BIOS aufzurufen.
- Suchen Sie im BIOS die Option SATA konfigurieren als und wählen Sie IDE .
- Drücken Sie F10, um die Parameteränderungen zu speichern.
BIOS und Parametername sind für jeden unterschiedlich. Suchen Sie in Google-Bildern nach Ihrem Motherboard-Modell.