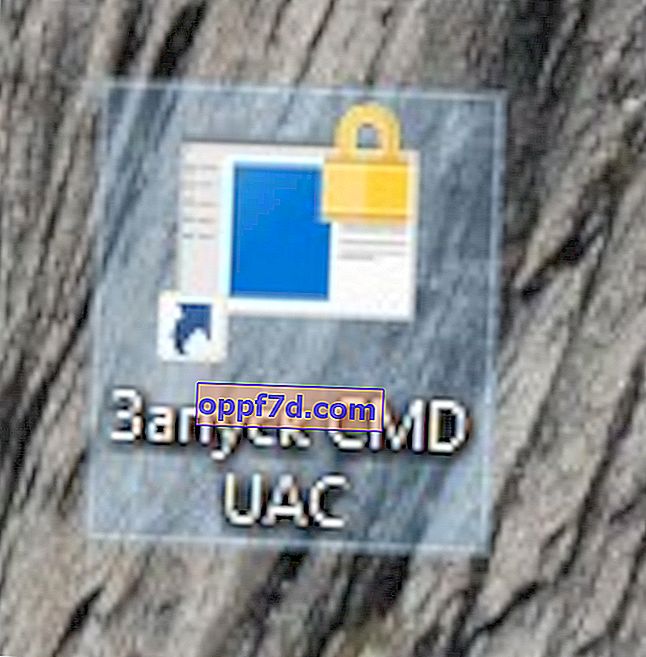Benutzerkontensteuerung Die Benutzerkontensteuerung ist eine in Windows Vista veröffentlichte Sicherheitsmaßnahme, mit der Programme, die auf einem PC ausgeführt werden, so gesteuert werden, dass sie ohne Zustimmung des Benutzers keine nicht autorisierten Änderungen an Windows 10 vornehmen. Wenn ein Programm versucht, auf Administratorebene Änderungen am System vorzunehmen, erhalten wir eine Benachrichtigung, die viele Benutzer nervt, und sie fragen sich, wie sie die Benutzerkontensteuerung (User Account Control, UAC) in Windows 10 deaktivieren oder Ausnahmen ein Programm oder Spiel hinzufügen können.

In welchen Szenarien funktioniert die Benutzerkontensteuerung?
- Programme, die versuchen, als Administrator ausgeführt zu werden.
- Versuche, die Windows-Registrierung zu ändern.
- Installationsprogramme oder Programme versuchen, Änderungen am Windows- oder Programmordner vorzunehmen.
- Änderungen an Benutzer- oder Ordnerzugriffsrechten.
- Änderungen an den Windows-Sicherheitsfunktionen.
- Benutzer erstellen oder entfernen.
- Planen Sie Aufgaben.
- Systemdateien wiederherstellen oder ändern.
- Treiber installieren.
UAC-Sicherheitsstufen
In der UAC-Konfiguration finden wir verschiedene Sicherheitsstufen. Mit diesen Ebenen können wir die Schutzstufe anpassen, die wir für unser Windows 10-System wünschen.
- Benachrichtigen Sie mich nicht : Die Benutzerkontensteuerung ist deaktiviert. Es wird Sie nicht warnen, wenn Programme versuchen, Änderungen am System vorzunehmen.
- Benachrichtigen Sie nur, wenn Anwendungen versuchen, Änderungen am PC vorzunehmen ( dimmen Sie den Desktop nicht) : Der Desktop ist nicht abgeblendet, sodass die Warnung möglicherweise unbemerkt bleibt.
- Nur benachrichtigen, wenn Anwendungen versuchen, Änderungen am PC vorzunehmen (Standard) : Benachrichtigt uns, wenn Programme versuchen, Änderungen am Computer vorzunehmen, nicht jedoch, wenn sie versuchen, die Konfiguration zu ändern. Dies ist die empfohlene Standardeinstellung in Windows 10.
- Immer benachrichtigen: Die Benutzerkontensteuerung wird angezeigt, wenn wir versuchen, etwas zu installieren, oder wenn ein Programm versucht, Änderungen an der Hardwarekonfiguration vorzunehmen. Dies ist die höchste Sicherheitsstufe und wird empfohlen, wenn Sie neue Software installieren und unbekannte Websites besuchen.
So deaktivieren Sie die Benutzerkontensteuerung in Windows 10
Drücken Sie die Tastenkombination Win + R und geben Sie UserAccountControlSettings ein , um die UAC-Einstellungen in Windows 10 schnell zu öffnen.

Ziehen Sie den Schieberegler ganz nach unten unter " Nie benachrichtigen ". Dadurch wird die Benutzerkontensteuerung in Windows 10 deaktiviert.
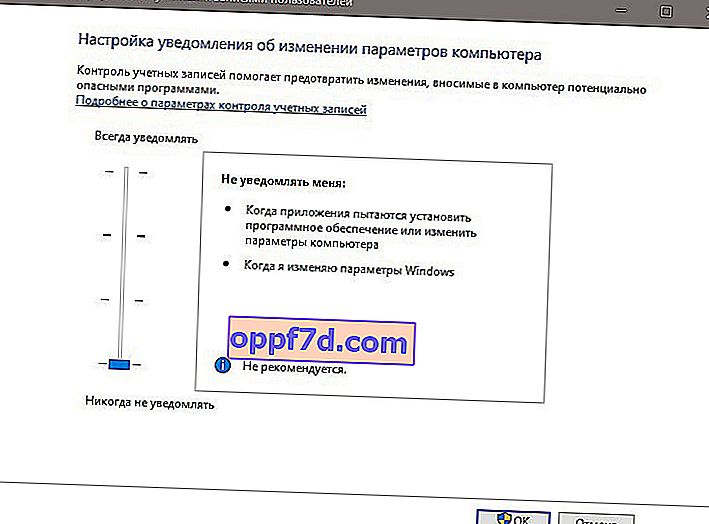
Versteckte UAC-Optionen für eine genauere Anpassung
Wenn Sie Administrator sind und Windows 10 PRO oder höher verwenden, können Sie die Benutzerkontensteuerung an Ihre Vorlieben anpassen. Drücken Sie die Windows - Taste + R - Taste Kombination und geben Sie gpedit.msc zu offenen Gruppenrichtlinien. Weiter geht's:
- Computerkonfiguration> Sicherheitseinstellungen> Lokale Richtlinien> Sicherheitseinstellungen.
- Auf der rechten Seite sehen wir die Richtlinien zur Benutzerkontensteuerung, in denen standardmäßig mehr als 4 Richtlinien vorgeschlagen werden.
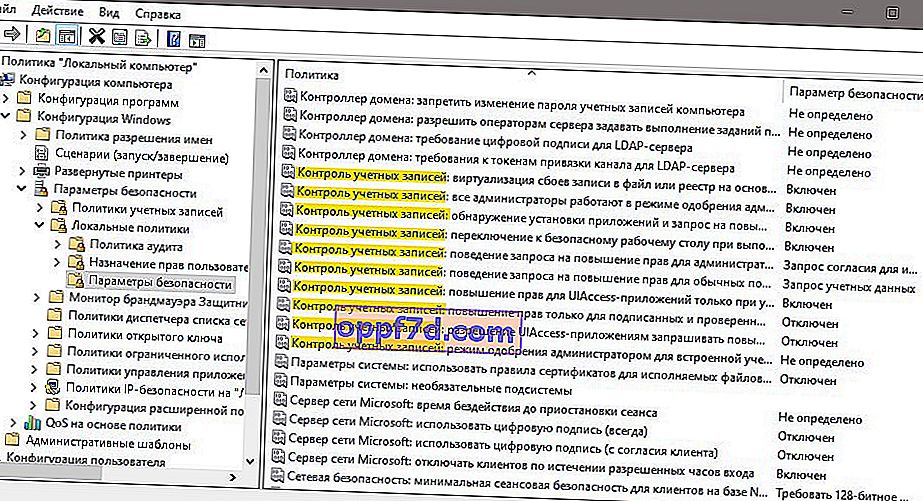
Deaktivieren Sie die Benutzerkontensteuerung für eine bestimmte Anwendung in Windows 10
Schritt 1 . Wenn Sie die Benutzerkontensteuerung nicht für alle Programme deaktivieren möchten, gibt es eine Methode, mit der Sie die Benutzerkontensteuerung für eine bestimmte Anwendung deaktivieren können. Drücken Sie Win + R und Typ Steuerung schedtasks schnell öffnen Taskplaner.
- Klicken Sie rechts auf " Aufgabe erstellen ".
- Geben Sie im neuen Fenster auf der Registerkarte "Allgemein" einen beliebigen Namen an und setzen Sie den unteren Rand des Felds " Mit höchsten Berechtigungen ausführen ".
- Gehen Sie zur Registerkarte " Bedingungen " und deaktivieren Sie das Kontrollkästchen " Nur bei Netzbetrieb ausführen ".
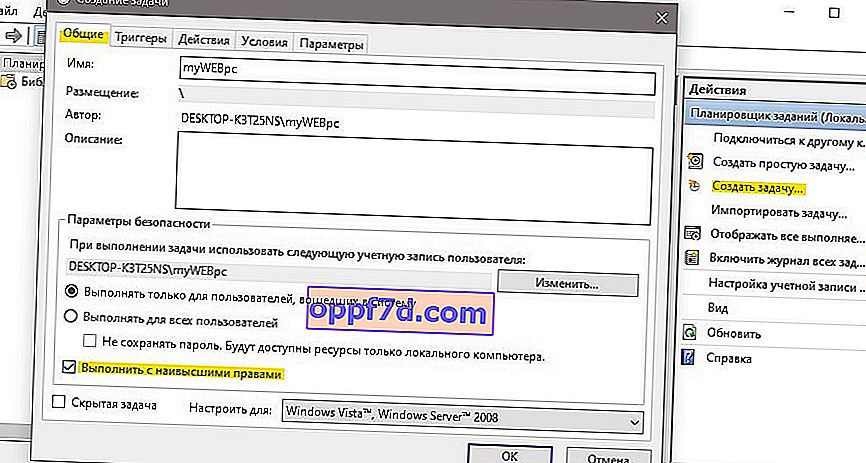
Gehen Sie zur Registerkarte "Aktionen" und Sie müssen die ausführbare exe-Datei des Programms hinzufügen, das wir zu den UAC-Ausnahmen hinzufügen möchten.
- Klicken Sie auf " Neu "> " Durchsuchen " und wählen Sie die exe-Datei des Programms oder Spiels aus.
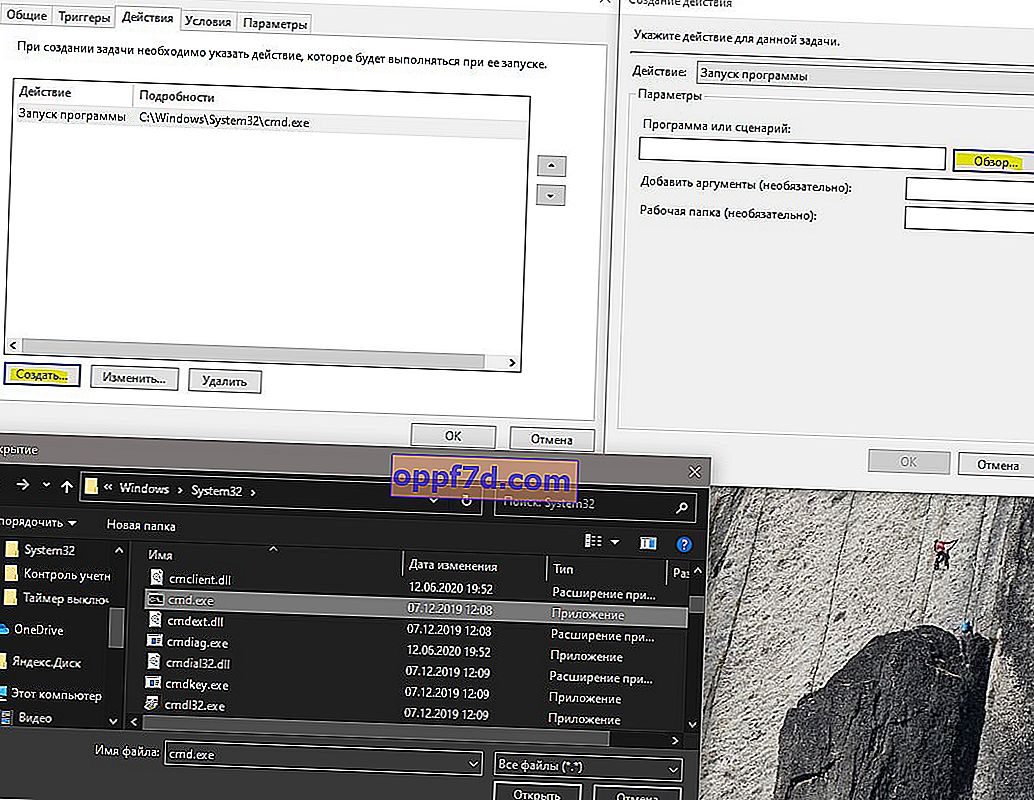
Schritt 2 . Der Einfachheit halber erstellen wir eine Verknüpfung zum Starten des Programms, für das die Kontosteuerung nicht funktioniert.
- Klicken Sie mit der rechten Maustaste auf eine leere Stelle auf dem Desktop und klicken Sie auf "Neu"> "Verknüpfung".
- Geben Sie den Pfad schtasks / run / tn "myWEBpc" an , wobei myWEBpc der Name ist, den wir im Taskplaner angegeben haben (Schritt 1).
- Im nächsten Fenster können Sie einen beliebigen Namen eingeben. Es wird auf dem Desktop angezeigt.
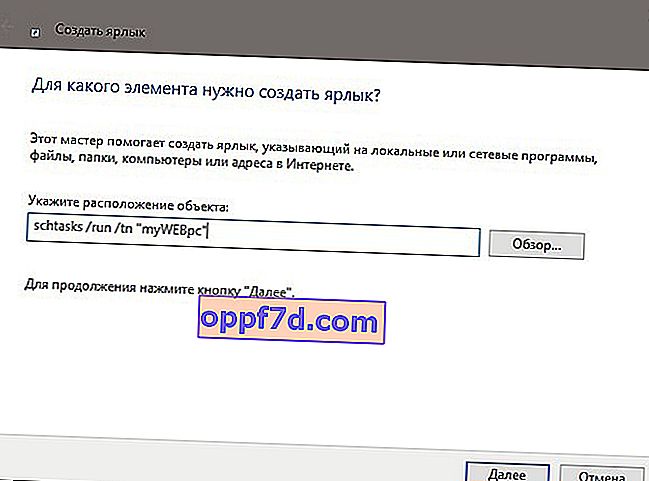
Auf Ihrem Desktop befindet sich eine Verknüpfung, die ohne UAC-Benachrichtigung gestartet wird. In meinem Fall wird die Befehlszeile als Administrator ausgeführt.