Wenn Sie die nächsten Windows 10- oder Windows 8-Updates installieren, ist in einigen Fällen ein Neustart des PCs erforderlich. Nach dem Neustart Ihres Computers oder Laptops wird die Fehlermeldung " Wir konnten die Updates nicht abschließen. Änderungen abbrechen. Computer nicht ausschalten " oder " Windows-Updates nicht konfigurieren. Änderungen abbrechen. Computer nicht ausschalten." Angezeigt", in dem Sie eine Stunde oder länger warten können und keine Fortschritte erzielen. Sie können sich auch in einem endlosen Download befinden und jedes Mal, wenn Sie nach jedem Start des Computers einen Fehler erhalten. Ein Fehler, wenn Updates nicht installiert werden konnten, kann durch einen Fehler bei der Installation eines Updates verursacht werden Systemdateien, Platzmangel, plötzlicher Stromausfall oder der Laptop wird während der Patch-Installation entladen. Überlegen Sie, wie Sie das Problem beheben können, wenn Windows-Updates nach dem Neustart des Computers oder Laptops nicht abgeschlossen werden können.

Windows 10-Updates konnten nicht abgeschlossen werden. Abbrechen von Änderungen
Es gibt zwei Arten von Ereignissen, wenn Sie eine Fehlermeldung erhalten. Nach drei Neustarts können Sie booten und zum Desktop gelangen. Wenn Sie zum Desktop gelangen, klicken Sie auf " Start ", halten Sie die Tastatur gedrückt , um die erweiterten Optionen zu aktivieren und in den abgesicherten Modus zu starten.

Das zweite Szenario ist, wenn der Fehler bei jedem Einschalten des Computers endlos auftritt. Versuchen Sie in diesem Fall, die Reset-Taste am PC-Gehäuse viermal im Abstand von 5 Sekunden zu drücken. Sie sollten automatisch in zusätzliche Optionen versetzt werden, in denen Sie im abgesicherten Modus booten können. Wenn dies nicht hilft, erstellen Sie ein Installations-USB-Flash-Laufwerk unter Windows, starten Sie die Installation und klicken Sie unten auf "Systemwiederherstellung". Sie werden aufgefordert, zusätzliche Optionen einzugeben, bei denen Sie CMD auswählen und im abgesicherten Modus starten können.

Fehlerbehebung> Erweiterte Optionen> Startoptionen> Neustart> Abgesicherten Modus aktivieren (drücken Sie F4 oder 4).

1. Löschen eines Ordners und Deaktivieren von Diensten
Sie müssen den Ordner SoftwareDistribution mit Updates löschen. Gehen Sie zum Pfad C: \ Windows \ SoftwareDistribution und löschen Sie alles im Ordner SoftwareDistribution. Überprüfen Sie nach dem Neustart im normalen Modus, ob der Fehler behoben ist.
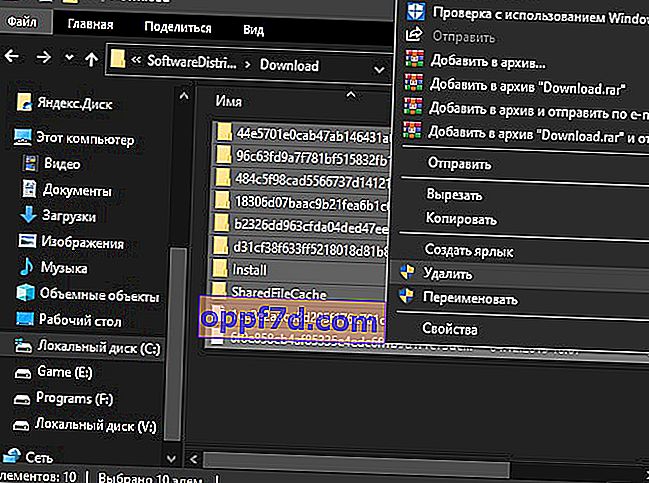
Wenn beim Versuch, Dateien im Ordner "SoftwareDistribution" zu löschen, die Fehlermeldung angezeigt wird, dass die Datei von einem anderen Prozess belegt ist, müssen Sie einige Dienste beenden. Öffnen Sie eine Eingabeaufforderung als Administrator und geben Sie die folgenden Befehle ein:
net stop wuauservnet stop bitsnet stop cryptSvcnet stop msiserver
Achten Sie nicht darauf, wenn geschrieben steht, dass der Dienst nicht ausgeführt wird. Schließen Sie nicht die Eingabeaufforderung, sondern folgen Sie den Anweisungen unten.

Wechseln Sie als Nächstes zum Pfad C: \ Windows \ SoftwareDistribution und löschen Sie den Inhalt des Ordners. Der Inhalt wird fehlerfrei gelöscht. Als nächstes starten wir die Dienste zurück, die wir oben gestoppt haben. Wir geben die folgenden Befehle in die Befehlszeile ein, um die Dienste zu starten:
net start wuauservnet start bitsnet start cryptSvcnet start msiserver
Wir booten im normalen Modus und prüfen, ob der Fehler behoben wurde, als die Updates nicht abgeschlossen werden konnten.
2. Fehlerbehebung
Versuchen Sie, die automatische Fehlerbehebung im Update Center auszuführen. Gehen Sie zu Einstellungen > Updates und Sicherheit > Fehlerbehebung > Windows Update und führen Sie die Fehlerbehebung aus.

3. Aktivieren des Anwendungsbereitschaftsdienstes
Das Aktivieren des App Readiness Service kann hilfreich sein, insbesondere wenn ein größeres Versionsupdate durchgeführt wurde. Der Dienst bereitet Anwendungen für die Verwendung vor, wenn sich ein Benutzer zum ersten Mal am System anmeldet. Drücken Sie Win + R und geben Sie services.msc ein , um Dienste schnell zu öffnen. Suchen Sie den Application Readiness- Dienst und doppelklicken Sie darauf. Wählen Sie in den Eigenschaften den Starttyp " Automatisch " und klicken Sie auf " Start ". Überprüfen Sie, ob der Fehler behoben wurde, bei dem Windows 10-Updates nicht abgeschlossen werden konnten.
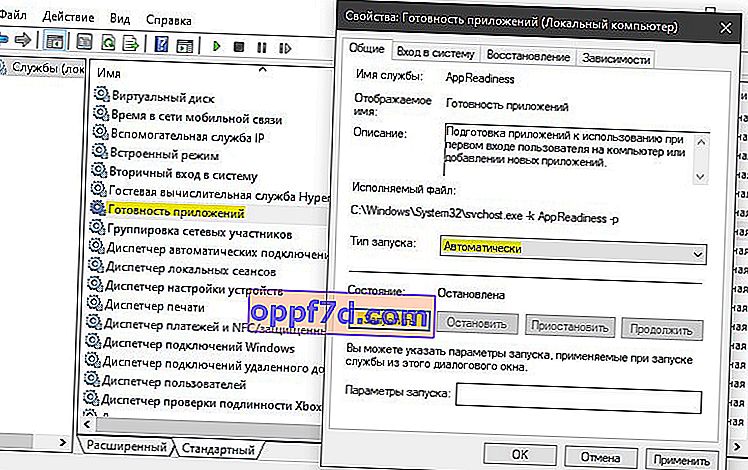
4. Deaktivieren Sie das Update Center
Sie können versuchen, das Problem zu beheben, indem Sie automatische Windows-Updates deaktivieren. Dazu müssen Sie den Windows Update-Dienst deaktivieren. Drücken Sie Win + R und geben Sie services.msc ein . Suchen Sie " Windows Update " in der Liste , doppelklicken Sie darauf und " Stop ", der Starttyp ist " Disabled ".
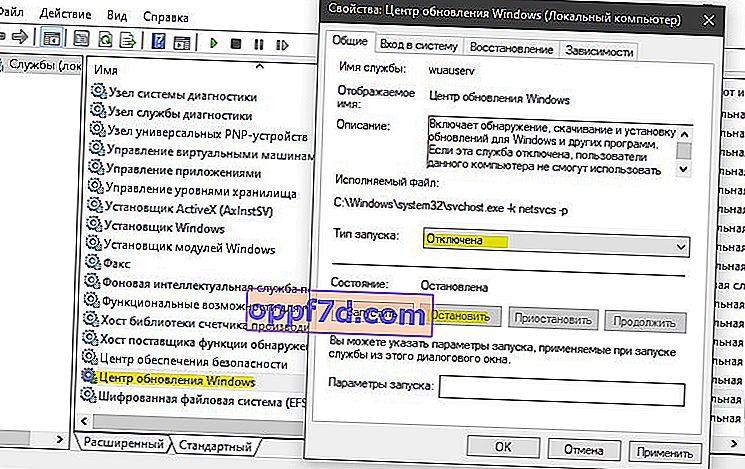
5. Systemwiederherstellung
Starten Sie erweiterte Optionen und wählen Sie " Systemwiederherstellung ". Wenn Sie die Systemwiederherstellungspunkte nicht manuell deaktiviert haben, können Sie das System einige Tage oder Stunden auf einen funktionierenden Zustand zurücksetzen.

Bonus-Tipp : Sie können den Update-Verlauf anzeigen, indem Sie auf Einstellungen > Updates und Sicherheit > Windows Update > Update- Verlauf anzeigen gehen . Sie haben es geschrieben "fehlgeschlagen zu installieren" und die KB-Patch-Nummer wird angezeigt ... Merken Sie sich die KB-Nummer ... und gehen Sie zum offiziellen Microsoft-Verzeichnis, fügen Sie die Patch-Nummer in die Suche ein und laden Sie sie separat herunter. Unten finden Sie einen Link zur vollständigen Anleitung.
