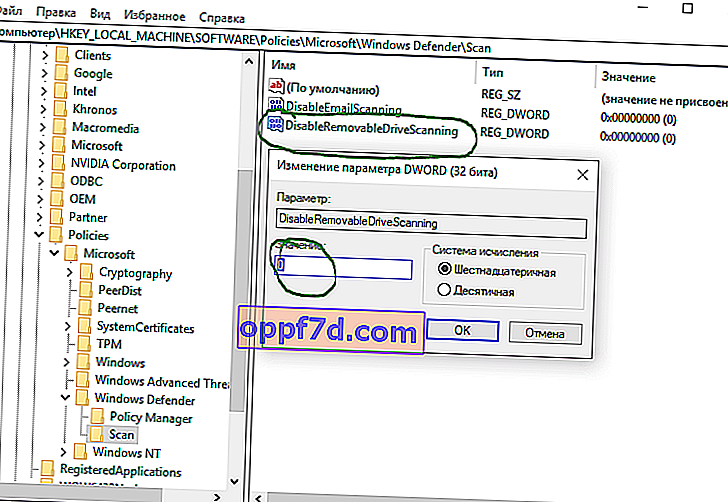Windows Defender Antivirus scannt Wechseldatenträger standardmäßig nicht während des vollständigen Scans. Obwohl Windows Defender automatisch auf Geräten mit Windows 10 gestartet und ausgeführt wird, müssen Sie manchmal einen vollständigen Scan nach Malware durchführen. Wenn Sie der Meinung sind, dass das Antivirenprogramm bei einem vollständigen Scan jedes an Ihren Computer oder Laptop angeschlossene Gerät scannt, ist dies zutiefst falsch. Wie sich herausstellte, scannt Windows Defender Antivirus während eines vollständigen Scans keine externen angeschlossenen Laufwerke (USB-Sticks, SD-Karten). Sie werden nur nach Stichproben oder schnellen Überprüfungen durchsucht.
Wenn Sie möchten, dass Windows Defender während eines vollständigen Scans alle an Ihren Computer angeschlossenen Geräte überprüft, um Virenprogramme auf Flash-Laufwerken und anderen Wechseldatenträgern zu vermeiden, erfahren Sie, wie Sie diese Funktion manuell aktivieren, damit sie während eines vollständigen Scans andere Laufwerke enthält.
Aktivieren Sie das vollständige Scannen von Wechseldatenträgern über Gruppenrichtlinien
Wenn Sie Windows 10 Pro verwenden, können Sie Windows Defender Antivirus mithilfe des Gruppenrichtlinien-Editors schnell so konfigurieren, dass während eines vollständigen Scans Wechseldatenträger eingeschlossen werden. Wenn Sie ein Windows 10 Home-Benutzer sind, lesen Sie die folgende Methode, da die Home-Version keine Gruppenrichtlinie enthält.
- Drücken Sie Win + R und geben Sie gpedit.msc öffnen Sie die lokale Gruppenrichtlinien - Editor.

- Navigieren Sie zu Computerkonfiguration> Administrative Vorlagen> Windows-Komponenten> Windows Defender Antivirus> Scannen .
- Suchen Sie rechts nach " Wechselmedien scannen " und doppelklicken Sie.
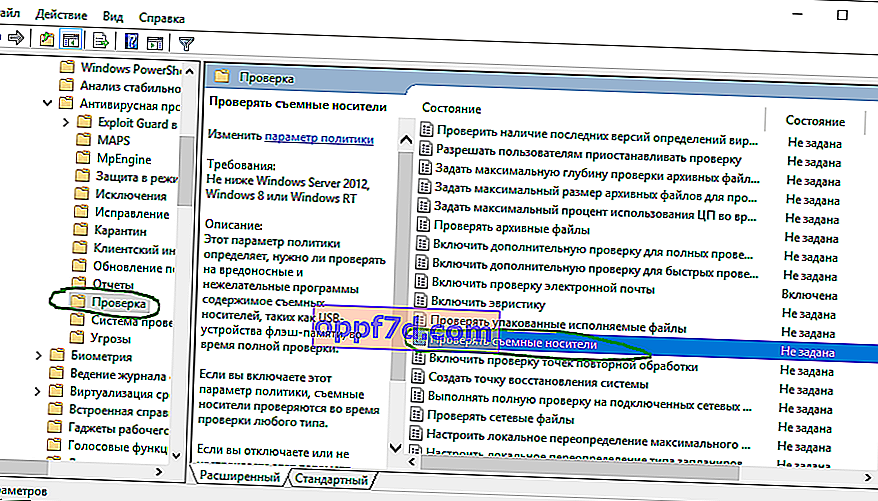
- Wählen Sie im folgenden Fenster den Modus " Aktiviert " aus und klicken Sie auf " Anwenden ".
Daher scannt Windows Defender Antivirus alle angeschlossenen Wechseldatenträger während eines vollständigen Computerscans. Wenn Sie alles zurückgeben möchten, machen Sie alles genauso in umgekehrter Reihenfolge, nur wenn Sie auf "Aktivieren" geklickt und "nicht gesetzt" gesetzt haben.
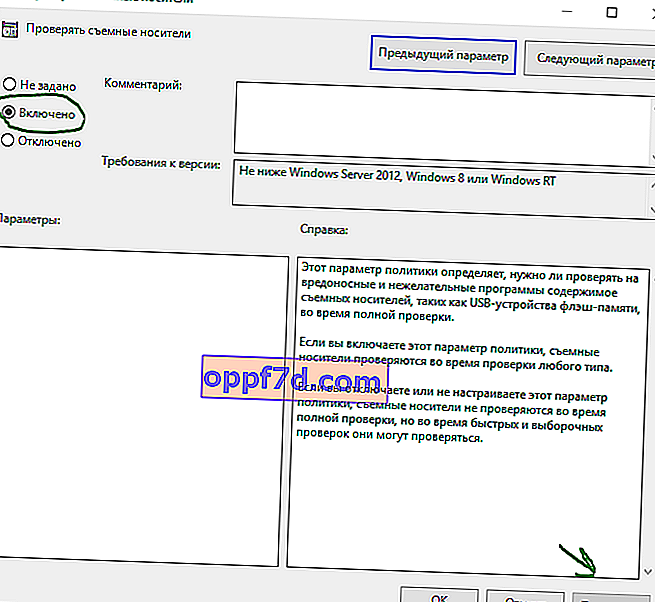
Aktivieren Sie den vollständigen Scan von Wechseldatenträgern über die Registrierung
Wenn Sie Windows 10 Home verwenden, haben Sie keinen Zugriff auf Gruppenrichtlinien, können jedoch dieselben Einstellungen über die Registrierung ändern.
Empfehlen: Sichern Sie Ihre Registrierung, bevor Sie fortfahren.
- Drücken Sie die Tastenkombination Win + R und geben Sie regedit ein , um den Registrierungseditor zu starten.

- Folgen Sie dem nächsten Weg. Die Windows-Ersteller können zur schnellen Navigation direkt in den Registrierungseditor kopieren und einfügen.
HKEY_LOCAL_MACHINE \ SOFTWARE \ Policies \ Microsoft \ Windows Defender
- Klicken Sie mit der rechten Maustaste auf den Windows Defender- Ordner und dann auf Neu > DWORD-Wert (32-Bit) .
- Nennen Sie den neuen Schlüssel (Ordner) Scan .
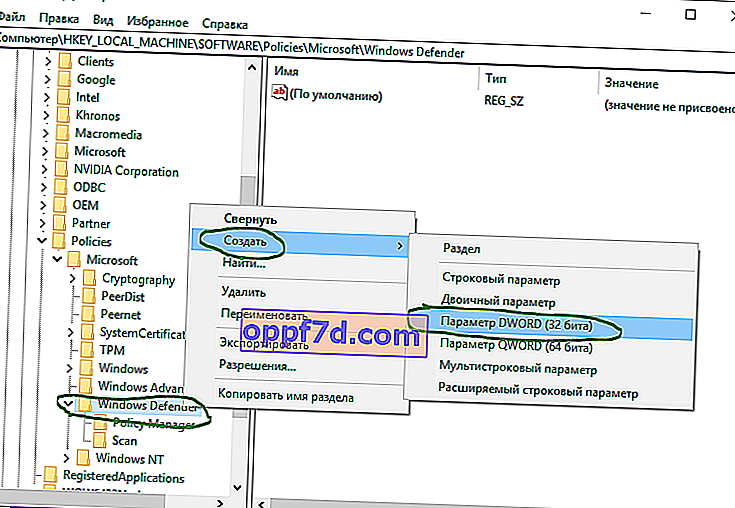
- Wählen Sie den jetzt erstellten Scan- Ordner aus und klicken Sie mit der rechten Maustaste auf das leere Feld rechts und auf Neu> DWORD-Wert (32-Bit) .
- Nennen Sie den neuen Parameter DisableRemovableDriveScanning.
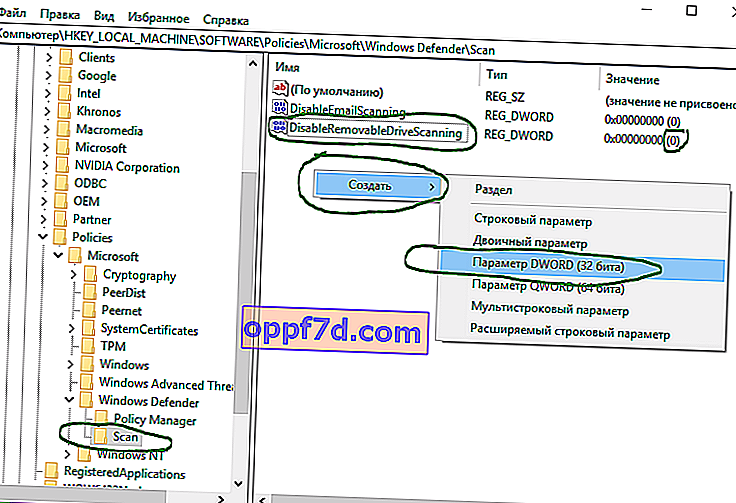
- Doppelklicken Sie auf DisableRemovableDriveScanning und setzen Sie den Wert auf 0 .
Wenn Sie alles zurückbekommen möchten, löschen Sie den Scan- Ordner .