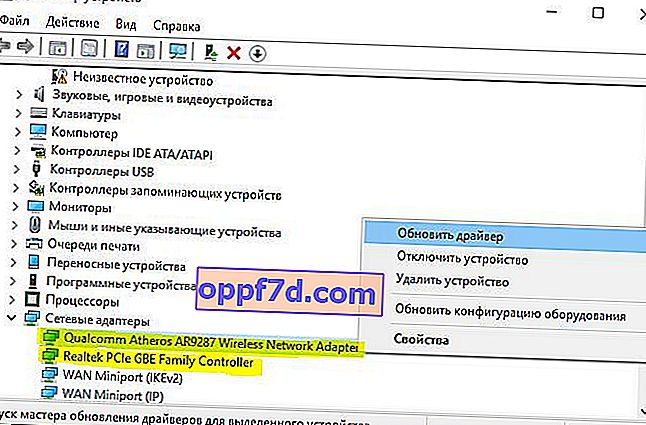Dynamic Host Configuration Protocol (DHCP) - Das Dynamic Host Configuration Protocol wird verwendet, um Computern, die versuchen, eine Verbindung zum Netzwerk herzustellen, automatisch eindeutige IP-Adressen zuzuweisen. Beispielsweise fordert ein Computer eine IP-Adresse von einem Router an, dann sucht der Router nach freien IP-Adressen und weist sie dem Computer zu. Dann gibt es auf beiden Seiten einen Handshake und die IP-Adresse wird verwendet, um auf das Internet zuzugreifen.
Manchmal kann es Probleme geben, über einen drahtlosen WLAN-Netzwerkadapter oder Ethernet über ein Kabel eine Verbindung zum Internet herzustellen. Sie können ein gelbes Ausrufezeichen in der Taskleiste des Internetsymbols sehen und möchten wahrscheinlich die von Windows angebotene automatische Diagnose durchführen. Während der Fehlerbehebung erhalten Sie die Fehlermeldung " DHCP ist auf dem WLAN- oder Ethernet-Netzwerkadapter nicht aktiviert ." Was könnte der Grund für diesen Fehler sein? Wie aktiviere ich DHCP?

Behebung des DHCP-Fehlers am WLAN-Netzwerkadapter | Ethernet
Der Fehler " DHCP ist auf dem Netzwerkadapter nicht aktiviert " WiFi oder Ethernet kann verschiedene Ursachen haben: Sie müssen die IP-Adresse manuell eingeben, der DHCP-Clientdienst funktioniert nicht, ein veralteter Netzwerktreiber oder Router (Modem) funktioniert nicht richtig und funktioniert nicht ordnungsgemäß.
Schalten Sie zunächst den Router und den Computer aus und trennen Sie alle Kabel zwischen ihnen, einschließlich der Netzteile. Warten Sie 2 Minuten und schalten Sie alles wieder ein.
1. Automatische Zuweisung der IP-Adresse
Der häufigste Grund, wenn DHCP auf einem Netzwerkadapter nicht aktiviert ist, ist, dass auf dem Adapter eine bestimmte IP-Adresse festgelegt ist. Viele ISPs zwingen ihre Benutzer, ihre Adressen zu verwenden, einschließlich DNS.
Schritt 1 . Drücken Sie Win + R und Typ und Typ ncpa.cpl zu offenen Netzwerkverbindungen.
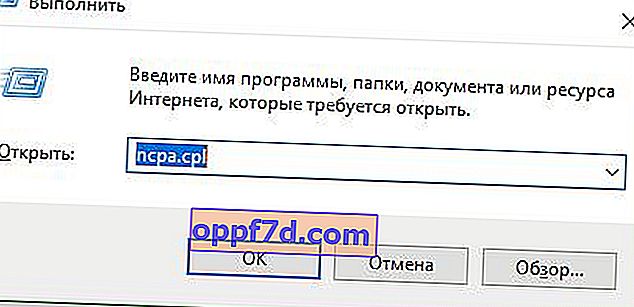
Schritt 2 . Wählen Sie Ihre Verbindung aus, über die Sie eine Internetverbindung haben, klicken Sie mit der rechten Maustaste darauf und wählen Sie " Eigenschaften ". Es kann sich um ein WLAN- oder ein Ethernet-Kabel handeln.

Schritt 3 . Suchen Sie in der Liste und markieren Sie die IP-Version (PCP / IPv4) . Klicken Sie dann unten auf " Eigenschaften ". Setzen Sie im neuen Fenster den Wert auf " IP-Adresse automatisch beziehen " und " DNS-Serveradresse automatisch beziehen ". Klicken Sie auf OK, um Ihre Änderungen zu speichern und Ihren Computer oder Laptop neu zu starten.
Hinweis : Befolgen Sie alle nachstehenden Methoden und kehren Sie zu diesem Hinweis zurück. Versuchen Sie, DNS 1.1.1.1 - 1.0.0.1 wie in der Abbildung unten einzustellen.

2. Aktivieren des DHCP-Clientdienstes
Der DHCP-Client hilft dem Computer, IP-Adressen zu registrieren, und aktualisiert auch die DNS-Einträge auf Ihrem Computer. Wenn der DHCP-Client selbst nicht funktioniert, kann es zu Problemen beim Herstellen einer Verbindung zum Internet oder Netzwerk kommen.
Drücken Sie die Tastenkombination Win + R und geben Sie services.msc ein , um Dienste zu öffnen. Suchen Sie den DHCP-Client in der Liste und stellen Sie sicher, dass er gerade aktiv ist. Doppelklicken Sie dann darauf und stellen Sie in einem neuen Fenster sicher, dass der Starttyp "Automatisch" ist.

3. Setzen Sie die Netzwerkeinstellungen zurück
Wenn die oben genannten Methoden bei Ihnen nicht funktioniert haben, um den Fehler zu beheben, wenn DHCP auf dem Netzwerkadapter nicht aktiviert ist, werden wir versuchen, die Netzwerkeinstellungen zurückzusetzen. Führen Sie die Befehlszeile als Administrator aus und geben Sie die folgenden Befehle der Reihe nach ein:
ipconfig /flushdnsipconfig /renew
Starten Sie Ihren PC oder Laptop nach Abschluss des Vorgangs neu.

4. Aktualisieren Sie den Netzwerkadaptertreiber
Ein veralteter oder falscher Netzwerkadaptertreiber funktioniert möglicherweise nicht richtig. Drücken Sie Win + R und devmgmt.msc auf Geräte - Manager öffnen. Suchen Sie in der Liste nach Netzwerkadaptern und erweitern Sie diese. Aktualisieren Sie als Nächstes Ihre Adapter. Sie können auch auf die offizielle Website des Herstellers gehen und den Treiber von dort herunterladen.